Обычно в установке игр и приложений на Android нет ничего сложного – находите нужное приложение в Play Market, жмете «Установить» и ждете завершения установки. Даже не через Play Market несложно установить какое-нибудь приложение, нужен только APK-файл, выполняющий функцию установщика программ в Windows. Дополнительно предусмотрена возможность установки того или иного приложения на Android прямо из интерфейса Windows.

Как установить приложение на Android через ПК
Есть несколько способов, позволяющих скачать и установить программу или игру на Android через Windows. В зависимости от выбранного метода пользователи могут сталкиваться с определенными ограничениями.
Вариант 1: Google Play Market
У стандартного магазина приложений Google существует и веб-версия, с которой можно полноценно взаимодействовать через компьютер. Для этого вам потребуется только актуальная версия какого-нибудь популярного браузера, например, Google Chrome.
- Откройте главную страницу веб-версии Google Play Market. Она находится по ссылке.
- Если вы не вошли в аккаунт Google в используемом браузере, то сделайте это, воспользовавшись кнопкой «Войти», что расположена в верхней части интерфейса.
- Обязательно произведите вход именно в тот аккаунт, который привязан к вашему Android-устройству, на который вы собираетесь скачать и установить приложение. В противном случае инструкция окажется неактуальна.
- Теперь найдите нужное приложение на веб-странице Google Play Market. Это можно сделать через меню с категориями или воспользовавшись поисковой строкой в верхней части интерфейса.
- В поисковой выдаче кликните по тому приложению, которое требуется на Android-устройство. Откроется страница с описанием основных функций и возможностей данного приложения. Здесь воспользуйтесь кнопкой «Установить».
- Несмотря на то, что вы ранее входили в аккаунт Google, сервис может потребовать выполнить повторный вход. Это мера безопасности. Просто введите данные, которые требуются для авторизации. Вводить данные нужно только от той записи, которая привязана к Android-девайсу.
- Появится окошко с просьбой подтвердить установку выбранного приложения. Если выбранная вами учетная записи Google привязана сразу к нескольким устройствам, вам будет предложено выбрать актуальное. Подтвердите установку, нажав на соответствующую кнопку.
- Появится уведомление, что выбранное приложение будет установлено на указанное устройство. Просто нажмите «Ок».
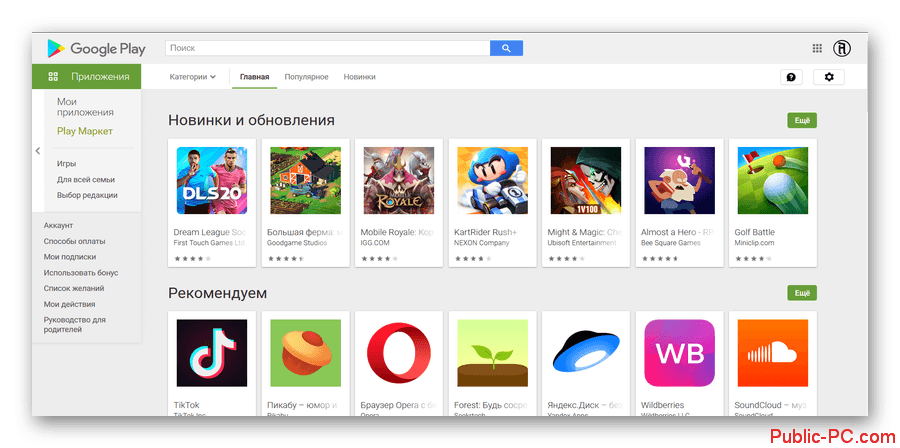
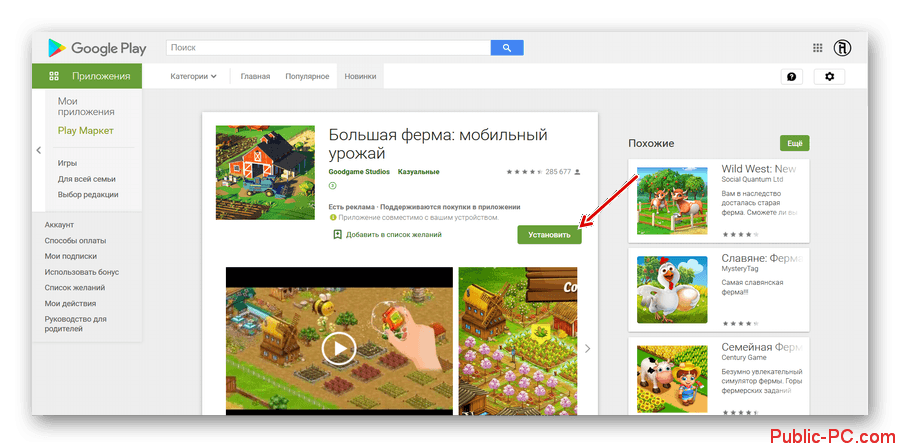
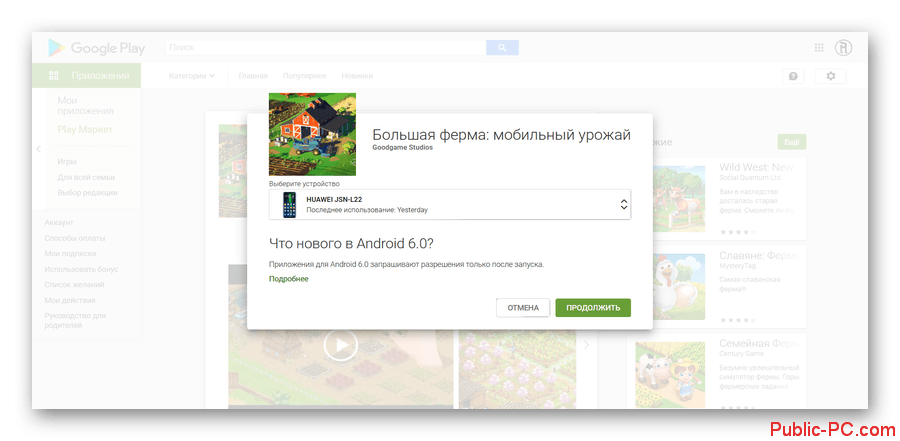
На указанное Android-устройство должно прийти оповещение о начале загрузки выбранного приложения. Здесь же можно видеть прогресс загрузки.
Рассмотренный способ удобен в том случае, если нужно что-то установить на смартфон, но при этом его нет поблизости. Однако, чтобы все сработало, девайс должен быть подключен к интернету. В некоторых случаях может потребоваться подключение к Wi-Fi.
Вариант 2: InstALLAPK
Этот способ предполагает установку на компьютер программы InstALLAPK, которая должна помочь в установке файла APK на девайс с компьютера.
Процесс инсталляции InstALLAPK происходит по стандартной процедуре: просто жмите «Далее» и соглашайтесь с лицензией. Подробно же рассмотрим саму установку приложений на Android через APK-файл, находящийся на компьютере:
- Для начала на самом Android нужно включить режим разработчика. В стандартной версии прошивки это делается так:
- Откройте «Настройки» и переключитесь в раздел «Об устройстве».
- Там найдите «Номер сборки» и нажмите по нему около 10 раз.
- К сожалению, этот способ переключения в режим разработчика может не подойти именно под ваше устройство, так как многое зависит от прошивки и версии Android. Некоторые производители вообще отключают данный режим в своих устройствах.
- В случае успеха выполнения предыдущих манипуляций в «Настройках» должен появиться дополнительный раздел – «Режим разработчика». Переключитесь в него.
- Здесь установите «Отладку USB» в активное положение.
- Рекомендуется проверить, разрешено ли на устройстве выполнять установку приложений из неизвестных источников. Для этого вернитесь в основные настройки и перейдите в раздел «Безопасность». Там нужно отметить галочкой пункт «Неизвестные источники».
- Подключите устройство по USB-кабелю к компьютеру, с которого будете выполнять установку.
- Теперь откройте саму программу InstALLAPK на компьютере. Она автоматически опознает подключенное по USB устройство. В блоке «Установка через» нужно поставить отметку «USB».
- На самом устройстве вы получите сообщение об отладке USB. Нажмите «Ок».
- Иконка подключенного устройства в интерфейсе InstALLAPK должна стать зеленого цвета. Это означает, что можно переходить непосредственно к установке.
- На компьютере откройте папку, где расположены APK-файлы, предназначенные для установки. Windows автоматически назначит для открытия APK на компьютере программу InstALLAPK. Вам нужно только открыть выбранный файл двойным кликом мыши.
- Откроется окно утилиты, в котором одинарным кликом мышью нужно выделить подключенное устройство. В нижней части окна станет активной кнопка «Установить». Нажмите нее.
- Запустится установка выбранного APK-файла. Сигналов о завершении вы никаких не получите, поэтому процесс придется проверять вручную.
Этот вариант установки используется очень редко из-за большого перечня действий, необходимых для реализации. Гораздо проще перебросить APK-файл на внутреннюю память устройства и выполнить установку уже оттуда.
Описанные в статье способы на сегодня являются единственными из работоспособных вариантов.