Наушники Razer Kraken Pro обеспечивают высокое качество звучания. Правда, чтобы полноценно ими пользоваться требуется скачать и установить актуальные драйвера. В случае с Windows 10 это практически всегда происходит автоматически – операционная система опознает новое устройство, подключенное к компьютеру, и запускает процедуру скачивания и установки всех необходимых драйверов в фоновом режиме. Однако процедура не всегда проходит корректно, поэтому драйвера может потребоваться установить вручную.

Как загрузить и установить драйвера для наушников Razer Kraken Pro
Есть несколько способов установки актуальных драйверов для наушников Razer. Мы рассмотрим каждый из возможных вариантов, однако рекомендуем использовать только первый. Остальные можно рассматривать скорее как запасные.
Вариант 1: Загрузка ПО с официального сайта Razer
У Razer есть официальный сайт, где можно найти много полезной информации, в том числе актуальные драйвера для большинства продуктов компании. Мы рекомендуем изначально поискать нужный софт на официальном сайте производителя, пускай это может занять чуть больше времени. В таком случае вы загрузите точно совместимые драйвера.
- Перейдите на официальный сайт Razer. Наведите курс мыши на пункт «Поддержка», что расположен в верхнем меню. Из выпавшего списка выберите «Техническая поддержка».
- В блоке «Драйверы» написано, что необходимое ПО для устройств Razer устанавливается с помощью сторонних программ. В нашем случае используйтесь программу Razer Synapse 2.0. Кликните по одноименной ссылке в блоке «Драйверы».
- Дождитесь завершение загрузки программы и запустите установку, кликнув по скаченному файлу Razer Synapse с расширением EXE.
- В окошке приветствия просто нажмите кнопку «Далее».
- Примите лицензионное соглашение, установив маркер напротив соответствующего пункта. После нажмите «Далее».
- В следующем окошке просто нажмите кнопку «Установить».
- Программа установится достаточно быстро. Откройте ее по завершению.
- Вам будет предложено войти в свой аккаунт Razer или создать новый. К сожалению, без этого не получится установить драйвера с официальных ресурсов компании. Для создания аккаунта нажмите «Create Account», а для входа в существующий «Login».
- Процесс создания аккаунта на официальном сайте компании не отличается какими-либо сложностями. Вам просто нужно ввести свой действующий email и придумать пароль. Если вы еще не подключили наушники к ПК, то сейчас самое время это сделать.
- После входа в аккаунт программа начнет сканировать систему на предмет отсутствующих драйверов. По завершении этого процесса на компьютер установится все необходимо ПО. ПК нужно перезагрузить, чтобы изменения применились.
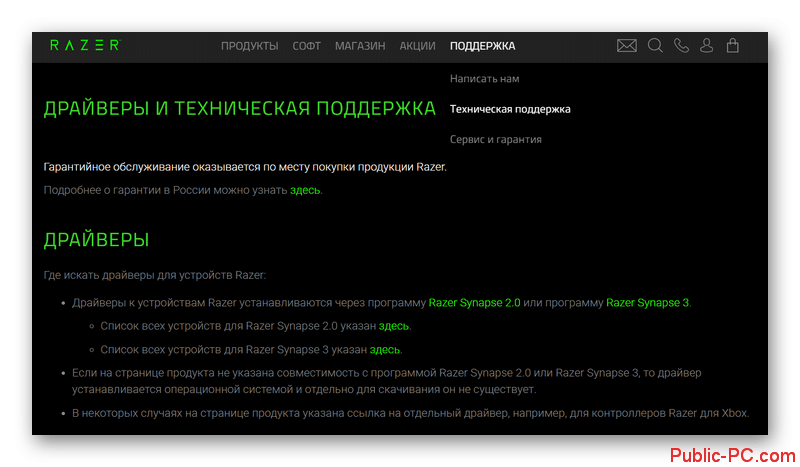
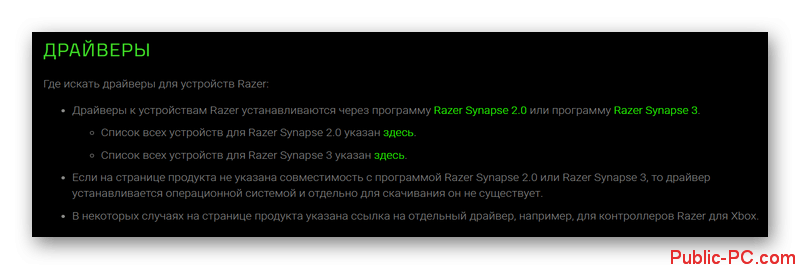
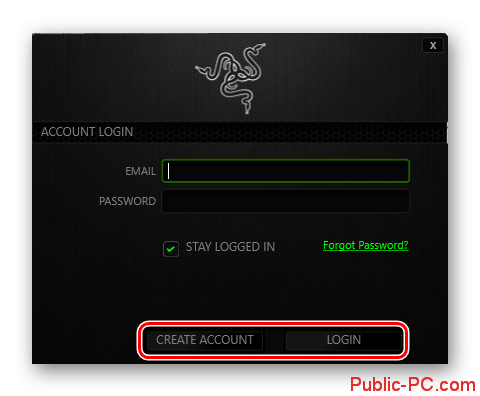
Вариант 2: Поиск по ID-оборудования
Этот вариант несколько быстрее предыдущего, так как вам не нужно скачивать и устанавливать стороннюю программу от Razer и входить в свою учетную запись. Каждому подключаемому оборудованию система присваивает особый идентификатор – ID. По нему вы можете без проблем выполнить поиск драйверов на специальных ресурсах. Обычно ПО, представленное на этих ресурсах, совместимо с оборудованием и операционной системой, но в редких случаях могут быть исключения.
Узнать идентификатор оборудования вы можете в «Диспетчере устройств» в Windows. У наушников Razer Kraken Pro такой ID:
USB\VID_1532&PID_0502&MI_03
Мы уже писали статью о том, как посмотреть идентификатор оборудования, найти по нему нужный драйвер и выполнить установку. Ознакомьтесь с ней. Там подробно расписан весь процесс.
Вариант 3: Программы для автоматического поиска драйверов
Не самый лучший вариант в том плане, что есть риск, что будет загружен неактуальный или несовместимый драйвер. Существует несколько программ от разных разработчиков, которые проводят сканирование операционной системы, ищут и устанавливают недостающие драйвера из своих баз. Главным преимуществом этого варианта можно считать тот факт, что помимо установки драйверов для наушников вы обновите их или доустановите на другие компоненты и все пройдет в автоматическом режиме.
Мы рекомендуем обратить внимание на программы DriverPack Solution, DriverHub и Driver Installer. Это наиболее популярные варианты с широкой библиотекой «дров». Перед тем как запускать программу на сканирование «железа» нужно подключить наушники, что она их увидела и загрузила все необходимое ПО в фоновом режиме.
Вариант 4: Обновление через «Диспетчер устройств»
Вы можете попробовать инициировать поиск и установку драйверов для наушников Razer Kraken Pro с помощью стандартных инструментов Windows. Преимущество этого способа в том, что вам не нужно самим ничего скачивать и устанавливать. Недостаток же в том, что Windows не всегда находит актуальное ПО и корректно его устанавливает.
- Откройте «Диспетчер устройств». На всех версиях Windows это можно сделать через строку «Выполнить». Туда пропишите команду devmgmt.msc и нажать Enter для открытия.
- В «Диспетчере устройств» раскройте вкладку «Аудиовходы и аудиовыходы». Там, среди перечня подключенных устройств, найдите свои наушники. В редких случаях они могут располагаться в других вкладках, например, в «Звуковые, игровые и видеоустройства» или «Другие устройства».
- Кликните правой кнопкой мыши по наушникам Razer Kraken Pro. Из контекстного меню выберите пункт «Обновить драйверы».
- Откроется окошко, в котором вам будет предложено два варианта поиска и установки недостающих драйверов. Мы рекомендуем выбирать «Автоматический поиск», так как в таком случае система самостоятельно выполнит анализ и установит нужное ПО.
- Система выполнит сканирование. Если она обнаружит недостающие драйвера, то установит их в автоматическом режиме. Весь процесс может занять до нескольких минут.
- По завершении процесса в верхнем меню «Диспетчера устройств» нажмите по вкладке «Действие». Из выпадающего списка выберите вариант «Обновить конфигурацию оборудования».
- Дополнительно рекомендуется перезагрузить компьютер, чтобы драйвера установились «наверняка».
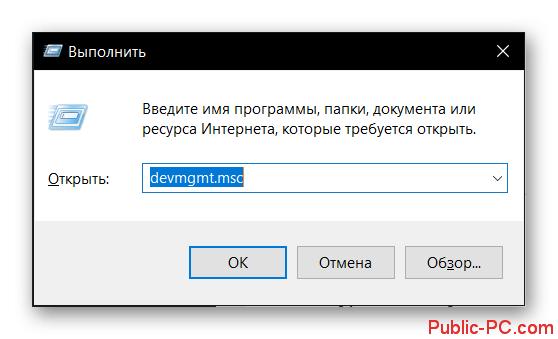
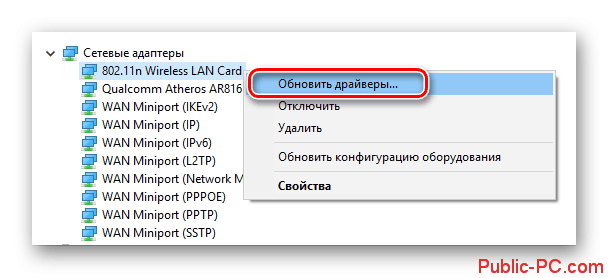
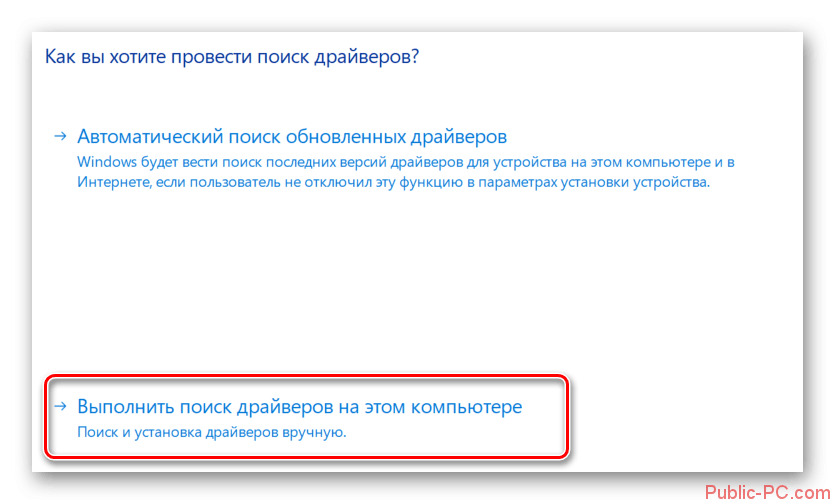
Это 4 основных способа установки драйверов для наушников Razer Kraken Pro. Мы рекомендуем все же использовать первый вариант, несмотря на то, что в таком случае придется создавать профиль для компании.