Создавая презентацию может случиться так, что в ней получилось несколько лишних слайдов и/или для исправления ошибок требуется удалить целый слайд и создать его заново. Разработчики PowerPoint знают об этом, поэтому функционал программы предусматривает простое удаление целых слайдов. Правда, этот процесс не так прост, как может показаться на первый взгляд.

Как удалить слайд презентации в PowerPoint
Мы разберем два распространенных способа избавления от неактуальных слайдов и дополнительно нюансы взаимодействия с ними. Плюс, не нужно забывать о возможных ошибках, которые могут появиться в процессе удаления слайдов.
Вариант 1: Стандартное удаление
Если вам нужно именно удалить слайд, то придется воспользоваться этим и только этим способом. В правом меню программы отображается список ранее созданных слайдов. Выделите среди них тот, который подлежит удалению. Кликните по нему правой кнопкой мыши и выберите пункт «Удалить слайд» из контекстного меню. Или можно просто выделить слайд и нажать клавишу Delete на клавиатуре.
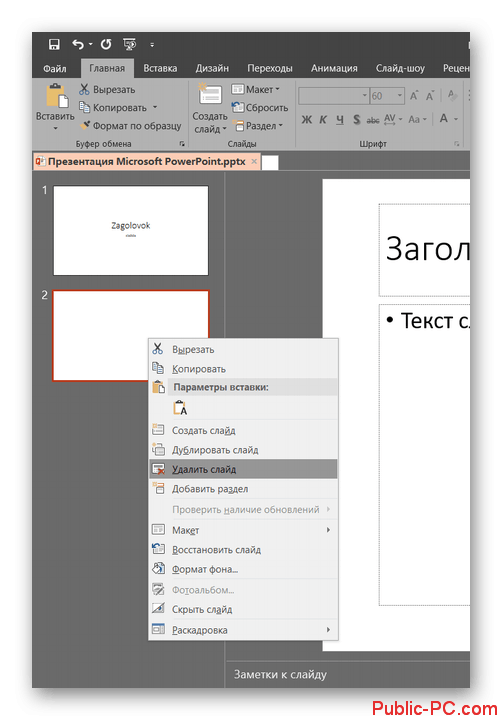
Если вы случайно удалили не тот слайд, то действие можно быстро отменить, воспользовавшись сочетанием клавиш Ctrl+Z или кнопкой в виде стрелки, что расположена в верхней части интерфейса.
Теперь посмотрим, какие есть нюансы у стандартного удаления страниц:
- Вы можете удалить слайд в том случае, он остался один на всю презентацию. В таком случае содержимое придется удалять вручную.
- Делая восстановления слайда с помощью специальной кнопки или сочетанием клавиш Ctrl+Z, вы получите его ровно на том же месте, где он был до удаления. Это сделано, чтобы не нарушить порядок презентации.
- Слайд, который вы удалили сохраняется в кэше PowerPoint до тех пор, пока вы не сохраните документ или пока не произойдет автосохранение данного документа. До этого момента удаленный слайд можно быстро вернуть на место, воспользовавшись функционалом, предназначенным для отмены последнего действия. Также, если документ был закрыт некорректно, то при повторном запуске ранее удаленный слайд может появиться.
- При удалении слайдов может нарушаться работа интерактивных элементов на незатронутых сладах. Дело в том, что некоторая анимация для корректного воспроизведения запрашивает информацию от других слайдов. Если один из них был удален, то воспроизведение анимации, видео и звука может быть нарушено по всей презентации. Правда, это актуально не для всех интерактивных элементов. Многое зависит от настроек внутри документа.
- Если попытаться восстановить презентацию после, например, некорректного закрытия, с помощью стороннего ПО, то можно восстановить в ней ранее удаленные слайды или какие-то отдельные элементы из них. Это объясняется особенностями работы кэша в PowerPoint.
- В некоторых презентация могут присутствовать так называемые технические слайды. Обычно, они скрываются при создании, так как не должны демонстрироваться вместе с остальными. Если удалить такой слайд, то есть риск нарушить работу всей презентации, поэтому будьте осторожны. Обычно, это встречается в сторонних презентациях.
Вариант 2: Скрыть слайд
Подходит в тех случаях, когда вы работаете с каким-то техническим слайдов и без него нормальное воспроизведение презентации невозможно, однако демонстрировать его не нужно. Также скрытие можно использовать в том случае, если вы пока не определились, нужен ли здесь этот слайд, а презентацию уже нужно показать.
Реализуется этот вариант похожим образом:
- Кликните правой кнопкой мыши по нужному слайду в панели справа.
- Из контекстного меню требуется выбрать вариант «Скрыть слайд». Скрытый слайд должен окраситься в светло-серый цвет, а номер слайда будет перечеркнут.
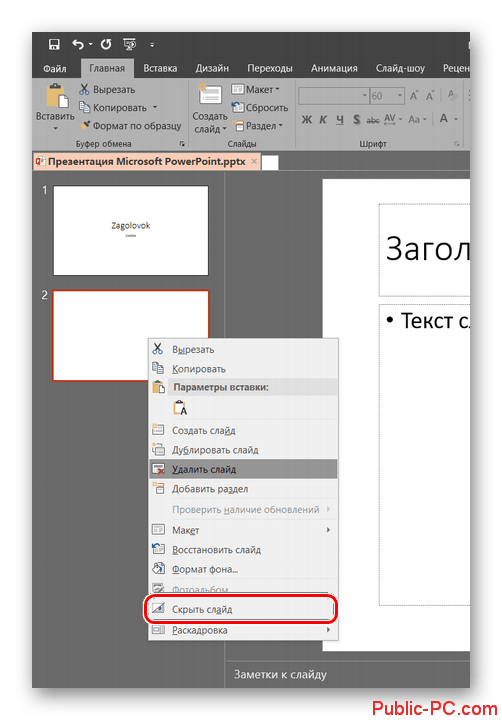
При включении демонстрации презентации выделенный слайд будет игнорироваться программой, однако его будет видно в режиме редактирования слайдов.
Скрытый слайд в любой момент можно сделать снова видимым: просто нажмите по нему правой кнопкой мыши и выберите из контекстного меню соответствующий пункт.
У варианта со скрытием слайда тоже имеются свои нюансы:
- По умолчанию скрытый слайд не показывается в режиме демонстрации, однако существует способ обойти данное ограничение – сделать ссылку на данный слайд на любом другом. При переходе по ней будет воспроизведен нужный слайд.
- Скрытый слайд никак не ущемляется в своей функциональности, кроме того, что он не виден в режиме просмотра. Можете не бояться делать важные анимационные связки через него.
- В зависимости от версии PowerPoint и компьютера, через который происходит демонстрация презентации, может быть небольшая задержка при переключении слайдов, если между ними встал технический слайд. Правда, это случается редко и только в случае «тяжелых» презентаций.
- Если у вас есть обилие технических слайдов, то не рекомендуется использовать встроенные, а тем более сторонние, инструменты для оптимизации презентации. Дело в том, что они могут удалить эти слайды, повредить их или убрать с них атрибут скрытых.
- Лучше не использовать инструменты конвертации презентации в видео, так как скрытые слайды в таком случае учитываться не будут, следовательно, на видео могут появиться ошибки. Если и требуется создать видео-презентацию, то лучше всего для этого использовать программы записи экрана компьютера.
Удаление слайда – это максимально простая процедура. Однако иногда лучше воспользоваться немного другим функционалом и просто скрыть слайд, чтобы не нарушить работоспособность презентации.