Как и в любом другом браузере, в Яндекс.Браузере представлена возможность сохранения паролей от различных сайтов. Это достаточно практично, потому что после первого входа с муторным вводом логина и пароля, вы будете автоматически авторизованы — все данные будут сохранены.

Удаление паролей из Яндекс Браузера
Бывают случаи, когда такой расклад событий неудачен: например, вы хотите создать другую учётную запись на каком-либо сайте. При авторизации Яндекс.Браузер будет предлагать выбрать из двух аккаунтов необходимый вам, что будет не всегда удобно. Но, стоит отметить, что после избавления от старого пароля, вы также потеряете и логин.
При столкновении с такой проблемой конечно же возникнет вопрос — как удалить старый пароль, чтобы Яндекс.Браузер больше не предлагал выбор между учётками?
Есть два простых варианта решения данной проблемы — их рассмотрим в данной статье.
Вариант 1: Ручное стирание паролей
Инструкция к этому варианту имеет следующий вид:
- При таком варианте удаления вам необходимо открыть Яндекс.Браузер, зайти в «Меню» и выбрать пункт «Настройки».
- Пролистайте странцу до конца и кликните по кнопке «Показать дополнительные настройки».
- Найдя в блоке пункт «Пароли и формы», кликните по кнопке «Управление паролями».
- В появившемся списке необходимо найти ресурс, «явки и пароли» которого вам необходимо удалить. В рассмотренной ситуации Яндекс.Браузер сохранил два пароля — сделайте своим ориентиром логины: наведите на любой из имеющихся, и рядом ним появится крест. Кликните по нему, и логин и пароль будут удалены.
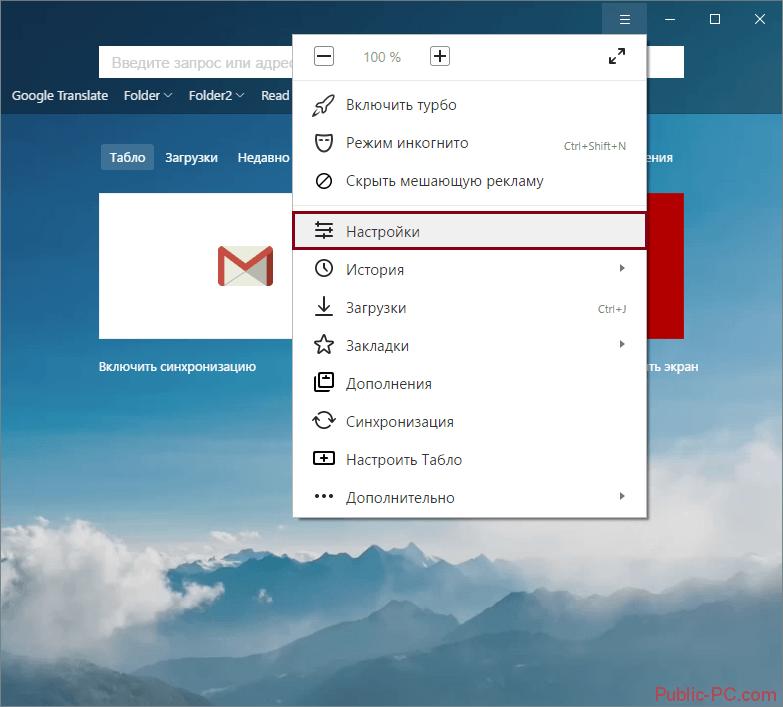

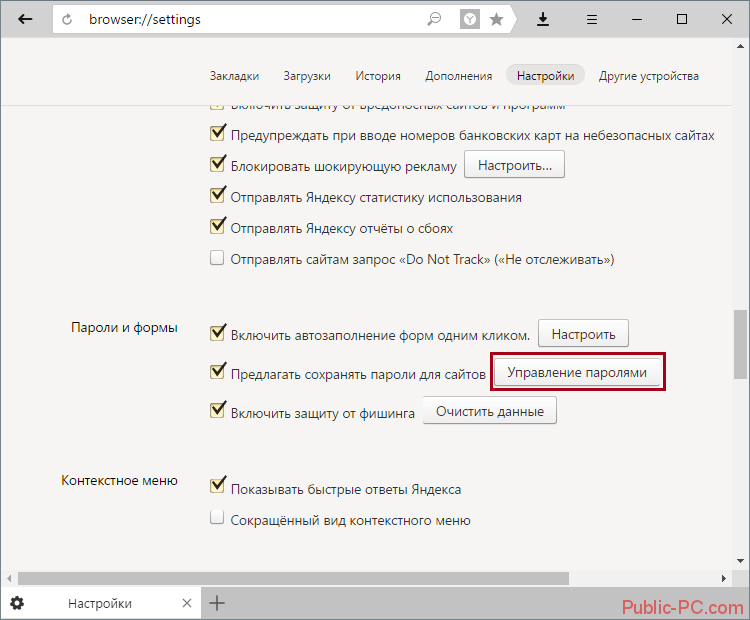
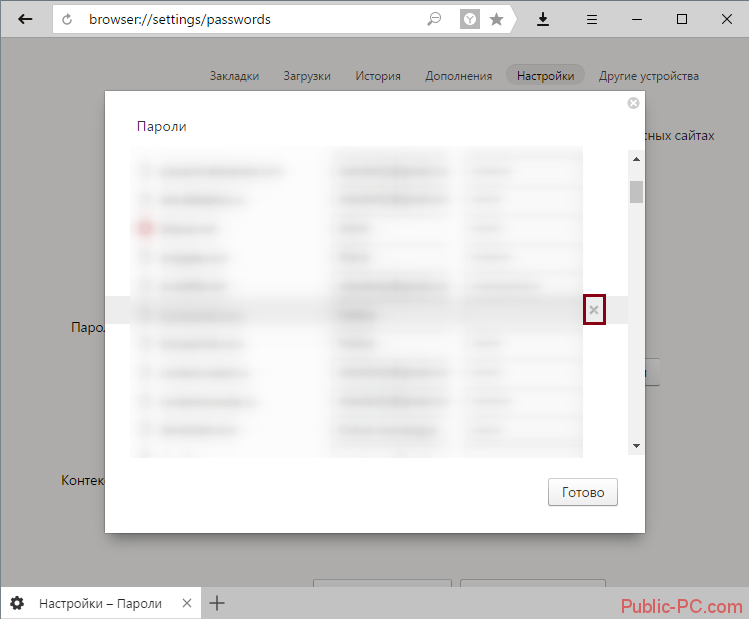
Вариант 2: Полное стирание паролей
Иногда, например, перед продажей компьютера, необходимо очистить браузеры от своих паролей, чтобы никто не использовал ваши аккаунты. Пошаговая инструкция к данному варианту выглядит так:
- Для полного стирания паролей необходимо открыть «Меню», войти в «Настройки».
- Далее нажимаете на кнопку «Показать дополнительные настройки».
- В разделе «Личные данные» кликните «Отчистить историю загрузки».
- Найдите блок «Удалить следующие элементы», кликните по нему и в выпавшем списке выберите «за всё время» и отметьте пункт «Пароли». Остальные пункты можно либо пропустить, либо отметить, чтобы совершить полную чистку Яндекс.Браузера.
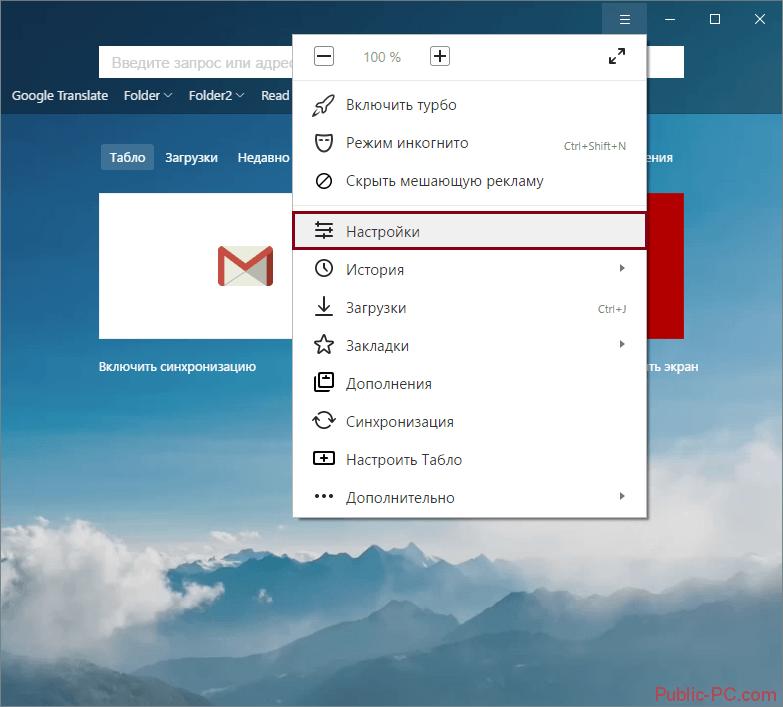

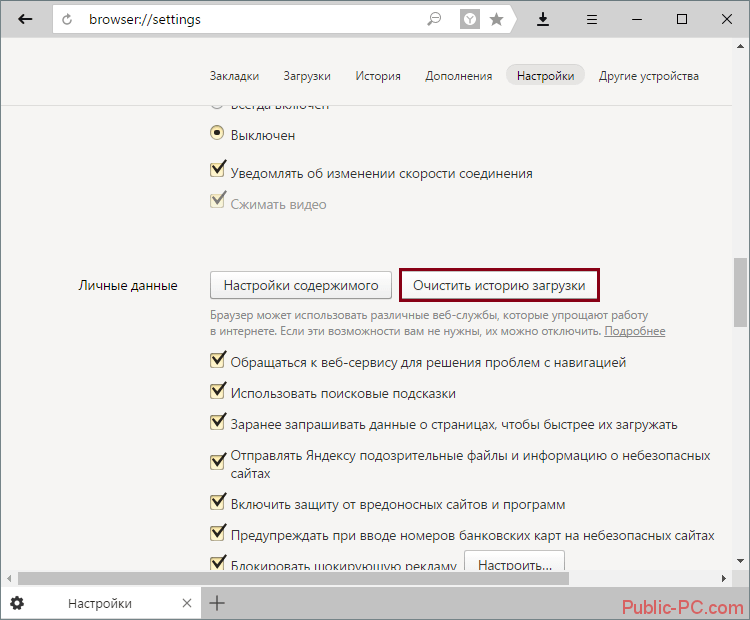

В статье было рассмотрено два варианта действий при частичном или полном стирании паролей в Яндекс.Браузере.