Начнем с главного, а это с того, что ответим на вопрос: «А что такое trustedinstaller?». Trustedinstaller принадлежит к процессам модуля Installer Worker (второе название которого TiWorker.exe). Этот модуль занимается правильным поиском, скачиванием и установкой различных необходимых обновлений для вашего персонального компьютера. Но, как и этот модуль, так и каждая его часть по отдельности вполне могут создать большую и ощутимую нагрузку на центральный процессор вашего ПК.

Первое появление trustedinstaller было «зарегистрировано» в Windows Vista, правда, стоит сказать, что проблемы с перезагрузками процессора компьютера стали возникать только в системе Windows 10.
Общая информация и характеристика о trustedinstaller
В основном вся нагрузка этого «процесса» на ПК происходит в момент самой установки каких-либо обновлений, но чаще всего никаких проблем в работе с самим компьютером во время этих «операций» не возникает. Проблемы у пользователя в работе с персональным компьютером могут возникнуть, а скорее всего и возникнут, в том случае, если проводится полная загрузка вашей системы. Рассмотрим те причины, по которым могут произойти и чаще всего происходят эти «неполадки»:
- Возможно, в процессе установки необходимых для нормальной работы ПК обновлений возник какой-то сбой,
- Вполне вероятно то, что из-за нестабильного интернета (у которого низкая скорость загрузки или постоянные сбои с сигналом) установщик был закачен на ваш ПК неправильно,
- Если у вас скачена пиратская версия Windows, то, вполне возможно, инструмент, который несет ответственность за обновления операционной системы вашего компьютера в автоматическом режиме, производит по каким-либо причинам в процессе своей работы сбои,
- Те же самые сбои могут происходить и из-за неполадок с системным реестром вашего персонального компьютера. Причина этих «неполадок», чаще всего, в том, что в этом реестре накапливается всякого рода «мусор», который со временем может «вылиться» в сбои нормального функционирования различных процессов вашего ПК,
- Есть и такой вариант, что вирус, находящийся на вашем персональном компьютере, «представляется» под этот процесс или запуск этого процесса, тем самым нарушая правильную работу системы. Чтобы разрешить эту «ситуацию», вам придется установить на ПК специальное программное обеспечение, которое борется с вирусами. Также вам нужно будет сделать «чистку» вашего компьютера.
Но есть некоторые хорошие советы, которые смогут помочь вам справиться с этой возникающей проблемой перезагрузки:
- Вы можете просто подождать некоторое время, ведь, скорее всего, процесс, выполняя сложную и большую работу с загрузкой и установкой обновлений, просто «завис». Иногда, в тех случаях, когда процессор выполняет слишком большой объем работы, он может «зависнуть» на час или на некоторое количество часов, но затем проблема разрешиться сама, без вашего участия,
- Вы также можете просто перезапустить свой компьютер. Есть вероятность, что у процесса просто, по какой-либо причине, не получается завершить установку необходимых обновлений, поэтому и потребуется перезапустить ПК. Но в том случае, если trustedinstaller.exe не желает начинать работать, то есть завис, как говорят, «намертво», вам потребуется перезапустить компьютер или произвести выключение происходящего процесса через «Службы».
Очистка кэша
Удаление кэша с компьютера можно провести и обычным, привычным всем методом, и с использованием специализированного стороннего программного обеспечения, самым востребованным из которых является CCleaner.
Разберем поподробнее, как можно очистить кэш с компьютера, используя программное обеспечение CCleaner:
- Для начала вам потребуется запустить саму программу и в меню, которое расположено в левой стороне окошка данного приложения, найти и перейти в раздел «Cleaner», который идет первым в списке.
- Как только вы перейдете на страницу данного раздела, вам нужно будет нажать на еще один раздел «Windows», который вы найдете в меню, расположенном в верхней части окошка программы. Затем нажмите на кнопку «Analyze», запустив тем самым процесс анализа соответственно.
- Затем, как завершиться процесс анализа, нажмите на «Run Cleaner», тем самым запустив удаление ненужного вам кэша. Вся процедура по времени занимает около пяти минут, поэтому вам просто потребуется немного подождать.
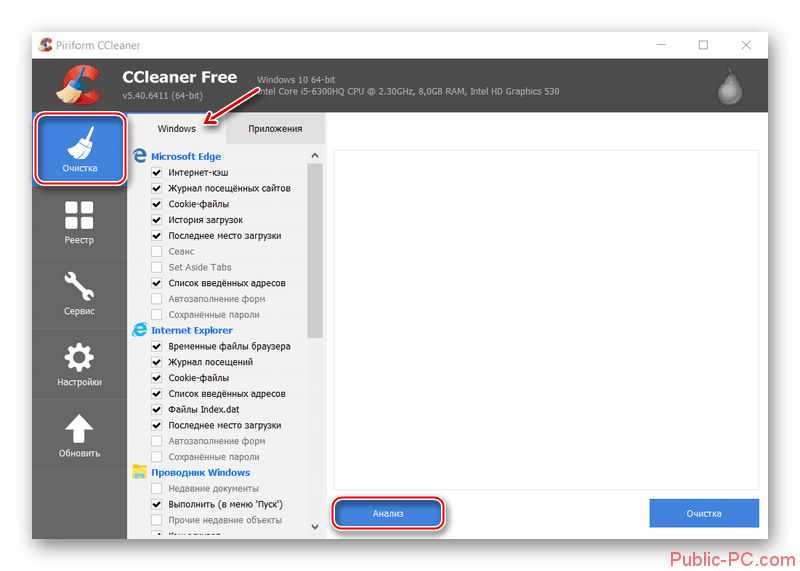
Но не всегда эта программа справляется с положенными на нее задачами, хотя, стоит сказать, что чаще всего она устраняет возникшие на вашем персональном компьютере проблемы. Но, так как это программное обеспечение может не иметь доступ к каким-либо папкам, то ПО, в таком случае, произведет очистку кэша не со всех программ. Поэтому лучше, на всякий случай, удалять ненужный «мусор» с помощью стандартного метода.
Стандартный метод
- Откройте окошко «Выполнить», и с помощью этого окна перейдите в «Службы». Это можно вызвать простым одновременным зажатием клавиш Win+R. Потом вам нужно будет сделать переход, который совершается введением команды services.msc. После нажмите на кнопку «Ок» или же просто на клавишу Enter.
- В перечне доступных вам служб выберите «Центр обновления Windows», просто кликнув на само название службы. Затем нажмите на кнопку «Остановить службу», которая появится в меню в левой стороне окошка программы.
- Потом вы должны будите найти и перейти в определенную папку, адрес которой имеет следующие координаты: C:\Windows\SoftwareDistribution\Download.
- Вам нужно будет удалить все то, что содержится в этой специальной папке.
- Затем опять зайдите в службу «Центр обновления Windows».
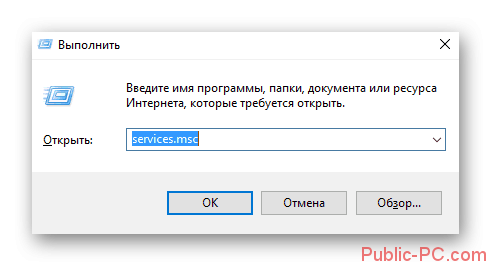
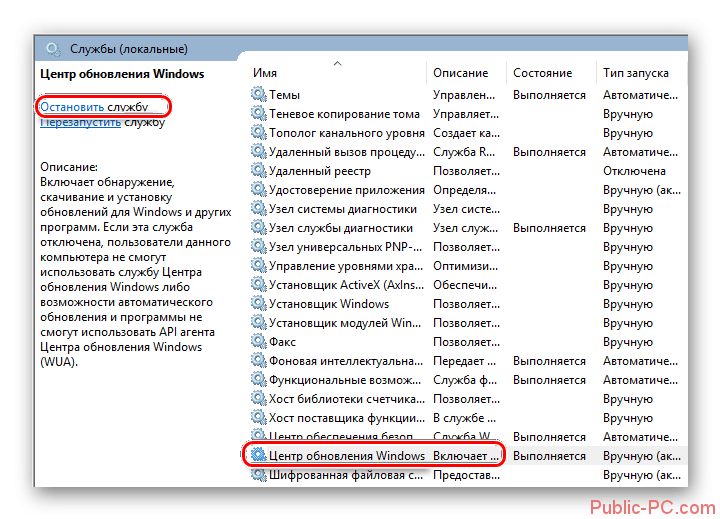
Метод 2: Проведение проверки системы на наличие вирусов
В том случае, если вам не помог никакой из предложенных выше способов разрешения этой проблемы, то скорее всего в вашей системе находится вирус, что вполне может быть объяснимым, особенно в том случае, если у вас не установлен антивирусник.
Чтобы «избавиться» от вирусов на вашем ПК, вы можете воспользоваться любым антивирусником, как платным, так и бесплатным. Поподробнее разберем решение проблемы с помощью какого-либо антивирусного пакета, и возьмем в пример Kaspersky, который является одним из известнейших и популярных антивирусных пакетов. Но данное программное обеспечение является платным, но вы можете спокойно использовать его пробный период длинною в 30 дней, то есть один месяц:
- Открыв программу антивирусника, вы должны перейти в раздел «Проверка компьютера», просто нажав на специальную иконку.
- Программа вам предложит варианты проверки, из которых рекомендуем выбрать «Полную проверку», поскольку это гарантирует нахождение и уничтожение вируса. Но такая проверка заметно ухудшит качество работы компьютера во время проведения самой проверки, которая может занять более чем час, скорее всего, даже несколько часов, но зато вы можете быть более чем уверены в том, что антивирусник найдет все «недочеты».
- С завершением проверки программа покажет перечень, состоящий из программ и вирусов, которые были обнаружены или являются подозрительными. Вам нужно будет удалить все то, что было отмечено антивирусником, как вредоносное, лишь нажав на кнопку «Удалить».
Метод 3: Посредством отключения всех обновлений
В том случае, когда ни первый и ни второй метод вам не поможет, вам останется лишь попробовать выключить все обновления на вашем персональном компьютере.
Вы можете следовать этой инструкции, которая вполне универсальна. Особенно это метод будет являться актуальным для пользователей Windows 10:
- Вам опять потребуется вызвать при помощи «зажатия» двух клавиш Win+R специальную поисковую строку, в которую потребуется вбить команду services.msc, чем вы и перейдете в «Службы».
- Опять же найдите раздел «Установщик модулей Windows». Нажатием правой кнопкой мыши на этот раздел, найдите и выберите «Свойства».
- В разделе «Тип запуска» из появившегося меню потребуется выбрать «Отключена», а в разделе «Состояние» нужно будет нажать на «Остановить». Чтобы все изменения были приняты, примените настройки.
- Так же вам потребуется провести пункты 2 и 3 также и со службой «Центр обновлений Windows».
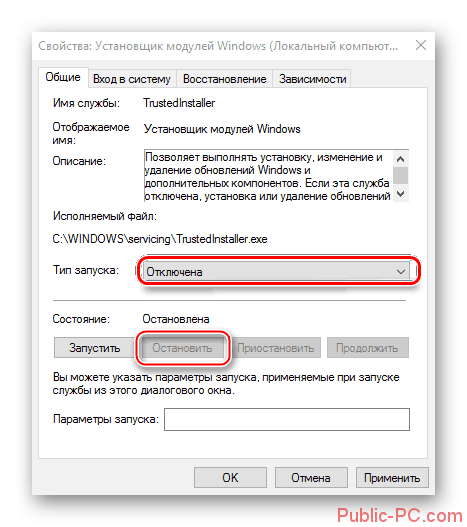
Но этот порядок действий походит для «владельцев» версии операционной системы не младше «десятки». Для «иных» порядок действий проще и легче:
- Вам нужно будет выполнить вход в раздел «Система и безопасность», который вы найдете в «Панели управления».
- Затем найдите и выберите «Центр обновления Windows», и нажмите на раздел «Настройка параметров», который найдете в левой части окна.
- Теперь вам потребуется найти и выбрать пункт, который будет касаться проверок на наличие обновлений, и из выпадающего меню нажмите на «Не проверять наличие обновлений».
- Можете теперь просто принять настройки, нажав на «Ок», и, что крайне желательно, перезагрузить свой персональный компьютер.
Но, используя последний метод, стоит понимать, что с отключением обновлений вы можете подвергнуть ваш компьютер «набегу» различного рода проблем. Это может произойти по той причине, что операционная система не сумеет «устранить» эти неполадки, так как для этого необходимы обновления.