К сожалению, при съёмке пейзажей очень сложно поймать солнечные лучи, чтобы они гармонично вписывались в саму композицию. Для этого нужно обладать высоким профессиональным мастерством и очень качественным и дорогим фотооборудованием. Правда, несовершенство снимка можно исправить с помощью инструментов программы Adobe Photoshop. В данной статье мы подробно поговорим об этом.

Как создать лучи света на фото в Photoshop
Перед началом работы нужно предупредить, что исходное фото, в идеале, должно быть хорошего качества и разрешения, без каких-либо дефектов. В противном случае возможны некоторые проблемы при редактировании фотографии.
Итак, приступим к добавлению лучей света на фотографию:
- Изначально вам нужно открыть это изображение в программе Photoshop. Сделать это можно с помощью простого переноса картинки в рабочую область или нажатия правой кнопки мыши по изображению. Из контекстного меню нужно будет выбрать пункт «Открыть с помощью» и далее выбрать «Adobe Photoshop».
- Сделайте дубликат основного слоя с помощью сочетания клавши Ctrl+J.

- К продублированному слою нужно будет применить специальный фильтр, отвечающий за размытие. Для этого в верхней части интерфейса откройте вкладку «Фильтр» и из выпадающего меню перейдите в раздел «Размытие». Далее выберите «Радиальное размытие».
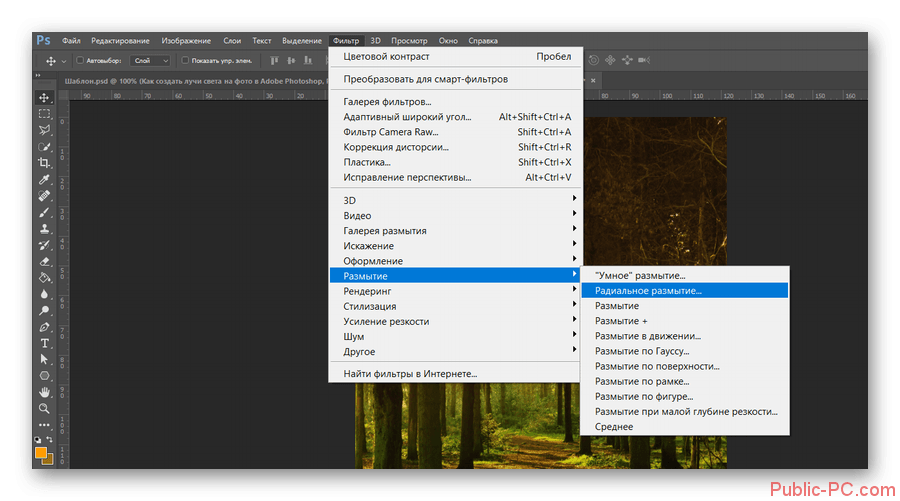
- Будет запущено окошко настройки данного фильтра. Здесь нужно выставить следующие параметры:
- «Количество». Устанавливайте значение в 100 единиц,
- «Метод». Ставьте маркер напротив «Линейный»,
- В окошке «Центр» установите начальную точку размытия в том месте, откуда должны по логике идти основные лучи.
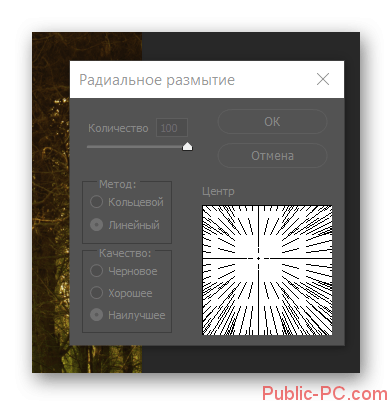
- Завершив настройки фильтра нажмите кнопку «Ок» для его применения.
- Вы получите эффект очень отдалённо похожий на лучи. При необходимости его можно немного усилить, воспользовавшись сочетанием клавиш Ctrl+F.
- Для слоя с применённым эффектом теперь нужно изменить режим наложения, чтобы лучи проявились. В большинстве случаев подойдёт режим наложение «Экран». Чтобы сменить режим наложения, нужно кликнуть по выделенной области на скриншоте.

Вы получили лучи на изображении. Иногда проделанных действий бывает достаточно и всё выглядит естественно. Однако вы можете заметить, что лучи перекрывают все элементы на фото, что редко бывает в естественной среде. Исправляется этот недостаток путём наложения слоя-маски и работы с ним.
- Выделите последний слой в панели слоёв и нажмите на иконку добавления маски, что расположена в нижней части.
- У вас рядом с этим слоем должна появиться белая маска. Выделите её, чтобы работать с ней.
- В левой панели инструментов выберите инструмент «Кисть». В качестве основного цвета установите чёрный. Как это сделать показано на иллюстрации ниже.
- Настроим саму кисточку. Вам нужно установить следующие параметры:
- Тип кисти – «Мягкая круглая»,
- «Непрозрачность» примерно 20-40%, в зависимости от индивидуальных особенностей изображения,
- «Нажим» рекомендуется оставлять значение по умолчанию в 100%, но иногда его необходимо снизить.
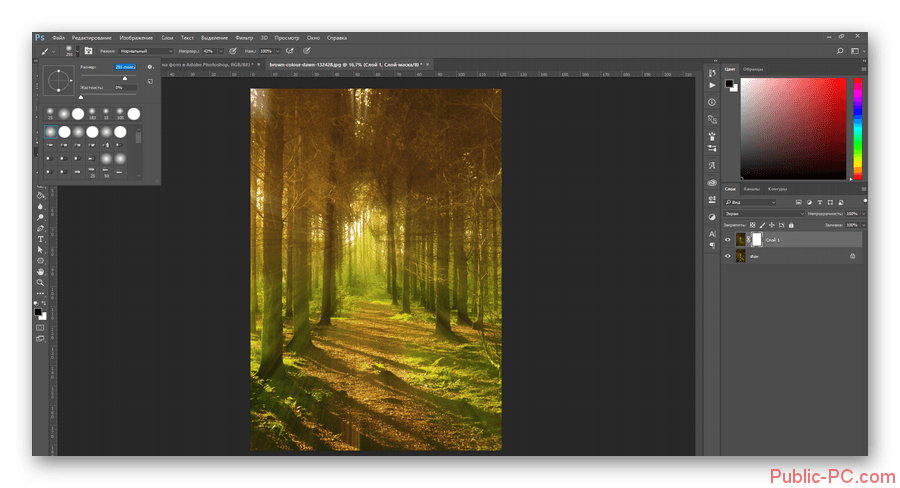
- Остальные настройки кисти производятся на ваше усмотрение.
- Закрасьте этой кисточкой те объекты, куда лучи света не должны попадать и/или где они не так ярко выражаются. Обычно это теневые стороны объектов, нижняя и боковые части изображения.
- Теперь примените слой-маску к основному слою. Нажмите по маске правой кнопкой мыши и выберите из контекстного меню вариант «Применить слой-маску».

- Дополнительно можно сделать объединение всех слоёв в один. Это необязательная процедура, так как при сохранении в формате обычного изображения все слои всё равно объединяются. Однако её может быть необходимо проделать в том случае, если вы планируете продолжить работу с изображением.
- Завершив все манипуляции сохраните готовый результат на компьютер. Для этого нажмите на кнопку «Файл» в верхней части интерфейса и выберите из контекстного меню вариант «Сохранить как».
- В «Проводнике» укажите формат сохраняемого файла. Скорее всего это будет JPG или PNG. Также не забудьте прописать имя для картинки.
Как видим, добавление лучей света на фотографию – это достаточно простая процедура в Photoshop, которую можно выполнить, наложив один фильтр и поработав со слоем-маской.