Возникало ли у вас желание установить другую ОС, не удаляя старой? А может вы хотите протестировать работу программы, но боитесь вирусов, или сбоя настроек системы? Оказывается, программу можно протестировать без установки в систему. Рассмотрим создание виртуальной машины VirtualBox.
Что это такое
VirtualBox — программное обеспечение, имитирующее работу ПК. Позволяет устанавливать и запускать операционные системы как обыкновенные приложения. Если говорить простыми словами — это компьютер в ПК.
Как работает
Создает на ПК изолированное окружение, состоящее из: жесткого диска, видеокарты, памяти, контроллеров устройств. Установленная в VirtualBox система работает как на реальном железе. Поэтому загрузка ОС на такую систему не будет отличаться от реальной установки.
Где используется
Рассмотрим популярные способы применения:
- Знакомство с другими ОС: Linux, FreeBSD, MacOS, любая из версий Windows, Android. Система работает изолированно. Экспериментируйте, не боясь, что нарушится работа реальной системы. Удалив ее, никаких следов не останется,
- Запуск софта, предусмотренного для работы в другой системе. Например, на ПК установлена Windows, а необходимая программа работает на Android. Или же софт совестим со старыми версиями операционной системы,
- Тестирование. Нужно воспользоваться программой, а вы не хотите засорять рабочую машину,
- Для практики построения сетей.
Используя VirtualBox вы не заразите ПК вирусами.
Как скачать
Скачиваем дистрибутив программы с официального сайта, расположенного по адресу: https://www.virtualbox.org/wiki/Downloads. Здесь доступны все версии для разных систем. В моем случае нужен дистрибутив для Windows.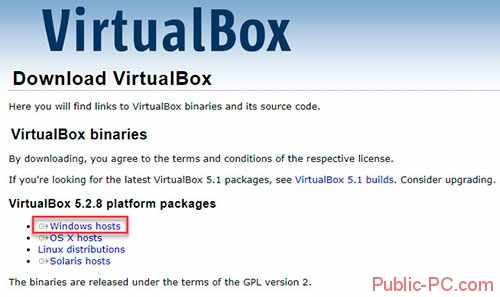
Как установить
Дистрибутив представлен как один инсталляционный файл расширения «exe». Нажимаем по нему два раза мышкой. Откроется окно помощника. Нажимаем «Next». Выбираем место для инсталляции. Будет предложено установить все компоненты. Не рекомендую без необходимости отключать их. Они нужны даже при минимальном использовании. При необходимости измените папку установки программы. Я ничего менять не буду.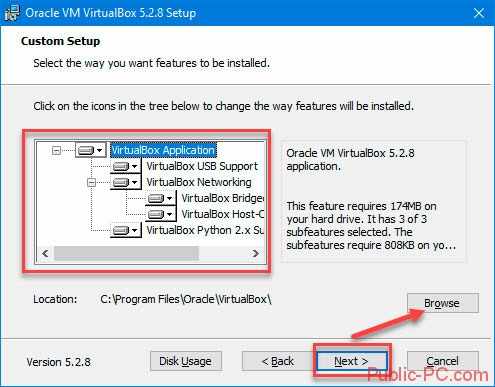
В новом окне расположены такие настройки запуска:
- Создание ярлыка на рабочем столе,
- Ярлык на панели быстрого запуска,
- Зарегистрировать расширения файлов программы в ОС.
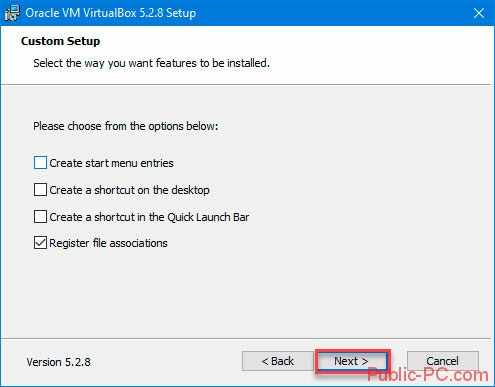 Появится предупреждение, что будет разорвано сетевое соединение. Поэтому чтобы не потерять данные закройте приложения, работающие в интернет. Сетевое соединение отключится на 1-3 секунды, а потом восстановиться. Нажимаем кнопку «Yes».
Появится предупреждение, что будет разорвано сетевое соединение. Поэтому чтобы не потерять данные закройте приложения, работающие в интернет. Сетевое соединение отключится на 1-3 секунды, а потом восстановиться. Нажимаем кнопку «Yes».
Читайте также:
- Не работает интернет. Что делать,
- Не запускаются приложения. Как исправить.
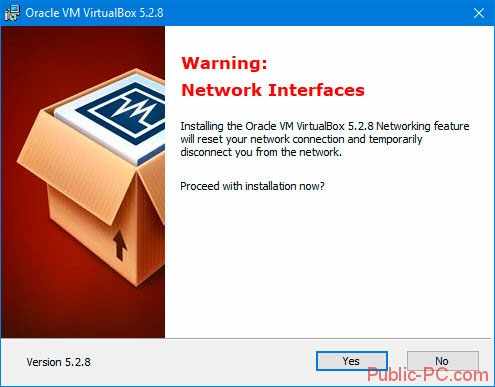 Будет предложено запустить процесс загрузки программы. Нажимаем «Install».
Будет предложено запустить процесс загрузки программы. Нажимаем «Install».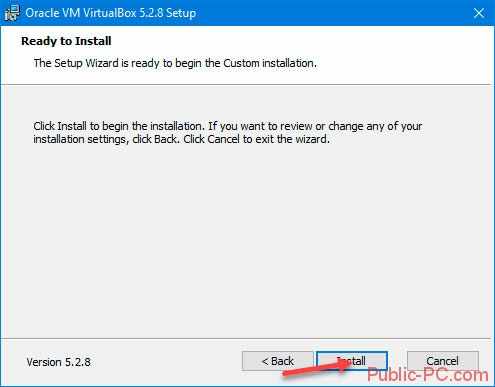
Система спросит разрешение на установку контроллеров USB-канала.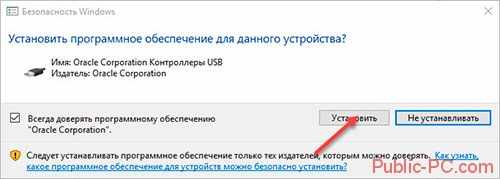
Соглашаемся с загрузкой этого компонента. Далее нажимаем на «Finish».
Переходим к созданию и настройкам.
Oracle VirtualBox создание виртуальной машины
В окне программы нажимаем «Создать».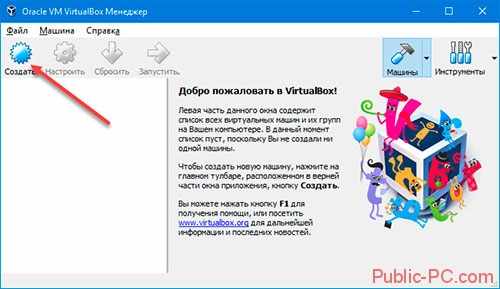
Пропишите имя, тип и версию. Например, Ubuntu. По нему вы будете идентифицировать систему. Поэтому создавайте его информативным. Будем устанавливать 64-битную версию.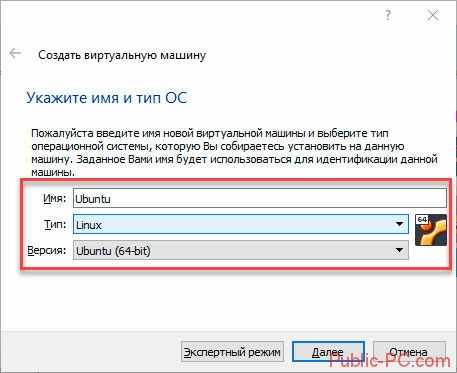
Нажимаем «Далее». Пропишите объем ОЗУ, который вы отдадите виртуальной машине. Как это правильно определить? Рассчитывайте исходя их общего количества установленной памяти.
Не отдавайте больше половины от всего объема.
В моем случае выделю один гигабайт. Укажите объем, перемещая специальный ползунок, или пропишите вручную. После выбора нажимаем «Далее».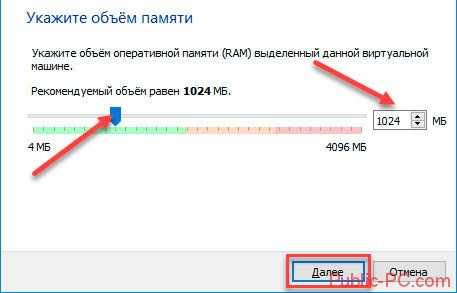
Создаем жесткий диск. Если рассматривать его физически, это файл, хранящийся на одном из разделов на вашем HDD. Программа предлагает три варианта:
- Не подключать. Выбрав этот вариант его придется добавить самому после создания виртуальной машины,
- Создать новый,
- Использовать существующий. Этот вариант подойдет для тех, кто уже работал с VirtualBox и остались созданные ранее диски.
Если вы запускаете программу первый раз — используйте второй вариант.
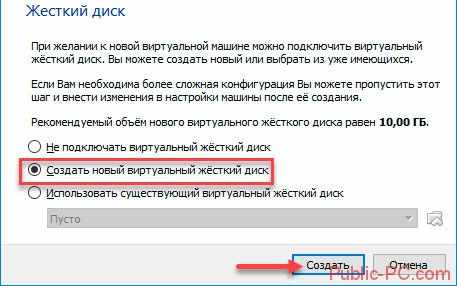 Нажимаем «Создать».
Нажимаем «Создать».
Определяемся с типом виртуального HDD. Если вы не планируете использовать созданный диск с другими подобными программами VMware или Paraleles оставьте так как есть.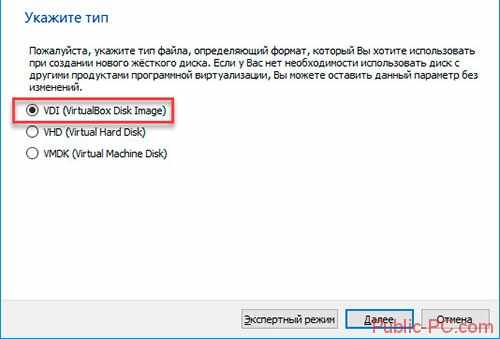
В новом окне выбираем формат хранения:
- Фиксированный,
- Динамический. Будет занимать объем, необходимый для установки ОС. Если создан диск на 100 Гб, а было использовано 25, то и файл HDD станет двадцать пять гигабайт.
Для экономии места выбираем динамический.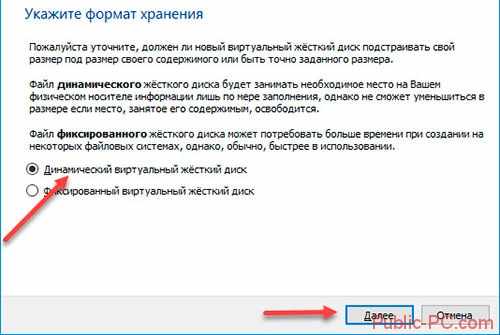
Укажите имя и объем виртуального HDD. Если он используется для одной ОС задайте ему имя. При необходимости укажите другое место хранения диска. Кликните кнопку справа от поля ввода. Я оставлю все без изменения. Нажимаем «Создать».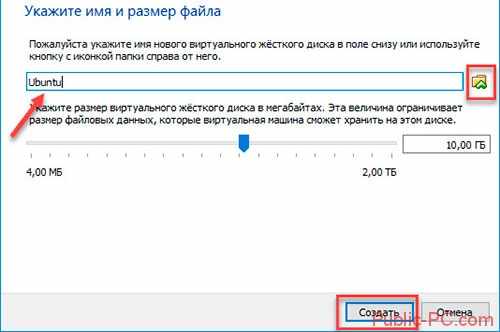
Создание виртуальной машины VirtualBox в Windows 7 или более поздних версиях аналогична установке, описанной выше.
Как работать
В Oracle VM VirtualBox создание виртуальной машины происходит при помощи файла образа iso или установочного диска. Перейдите «Настройки»-«Носители» и пропишите путь к файлу.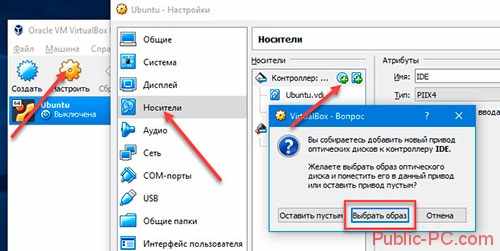
Дальнейшие действия такие же как установка на реальный ПК.
Удаление
В главном окне переходим «Машина»-«Удалить».
Удалите файлы или саму машину из списка.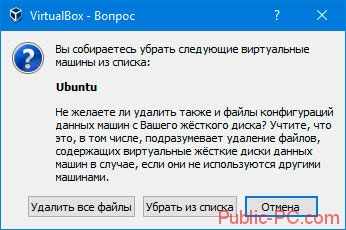
Теперь данные виртуальной машины удалятся с ПК.
VirtualBox ошибка при создании виртуальной машины
Если программа выдает ошибку, причина в том, что она не определяет сетевой интерфейс. Как исправить? Скачайте свежую версию с сайта разработчика.
Следующая причина — сбой приложения. Запустите VirtualBox от администратора. Нажимаем правой кнопке мыши по пиктограмме, далее выбираем соответствующий пункт.
Вывод
VirtualBox простая и гибкая в настройках система виртуализации. Рекомендую пользователям, которые только начинают осваивать подобного рода программы. Подойдет для ознакомления с новыми ОС.