Эффектом двойной экспозиции называется наложение одного снимка на другой с созданием иллюзии однородности. Некоторые дорогие камеры способны выполнять данной действие, благодаря фотографированию одного и того же кадра, но с разными объектами в нем. Однако они стоят дорого, плюс, на создание таковых снимков накладывается много ограничений.

В Photoshop же можно создать двойную экспозицию, не сталкиваясь с данными ограничениями, плюс, можно использовать любые кадры. Единственное ограничение – навык взаимодействия с программой. Для естественной двойной экспозиции требуется навык работы с программой чуть выше среднего.
Как сделать двойную экспозицию в Photoshop
Вам потребуется как минимум две фотографии в примерно одинаковом качестве. Обычно двойную экспозицию делают с портретными снимками или в профиль. На фотографии с моделью в идеале не должно быть никаких засветов и других серьезных дефектов. Если таковые имеются, то выполните обработку изображения. Возможно, потребуется цветокоррекция, чтобы привести оба изображения к одинаковой цветовой темпере. Однако это уже лучше выполнить непосредственно при создании экспозиции.
Ко второй же фотографии требований несколько меньше. На ней может быть изображен любой сюжет: город, природа, космос, возможно, другое лицо. Найти подходящую вторую фотографию можно где-нибудь на бесплатных фотостоках. Не рекомендуется использовать фото из поисковиков, так как они не отличаются высоким качеством.
Перед тем как приступать к работе, рекомендуем изучить наши теоретические материалы по работе со слоями-масками и режимами наложения. Они понадобятся в текущей работе.
Для удобства восприятия весь процесс будет поделен на этапы.
Этап 1: Подготовка изображений
Если ко второму изображению требований не так много – только хорошее качество, то у фотографии с лицом требуется удалить фон.
У нас так же есть статья про удаление фона у картинок в Photoshop.
Рассмотрим пример удаления фона в нашем случае:
- У фотографии, которая выбрана в качестве примера, главный объект сильно выделяется на своем фоне, поэтому удалить фон будет легко. Загрузите фотографию в Photoshop. Можно просто перетащить ее из папки в рабочую область программы.
- Сделайте дубликат фонового слоя. Для этого используйте сочетание клавиш Ctrl+J.
- Теперь в левой панели с инструментами нажмите по инструменту выделения (отмечен на скриншоте). Там выберите инструмент «Быстрое выделение».
- Настройте кисть на удобный для вас размер и пройдитесь ею по главному объекту на фото. В нашем случае это девушка.
- Выделив контур, нажмите в верхней части по кнопке «Выделение и маска». С ее помощью можно сделать более точное выделение волос и других сложных объектов.
- Выберите инструмент, отмеченный на скриншоте и пройдитесь им по волосам девушки и по неровным краям, если таковые появились при выделении.
- В правой части раскройте раздел «Настройка экспорта». Где «Вывод в» поставьте значение «новый слой». Нажмите «Ок».
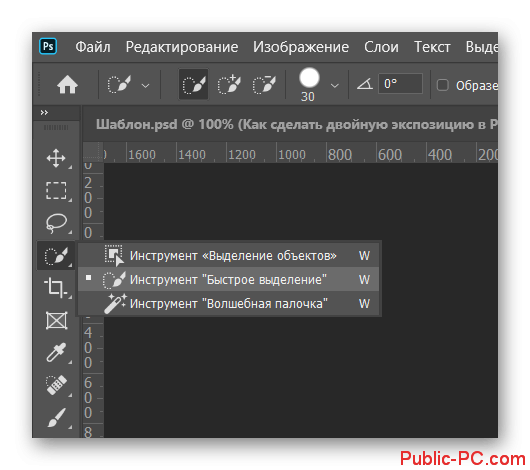
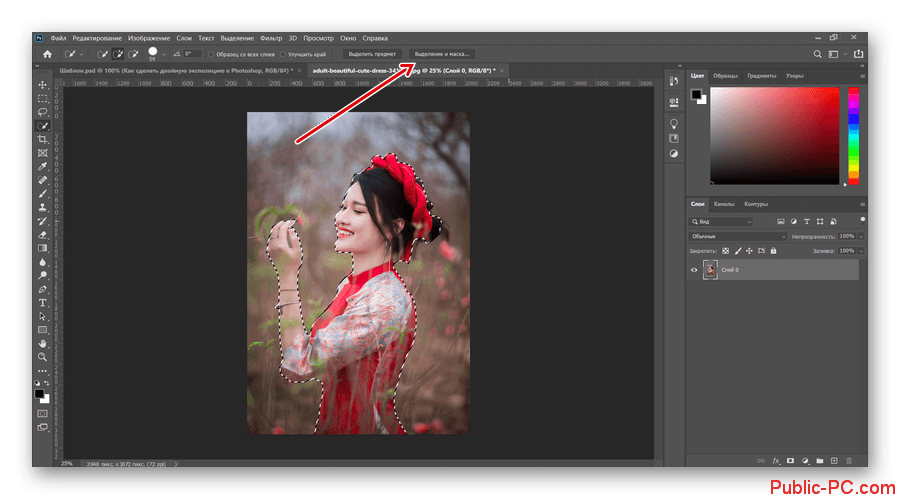
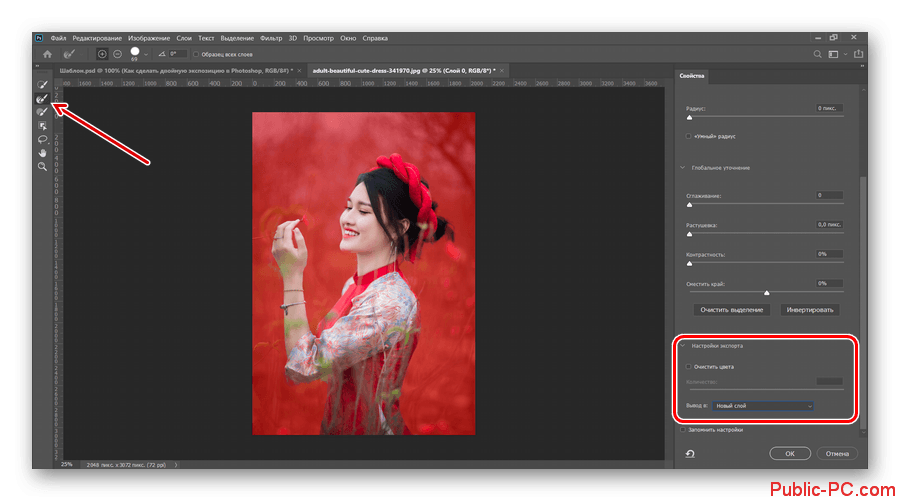
На этом удаление фонового слоя окончено. Если он остался, то отключите видимость фонового слоя в панели со слоями.
Этап 2: Наложение изображений
Сейчас требуется выполнить совмещение двух фотографий для создания экспозиции:
- В документе, где вы вырезали фон у фотографии модели, загрузите вторую фотографию. Сделать это можно простым переносом нужного изображения в рабочую область документа.
- При переносе появятся манипуляторы, с помощью которых можно изменить размер фотографии. Отредактируйте его таком образом, чтобы фотография перекрывала голову и большую часть тела модели или всю модель.
- Теперь нужно сделать так, чтобы эта фотография отображалась только модели. Выделите слой с изображением и воспользуйтесь сочетанием клавиш Ctrl+Shift+G.
- Дополнительно отрегулируйте размер изображения, если какая-то часть лица модели не попала под него. Для этого используйте сочетание клавиш Ctrl+T.


Этап 3: Создание дополнительных копий
Теперь нужно создать пару копий уже имеющихся слоев и разместить их в правильном порядке:
- В панели слоев выберите первый слой с вырезанным фоном. Создайте его дубликат, воспользовавшись сочетанием клавиш Ctrl+J.
- Перетащите ранее созданный слой поверх остальных. Режим наложения рекомендуется изменить на «Экран». Однако в вашем случае это может быть другой режим наложения. В итоге вы должно получить примерно такой же результат как на скриншоте ниже.
- Чтобы приблизиться к указанному результату можно немного уменьшить «Непрозрачность» у верхнего слоя.
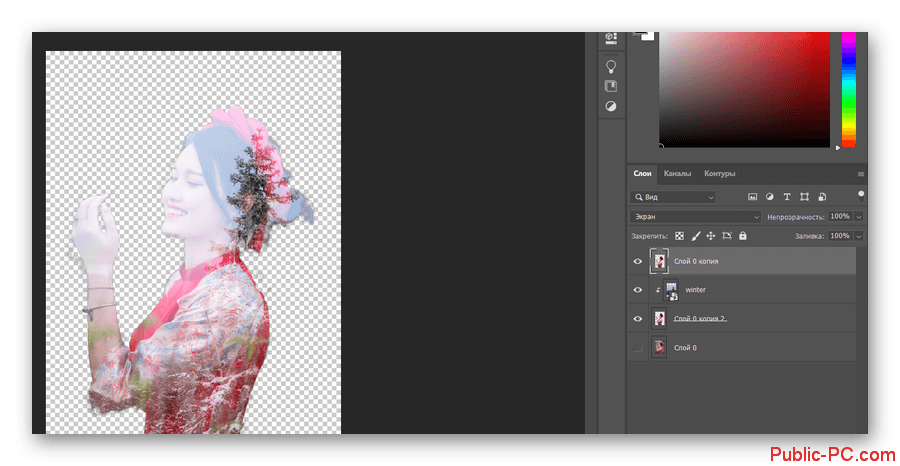
Этап 4: Настройка контраста
Дабы улучшить проявление некоторых деталей изображения, рекомендуется создать дополнительный корректирующий слой и настроить его:
- Нажмите по иконке, что отмечена в нижней части панели слоев. Из контекстного меню выберите вариант «Уровни».
- Подвигайте ползунки так, чтобы детали на обеих изображениях более-менее проявились.
- Теперь кликните правой кнопкой мыши по корректирующему слою уровней и выберите из контекстного меню вариант «Объединить с предыдущим».
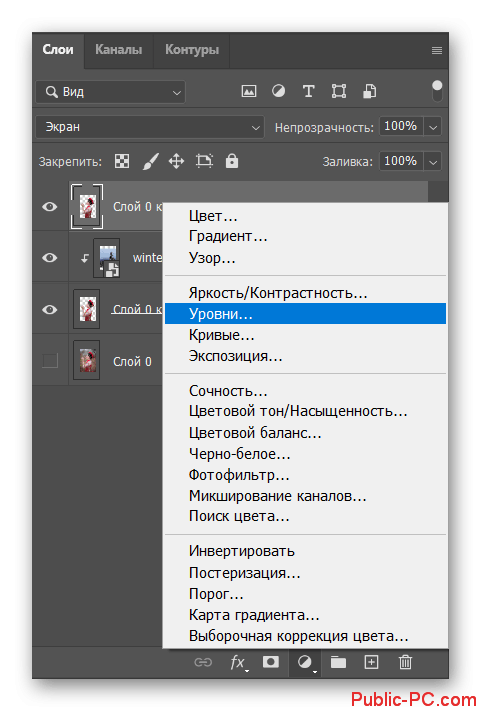
Этап 5: Настройка композиции
Нужно сделать так, чтобы на лице девушки практически не осталось деталей второго изображения, а на стороне волос наоборот, чтобы не осталось деталей от модели. Это можно реализовать с помощью слоев-масок:
- Выделите верхний слой с моделью. Добавьте к ней маску с помощью кнопки, расположенной в нижней части окна. Она отмечена на скриншоте.
- Переключитесь на работу с маской, кликнув по белому квадрату в левой части слоя.
- В левой панели инструментов кликните по кнопке кисти. В верхней части появится панель с настройками выбранного инструмента. Рекомендуем выбрать в качестве шаблона кисть с размытыми краями. Размер настройте, какой удобен вам.
- Основным цветом кисти сделайте черный.
- Пройдитесь этой кисточкой по волосам и одежде модели.
- Теперь, по аналогии, задайте маску для слоя с изображением, чтобы его практически не было на лице модели.
- Пройдитесь черной кисточкой по лице модели и немного по краям самой девушки.
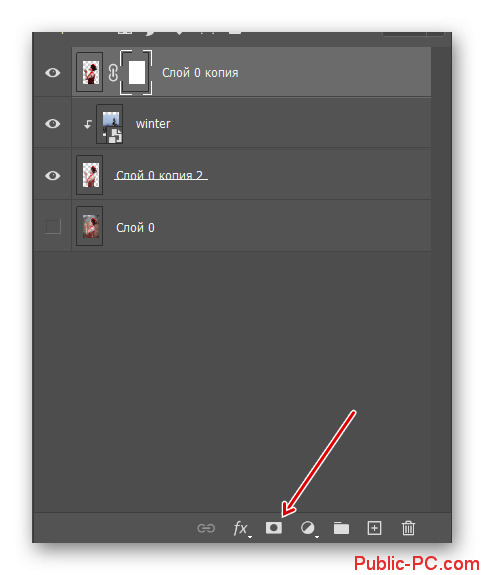
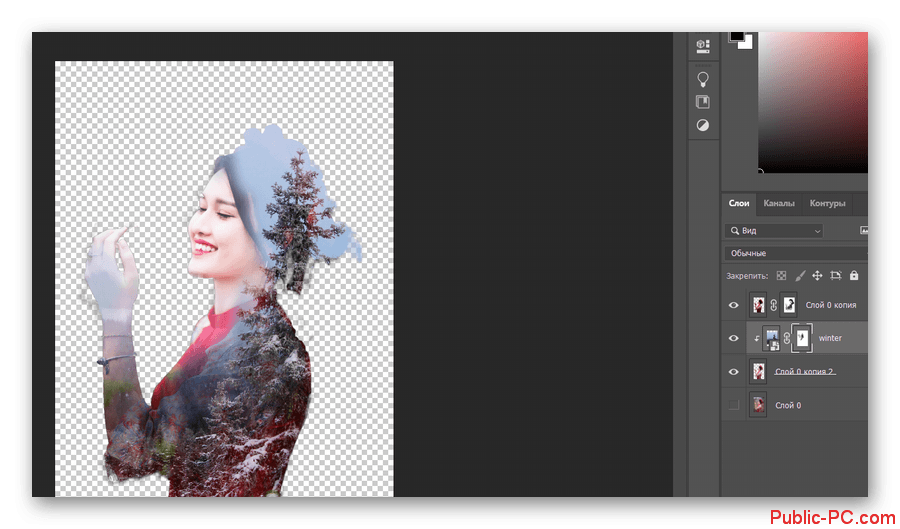
Этап 6: Создание фона для композиции
Пока текущая композиция без фона, поэтому она выглядит неестественно.
- Создайте новый слой, воспользовавшись специальной кнопкой в нижней части панели. Переместите новый слой под все остальные слои.
- Вызовите окошко настройки заливки слоя, воспользовавшись сочетанием клавиш Shift+F5.
- В окошке с настройками заливки слоя выберите из поля «Использовать» вариант «Цвет».
- Откроется окошко выбора цвета. С помощью пипетки выберите один из самых светлых тонов на изображении. Нажмите «Ок».

Этап 7: Наложение тонировки
Чтобы изображение было более естественным, выполните наложение тонировки:
- В панели слоев откройте список с доступными корректирующими слоями. Из их списка выберите «Карта градиента».
- Раскройте палитру с градиентами, кликнув по соответствующему значку в верхнем правом углу.
- Раскроется небольшое окошко, где нужно будет нажать по кнопке в виде шестеренки. Из контекстного меню выберите пункт «Фотографическое тонирование».
- Появится окошко с оповещением о необходимой замене градиента. Согласитесь с заменой.
- Выберите один из предложенных градиентов. Здесь можно поэкспериментировать, выбирая разные градиенты.
- На панели слоев выделите слой с градиентом. Установите его режим наложения «Мягкий свет».
- Теперь добавьте дополнительный корректирующий слой – «Кривые».
- В центре кривой, которая пока прямая, поставьте точку и сдвиньте ее немного вверх, чтобы начали проявляться детали на затемненном участке.
- На слой с «Кривыми» наложите черную маску. Это можно реализовать с помощью сочетания клавиш Ctrl+I.
- Белой кисточкой с непрозрачностью где-то в 25% пройдитесь по самой модели.
- Напоследок, осталось снизить насыщенность цветов, так как данные композиции подразумевают использование приглушенных цветов. Это можно реализовать с помощью корректирующего слоя «Цветовой тон/Насыщенность».
- У поля «Насыщенность» сдвиньте значения немного влево, чтобы цвета на изображении стали менее яркими. Если они у вас и без того получились приглушенными, то описанные действия выполнять не требуется.
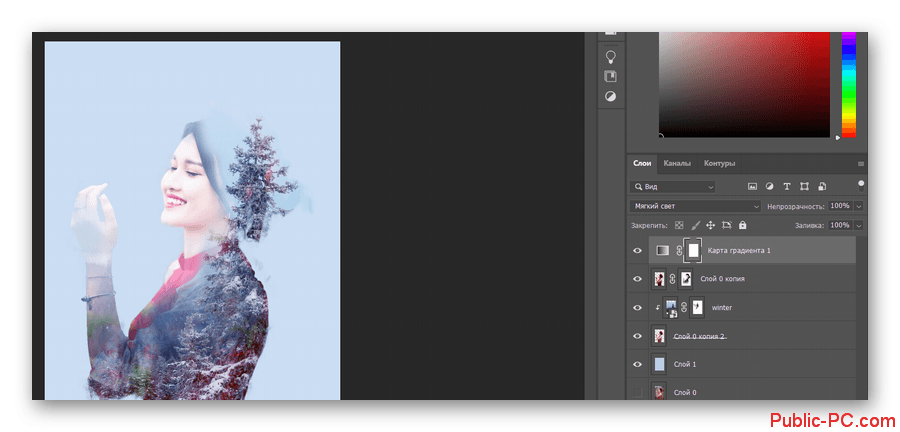
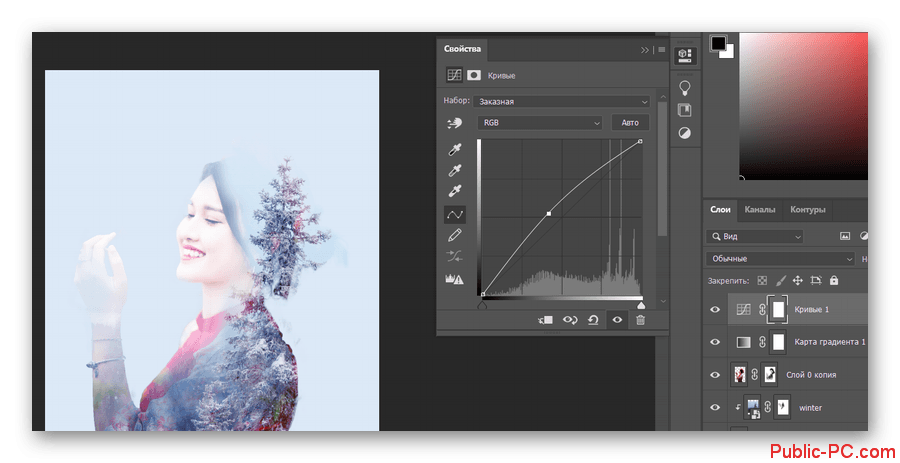
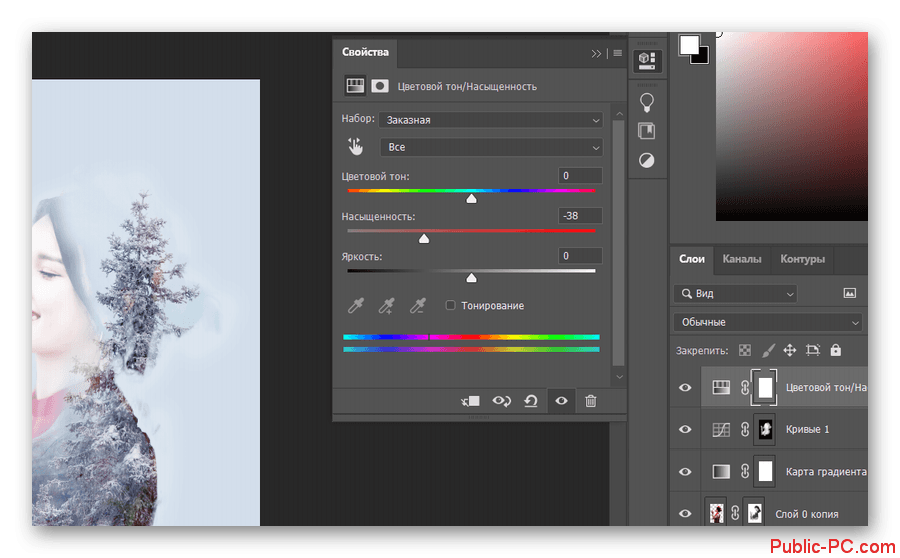
Этап 8: Финальные корректировки
Чтобы довести картинку до идеала, выполните несколько дополнительных коррекционных процедур:
- В верхнем меню нажмите по пункту «Фильтр». Из выпавшего списка выберите вариант «Усиление резкости», а затем «Контурная резкость».
- У строки «эффект» поставьте значение примерно в 20%. «Радиус» установите в 1 пиксель. Уровень изогелии поставьте на 0.
- Нажмите «Ок» для применения результата.
- Еще дополнительно можно добавить немного шума. Создайте для этого новый пустой слой, кликнув по соответствующей иконке.
- Воспользуйтесь сочетанием клавиш Shift+F5. Откроется окошко настройки заполнения слоя. В строке «Использовать» поставьте значение «50% серого» и нажмите «Ок» для применения.
- В верхнем меню программы нажмите по пункту «Фильтр» и выберите из контекстного меню пункт «Шум», а затем «Добавить шум».
- Выставьте значения так, чтобы получить еле заметный шум. В блоке «Распределение» поставьте отметку на значении «По Гауссу». Нажмите «Ок» для применения.
- Для нового слоя задайте режим наложения «Перекрытие» или «Мягкий свет».
Вы ознакомились с универсально инструкцией создания двойной экспозиции в Photoshop. Однако в зависимости от ваших исходных изображений некоторые пункты инструкции могут оказаться неактуальными.