Без установленных и вовремя обновлённых драйверов любой ноутбук может начать работать некорректно и тормозить. Обычно, операционная система сама ищет в фоновом режиме драйвера для основных устройств, устанавливает их и обновляет. Но не стоит надеяться только на встроенный функционал Windows. В данной статье рассмотрим, как установить драйвера и обновить их на ноутбуке Acer Aspire V3-571G.

Как скачать и установить драйвера для ноутбука Acer Aspire V3-571G
Существует несколько методов, позволяющих выполнить поиск и установку драйверов для данного ноутбука. Во всех случаях вам потребуется стабильное подключение к интернету.
Вариант 1: Официальный сайт Acer
Поиск драйверов через официальный сайт производителя рекомендуется в первую очередь. Здесь вы можете найти, скачать и установить актуальные драйвера, полностью совместимые с вашим устройством. Искать драйвера на других ресурсах рекомендуется только в том случае, если вы не можете найти их на официальном сайте производителя.
- Перейдите на официальный сайт компании Acer. Наведите указателем мыши на раздел «Поддержка».
- Откроется небольшое дополнительное окно, в котором нужно будет выбрать пункт «Драйверы и руководства».
- На странице загрузки драйверов введите в поисковую строку наименование модели ноутбука для установки драйверов. В нашем случае это Aspire V3-571G. Вставьте это название и нажмите на «Найти».
- Вы попадёте на страницу технической поддержки ноутбука Aspire V3-571G. Откройте там раздел «Драйверы и руководства», если он не откроется у вас по умолчанию. Далее вам нужно будет выбрать операционную систему. Разрядность ОС сайт определит автоматически, вам нужно только указать её версию в контекстном меню.
- В нижнем меню откройте раздел «Driver».
- Здесь содержится перечень доступных драйверов для данного ноутбука. Вы можете посмотреть его версию, размер, дату публикации. Для загрузки установочного файла драйвера воспользуйтесь кнопкой «Загрузить».
- На ваш компьютер будет загружен архив со всем необходимым для установки драйвера. Распакуйте его в любом месте на компьютере.
- В распакованной папке найдите и запустите файл Setup. Для его запуска вам потребуются права администратора.
- Откроется установщик драйверов. Здесь вам потребуется просто следовать его инструкциям, а также дать согласие с лицензией, если получите данный запрос.
- Аналогичным образом установите оставшиеся драйвера с официального сайта Acer, если вам это требуется.
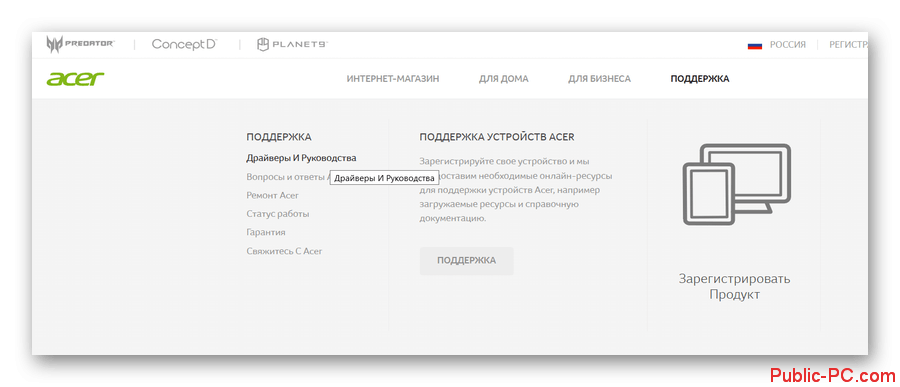
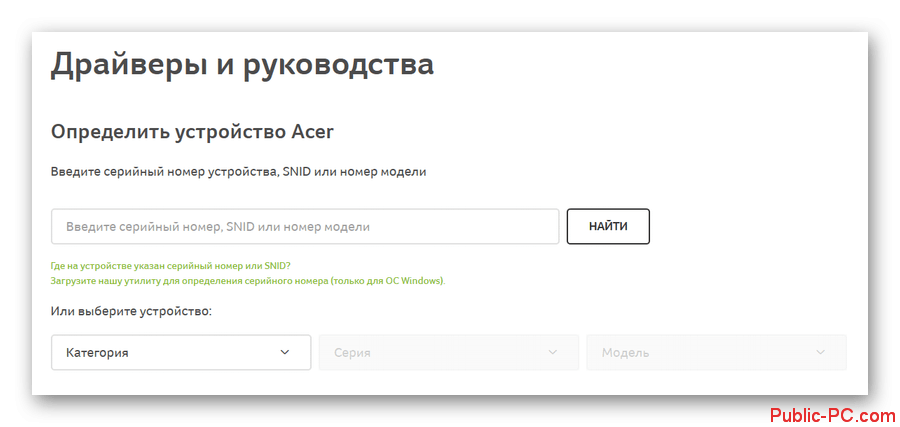
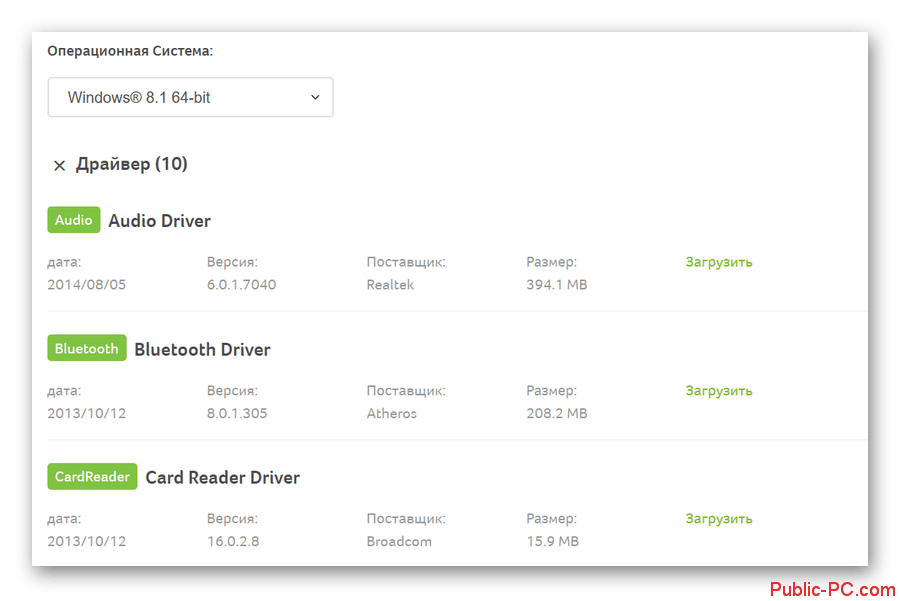
После установки драйверов желательно выполнить перезагрузку компьютера, чтобы все изменения применились.
Вариант 2: Сторонние программы для автоматической установки
В интернете можно найти множество программ, с помощью которых вы можете обновить драйвера на компьютере. Например, можно использовать DriverPack Solution – саму популярную программу подобной направленности. У нас есть отдельная статья, посвящённая работе с ней. Информация, представленная в ней актуальна и для текущего случая. ПО просканирует ваш ноутбук на наличие доступных драйверов и предложит установить все обнаруженные.
Примечательно, что DriverPack Solution предлагает пользователям ещё установить дополнительное ПО. Оно может быть полезно, но от этого быть рекламируемым ПО не перестаёт. Рекомендуется отказываться от его установки, если в ней нет необходимости.
Помимо DriverPack Solution можно рассмотреть ещё DriverHub и Snappy Driver Installer. Про них у нас тоже есть отдельные статьи. Алгоритм работы с ними примерно похож на алгоритм работы с DriverPack.
Вариант 3: Поиск драйвера по ID
Данный вариант применим только в том случае, если вы знаете точно, какой компонент системы нуждается в обновлении драйверов. Вам потребуется определить идентификатор этого оборудования и, используя его, найти актуальные драйвера для оборудования через специальный сайт.
Подробно про поиск драйверов по ID-оборудования мы писали в отдельной статье. Она полностью актуальна для текущего случая.
К сожалению, данным способом не получится установить сразу все драйвера, как в случае с предыдущим вариантом. Для каждого компонента придётся выполнять установку ПО вручную.
Вариант 4: Установка через «Диспетчер устройств»
В Windows по умолчанию есть собственное средство поиска и установки драйверов. Чтобы его использовать не нужно скачивать какие-либо сторонние программы и дополнения – вам нужно только стабильное подключение к интернету. Однако данное средство далеко неидеально, например, с его помощью невозможно установить некоторые компоненты управления драйверами.
- Запустите «Диспетчер устройств». Это можно сделать с помощью строки «Выполнить» во всех версиях Windows. Данная строка вызывается сочетанием клавиш Win+R. В неё впишите команду devmgmt.msc. Введите её и примените.
- Раскройте ветку с теми компонентами системы, которые вам нужно обновить.
- Среди этих компонентов выберите тот, который требуется обновить. Нажмите по нему правой кнопкой мыши и выберите из контекстного меню пункт «Обновить драйверы».
- Затем система предложит выбрать тип поиска софта. В нашем случае подходит только «Автоматический поиск обновлённых драйверов». Нажмите на него. Дело в том, что у вас нет установочного файла нужного драйвера, чтобы использовать второй вариант.
- При автоматическом варианте поиска драйверов система самостоятельно просканирует компьютер на наличие доступных компонентов и их обновлений. Если в ходе сканирования обнаружатся доступные для установки компоненты, то система предложит их установить.
- Ожидайте завершение их поиска и установки. Аналогичную процедуру проведите с другими компонентами системы, которые тоже нуждаются в обновлении.
- Когда закончите перезагрузите компьютер, чтобы окончательно применить изменения.
В этой статье были рассмотрены все основные методы поиска и установки драйверов для ноутбука Acer Aspire V3-571G. После установки нового ПО не забывайте следить за его актуальностью и вовремя обновлять.