Ноутбука Toshiba Satellite A300 считается уже немного устаревшим, но и для него регулярно выпускаются драйвера и актуальные версии операционных систем. Точнее, драйвера выпускаются для компонентов системы. Чтобы ноутбук корректно работал на протяжении долгого времени рекомендуется вовремя выполнять поиск и установку драйверов для его основных компонентов.

Как обновить драйвера на Toshiba Satellite A300
Обычно операционная система самостоятельно проводит сканирование и устанавливается все обнаруженные драйвера. Всё это происходит в фоновом режиме и не отвлекает пользователя от работы. Правда, старые версии Windows, например, Windows XP не способны корректно проводить сканирование и обновление драйверов. Если оно и проводится, то обновление получают только драйвера самых нужных компонентов.
Далее рассмотрим несколько вариантов поиска и установки драйверов для ноутбука Toshiba Satellite A300.
Вариант 1: Загрузка с официального сайта производителя
Надёжнее всего искать драйвера для ноутбука Toshiba на официальном сайте компании. Там всегда есть актуальное ПО, которое точно будет совместимо с вашим ноутбуком. При этом вы не подвергаете себя риску скачать случайно вирус или какую-то ненужную программу.
- Перейдите на официальный сайт компании Toshiba.
- В верхнем меню сайта переключитесь в раздел «Computer Solutions».
- Затем выберите блок «Customer Computing Solutions» или нажмите на ссылку «Support», расположенную под этим блоком.

- Здесь переходите в раздел «Download Drivers» с помощью кнопки «Learn more».
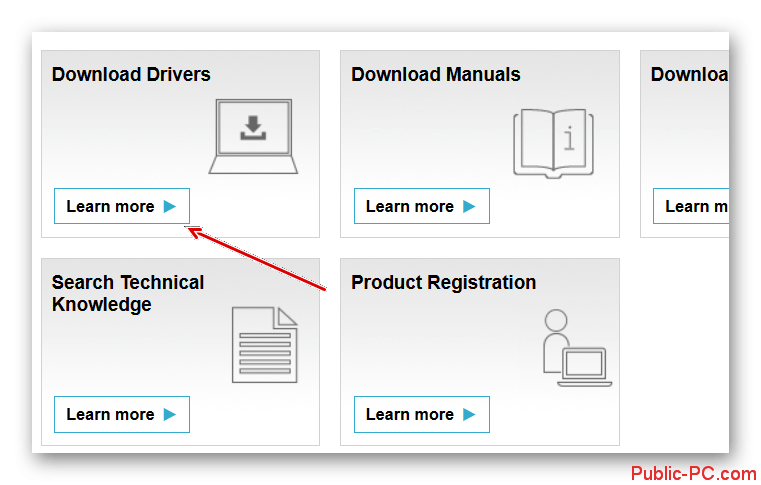
- Откроется анкета, которую нужно будет заполнить по следующему образцу:
- Product, Accessory or Service Type* — Archive,
- Family — Satellite,
- Series — Satellite A Series,
- Model — Satellite A300,
- Short Part Number — Выбираем короткий номер, который присвоен вашему ноутбуку. Узнать его можно по этикетке, которая присутствует на передней и задней панели устройства,
- Operating system — Указываем версию и разрядность операционной системы, установленной на ноутбуке,
- Driver Type — Тут следует выбрать группу драйверов, которые вы хотите инсталлировать. Если поставить значение «All», то будет показан абсолютно весь софт для вашего ноутбука.
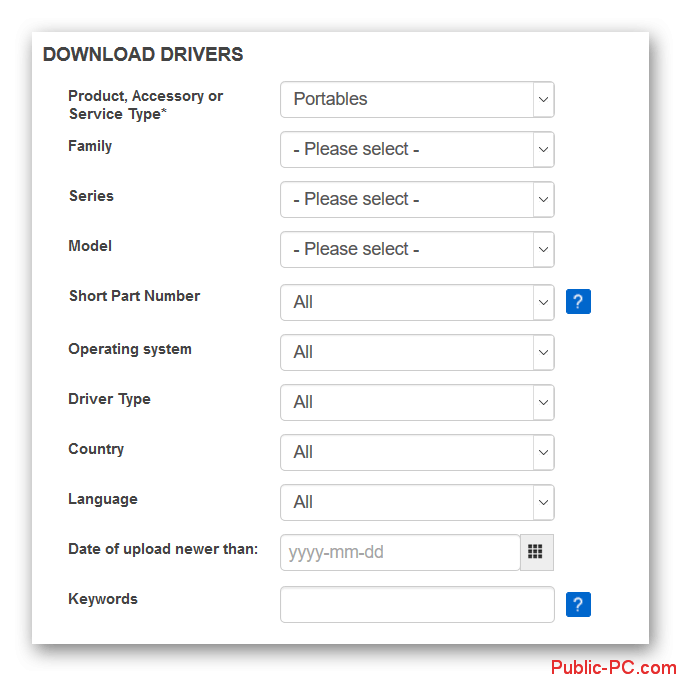
- Заполнив все представленные поля, переходите непосредственно к поиску драйверов нажав на кнопку «Search». Там будут другие поля, которые не были рассмотрены в примере выше. Их заполнять не нужно.
- В результатах выдачи отобразятся все найденные драйвера для данного устройства в виде таблицы. Здесь можно посмотреть версию драйвера, поддерживаемую операционную систему, дату выпуска, разработчика. Напротив каждого пункта в этой таблице есть кнопка «Download», нажав на которую можно запустить загрузку установочного файла нужного драйвера на ваше устройство.
Если на этой странице вы не нашли нужный драйвер, то вы можете переключится на другие с помощью кнопок, расположенных в нижней части страницы.
- Драйвер скачивается в виде RAR-архива, который нужно будет предварительно извлечь. «Доставать» нужно всё содержимое архива. Скорее всего, там будет находится только один исполняемый файл.
- Запустите извлечённый файл, чтобы инициировать установку. При открытии установщика вам будет предложено выбрать путь для распаковки файла. Рекомендуется оставлять его без изменений. Если вам нужно его поменять, то жмите на «Параметры». После нажмите «Далее».
- Затем останется только действовать по инструкции мастера установки и, возможно, поставить подтвердить лицензионное соглашение.
Вариант 2: Общие программы для поиска драйверов
В интернете можно найти множество программ, с помощью которых вы можете обновить драйвера на компьютере. Например, можно использовать DriverPack Solution – саму популярную программу подобной направленности. У нас есть отдельная статья, посвящённая работе с ней. Информация, представленная в ней актуальна и для текущего случая. ПО просканирует ваш ноутбук на наличие доступных драйверов и предложит установить все обнаруженные.
Примечательно, что DriverPack Solution предлагает пользователям ещё установить дополнительное ПО. Оно может быть полезно, но от этого быть рекламируемым ПО не перестаёт. Рекомендуется отказываться от его установки, если в ней нет необходимости.
Помимо DriverPack Solution можно рассмотреть ещё DriverHub и Snappy Driver Installer. Про них у нас тоже есть отдельные статьи. Алгоритм работы с ними примерно похож на алгоритм работы с DriverPack.
Вариант 3: Поиск драйвера по ID
Данный вариант применим только в том случае, если вы знаете точно, какой компонент системы нуждается в обновлении драйверов. Вам потребуется определить идентификатор этого оборудования и, используя его, найти актуальные драйвера для оборудования через специальный сайт.
Подробно про поиск драйверов по ID-оборудования мы писали в отдельной статье. Она полностью актуальна для текущего случая.
К сожалению, данным способом не получится установить сразу все драйвера, как в случае с предыдущим вариантом. Для каждого компонента придётся выполнять установку ПО вручную.
Вариант 4: Установка стандартными методами Windows
В этом случае задействуются стандартные функции Windows. Как правило, они позволяют найти актуальную версии драйверов и установить их. Правда, данный способ срабатывает не всегда, плюс, таким образом инсталлируются только самые базовые файлы драйвера. Последнее может стать проблемой в том случае, если требуется установка дополнительных элементов управления, например, как NVIDIA GeForce Experience для видеокарт от данного производителя.
Читайте также:
Скачиваем и устанавливаем драйвера для Lenovo g500
Драйвера для ASUS X55A
Скачать драйвера для ноутбука Samsung NP-RV515
Скачиваем драйвера для ноутбука ASUS K52j
Установка драйверов в этом методе происходит следующим образом:
- Запустите «Диспетчер устройств». На всех Windows сделать это можно с помощью строки «Выполнить» (Win+R). Туда пропишите команду devmgmt.msc и нажмите Enter для её применения или кнопку «Ок».
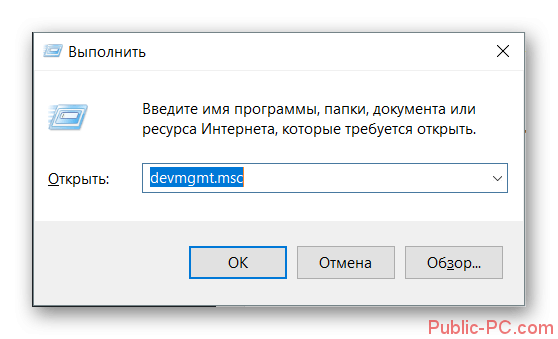
- Раскройте раздел с тем устройством, для которого вам требуется выполнить обновление драйвера.
- Нажмите правой кнопкой по нужному устройству. Из контекстного меню выберите пункт «Обновить драйверы».
- Вам будет предложено два варианта обновления – автоматический и ручной. В первом случае система самостоятельно сканирует себя на наличие обновлений, скачивает их и устанавливает. Во втором случае вам придётся показать системе расположение файла драйвера, который вы ранее где-то скачали. Для нашей инструкции выберем вариант с автоматической загрузкой драйверов.
- Если в ходе поиска будут обнаружены недостающие/требующие обновления драйвера, то автоматически начнётся их загрузка и установка. От вас ничего делать не потребуется. Только ожидать окончание процесса.
- По завершению установки рекомендуется перезагрузить устройство.
На данный момент, это все доступные способы обновления драйверов ноутбука Toshiba Satellite A300, которые не причинят вред вашей операционной системе.