Без драйверов ноутбук HP 630 не сможет нормально функционировать. Тоже самое касается и устаревших драйверов, поэтому уже имеющееся рекомендуется регулярно обновлять. Обычно это делает сама Windows по умолчанию. Однако, это не всегда происходит корректно, поэтому зачастую пользователю приходится самостоятельно искать и устанавливать драйвера для своего ноутбука.

Как и где скачать и установить драйвера на ноутбук HP 630
Стоит понимать, что скачать и установить какой-нибудь «универсальный» драйвер для всего ноутбука невозможно. Вам придется вручную скачивать и устанавливать драйвера для каждого из основных компонентов. К счастью, это делается очень быстро, да и ставить драйвера рекомендуется только для тех компонентов, в работе которых возникли проблемы.
Если же вам совсем не хочется заморачиваться с установкой драйверов для каждого отдельного компонента, то можно попробовать сделать установку с помощью специальных программ. Они автоматизируют процесс, но не факт, что они скачают и установят нужную версию драйвера.
Далее подробно рассмотрим все возможные варианты.
Вариант 1: Использовать официальный сайт разработчика
Мы рекомендуем скачивать все драйвера в первую очередь с официальных ресурсов компаний-производителей оборудования. Дело в том, что там всегда находятся актуальные и наиболее совместимые с вашим устройством драйвера. Если же так случилось, что нужное ПО у вас найти не получается, то можно рассмотреть другие варианты.
В случае с драйверами для ноутбука HP 630 инструкция по работе с официальным сайтом-производителя выглядит следующим образом:
- Откройте официальный сайт HP. В верхнем меню наведите курсор мыши на пункт «Поддержка». Появится еще одно подменю. Здесь нужно выбрать «Программы и драйверы».
- Сайт запросит определение типа устройства, для которого проводится загрузка драйверов. Выберите категорию «Ноутбук».
- На этой странице вы можете воспользоваться кнопкой «Разрешите HP определить ваш продукт», чтобы сайт автоматически определил точную модель ноутбука и операционную систему. Можете же ввести серийный номер в поле ниже. Узнать серийный номер можно на задней части корпуса ноутбука.
- Откроется страница с описанием ноутбука. Здесь может быть сообщение «Мы не можем найти драйвера для вашего устройства». В таком случае задайте операционную систему в соответствующей графе, если она не была определена.
- Теперь раскройте вкладку с типом устройств, для которого вы ищите драйвера. Выберите среди предложенного ПО, то которое хотите скачать. Воспользуйтесь кнопкой «Загрузить», чтобы инициировать скачивание.
- На компьютер будет загружен установочный файл нужного драйвера в формате EXE. Инициируйте запуск этого файла.
- Далее простой следуйте инструкциям установщика. Здесь сложно что-то сделать не так, так как весь процесс построен на нажатии кнопок «Далее» и «Готово».
- Аналогичным образом скачайте и установите с официального сайта драйвера для остальных компонентов, которые требуют этого.
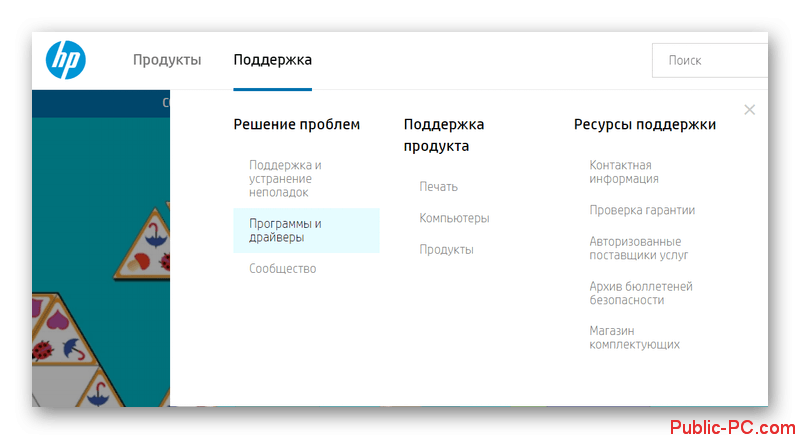
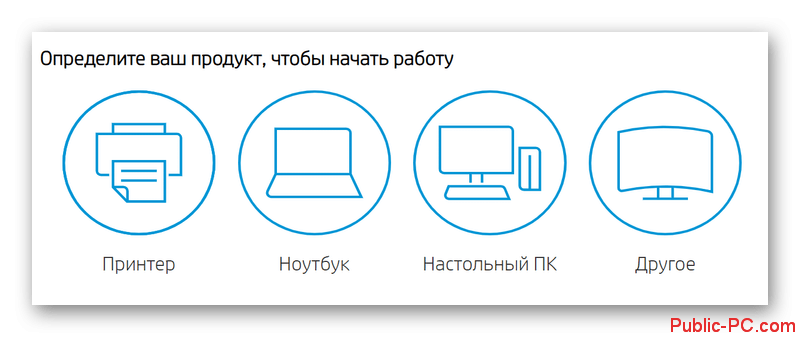
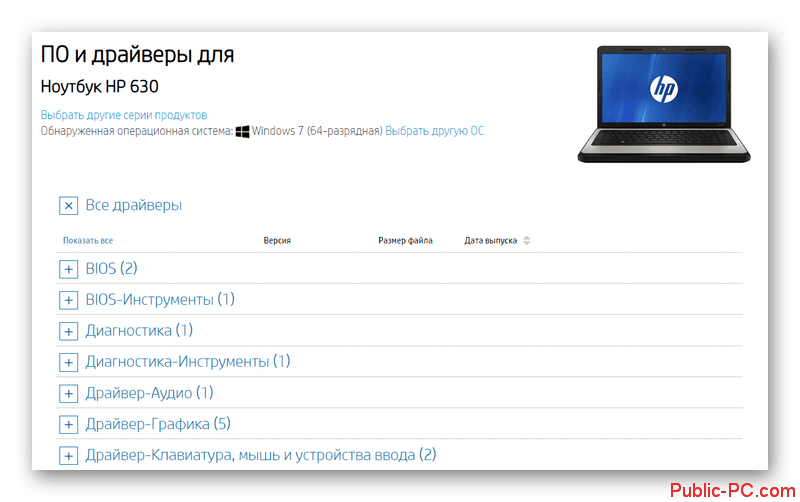

Вариант 2: HP Support Assistant
Отлично подойдет в том случае, если вы точно не знаете, какие драйвера необходимо установить на ваш компьютер, а пользоваться сомнительными программами не собираетесь. Официальный софт от HP проведет сканирование ноутбука и выдаст список драйверов, которые требуется установить. Вы можете выполнить установку прямо из интерфейса программы или отказаться, если считаете, что данное ПО для вашего ноутбука не нужно. Для корректной работы программы нужно все время быть подключенным к интернету.
Взаимодействие с HP Support Assistant происходит по следующей инструкции:
- Откройте страницу программу на официальном сайте HP. Там изучите представленную информацию и воспользуйтесь кнопкой «Загрузить HP Support Assistant», чтобы скачать установочный файл программы.
- Запустите исполняемый файл программы. Откроется окно приветствия установщика. Здесь вам нужно нажать кнопку «Next» для продолжения.
- Установщик покажет лицензионное соглашение на английском языке. Поставьте отметку на «I accept…» и нажмите «Next». Если не дать согласие, то установщик просто не выполнит дальше свою работу.
- По окончанию установки появится соответствующее уведомление, в котором достаточно нажать кнопку «Закрыть».
- Выполните запуск установленной программы. В окошке приветствия можете изменить некоторые настройки, но мы их не будем трогать, так как они незначительны. Нажмите «Далее», чтобы продолжить.
- Откроется окошко со списком ваших устройств HP. Там будет только ваш компьютер. Чтобы узнать актуальную информацию по драйверам, нажмите на строку «Проверить наличие обновлений».
- Программа проведет сканирование компьютера. Это может занять несколько минут. После этого вам будет представлен список драйверов для установки. Выберите, что необходимо инсталлировать, и нажмите «Download and install». Останется дождаться окончания процедуры.
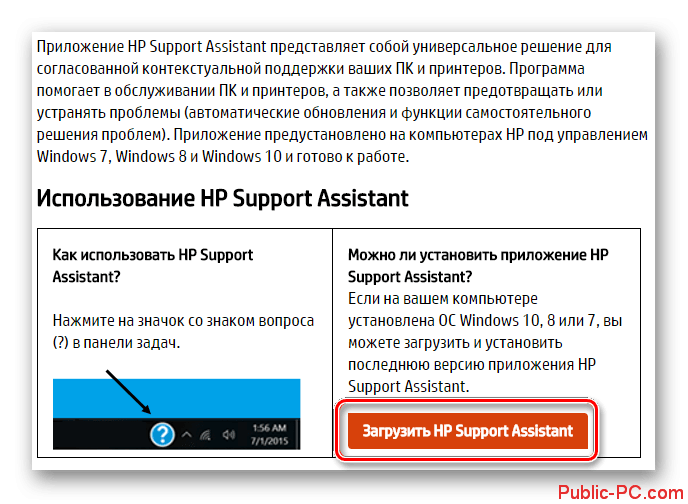
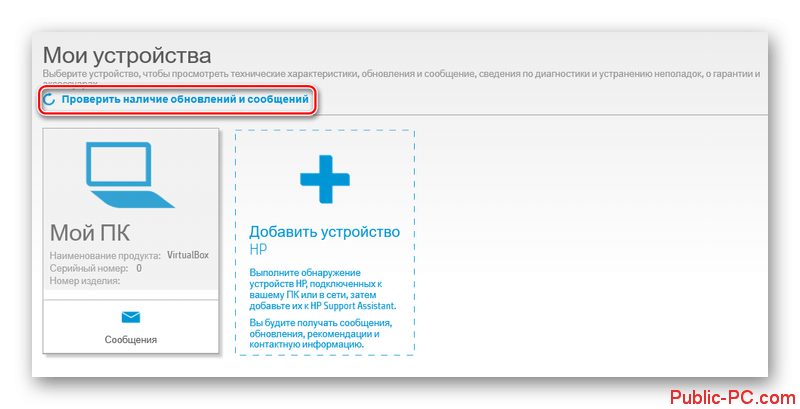
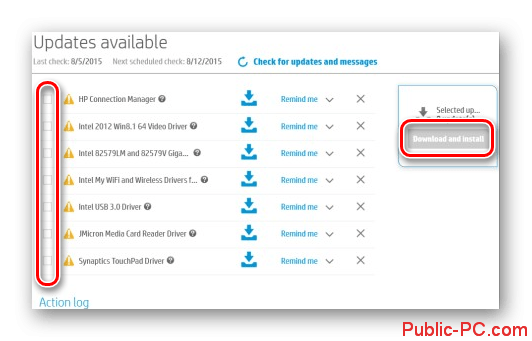
Использование ассистента HP удобнее, чем поиск драйверов на официальном, а тем более сторонних сайтах. Однако, если вам нужно установить какой-то один или два конкретных драйвера, то лучше воспользоваться официальным сайтом.
Вариант 3: Поиск по идентификатору оборудования
К каждому элементу системы Windows присваивает одни или несколько идентификаторов, с помощью которых можно выполнить быстрый поиск драйвера в специальных библиотеках. Прибегать к этому способу рекомендуется только в том случае, если у вас не получается скачать и установить необходимо ПО с помощью представленных выше вариантов.
Подробно про поиск драйверов по ID-оборудования мы писали в отдельной статье. Рекомендуем с ней ознакомиться. Если вкратце, то вам потребуется выполнить следующие действия:
- Узнать идентификатор устройства, для которого нужно обновить драйверы, в «Диспетчере задач».
- Выяснив идентификатор, скопируйте его и введите на одном из специализированных сайтов. Нажмите кнопку «Искать» или «Поиск».
- Возможно, вам дополнительно придется указать операционную систему, установленную на компьютере.
- После этого скачайте установочный файл необходимого драйвера и выполните его запуск.
- Продолжайте установку, согласно инструкциям программы-установщика.
Такой способ удобен в том случае, на официальных источниках вы не нашли нужного драйвера. В таких библиотеках все ПО безопасно, плюс, благодаря поиску по идентификатору риск того, что вы найдете неподходящую версию минимален.
Вариант 4: Использовать специальные программы
Существуют разные приложения, которые позволяют в автоматическом порядке найти и доустановить недостающие драйвера, а также обновить те, что уже устарели. В отличии от программы HP, программы от сторонних разработчиков способны установить драйвера и для подключенных устройств, не от HP. Правда, у таких программ есть серьезный недостаток – ПО, которое распространяется с их помощью не всегда может быть полностью совместимо с вашими устройствами.
В качестве таких программ мы можем рекомендовать DriverPack Solution, Driver Hub и Driver Installer. Они достаточно популярны и обзавелись своей аудиторией. Их встроенные библиотеки обширны, что позволяет меньше беспокоиться о том, что программы не смогут найти и установить нужное ПО.
Вариант 5: «Диспетчер устройств»
С помощью стандартного «Диспетчера устройств» вы можете выполнить автоматический поиск и установку драйверов, используя стандартные средства Windows. Он менее эффективен, по сравнению с предыдущими вариантами, однако также может использоваться. Инструкция по его использованию выглядит следующим образом:
- Для начала вам нужно открыть «Диспетчер устройств». Вне зависимости от используемой версии Windows это можно сделать через строку «Выполнить», что вызывается комбинацией клавиш Win+R.
- В открывшуюся строку введите команду devmgmt.msc и нажмите Enter для ввода команды. После этого у вас должен открыться «Диспетчер устройств».
- Здесь раскройте ветку, где должно находится то устройство, для которого нужно обновить или установить драйвера. В последнем случае у вас должна появится отдельная ветка «Неопределенные (неопознанные) устройства». Там будет перечень всех компонентов, у которых не установлены драйвера.
- Кликните правой кнопкой мыши по тому оборудованию, для которого требуется обновить драйвер. Из контекстного меню выберите пункт «Обновить драйверы».
- Спустя небольшой промежуток времени появится сообщение с просьбой выбрать тип обновления. Мы рекомендуем использовать «Автоматический поиск обновленных драйверов». В это время компьютер, само собой, должен быть подключен к интернету.
- Процесс поиска и установки актуальных драйверов займет некоторое время. Обычно не более нескольких минут. Если необходимые драйвера были обнаружены, то установка начнется автоматически. От вас потребуется только дождаться ее завершения.
- По завершении процесса в верхнем меню нажмите по пункту «Действие» и выберите из контекстного меню «Обновить конфигурацию оборудования».
- Перезагрузите компьютер.
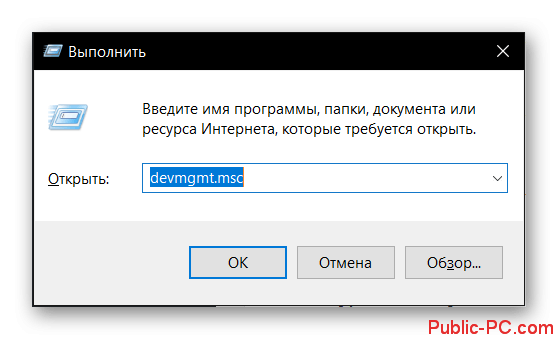
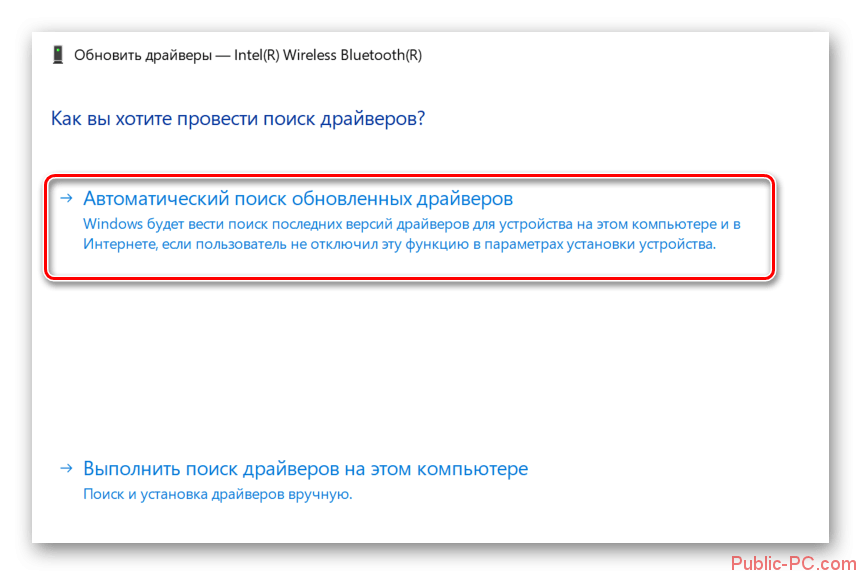
Таким образом мы рассмотрели все основные способы установки недостающих драйверов для ноутбука HP 630. В первую очередь рекомендуем использовать первые описанные варианты.