Иногда после запуска ПК может появиться черный экран, на котором видно только курсор мышки. Это достаточно распространенная проблема, которая требует немедленного решения, так как работать на компьютере без изображения невозможно. В статье описаны наиболее оптимальные способы устранения сбоя.

Решение проблемы с черным экраном
Зачастую ошибка возникает сразу же после отображения на экране окна приветствия. Чаще всего сбой вызван неправильными обновлениями ОС. Если при установке компонентов происходит какая-то ошибка, система не может запустить инструмент «Проводник Windows», который собственно и обеспечивает корректное отображение графических элементов. В некоторых случаях сбой может быть вызван и другими факторами:
- ошибка системных файлов,
- конфликт обновлений, приложений или драйверов,
- вышел из строя какой-либо элемент.
Ниже будут рассматриваться методики устранения этих неисправностей.
Способ 1: Откат ОС в «Безопасном режиме»
Этот способ подразумевает использование инструмента «Командная строка», который необходимо применять в «Безопасном режиме». Метод подходить только в том случае, если на ПК имеется точка восстановления, к которой можно откатить систему. Делается это таким образом:
- Во время загрузки системы нажмите на клавишу F8.
- В предложенном перечне вариантов найдите пункт «Последняя удачная конфигурация» и кликните на него. В большинстве случае этих несложных действий достаточно для восстановления работоспособности ПК.
- Если предыдущий пункт не дал результата, нажмите на надпись «Безопасный режим». Выбирать нужно тот вариант, который подразумевает возможность пользоваться «Командной строкой».
- После открытия окна «Администратор: Командная строка» введите команду «explorer.exe».
- Подтвердите свои действия, нажав на клавишу Enter.
- Введенная команда включает «Проводник» в ручном режиме. То есть вы снова сможете видеть изображение на экране. К сожалению, это лишь временная мера. Для того чтобы изменения сохранялись при каждом запуске системы, потребуется сделать откат ОС. Необходимый для этого инструмент находится в меню «Пуск» во вкладке «Все программы».
- После отображения перечня имеющихся на ПК утилит, нажмите на раздел «Стандартные».
- Откройте блок «Служебные», и найдите инструмент «Восстановление системы».
- После нажатия на это приложение откроется инструмент системы.
- В первом появившемся окне нажмите на кнопку «Далее».
- После этого нужно найти контрольную точку, к которой следует сделать откат. Необходимо выбирать тот период, в который не было проблем с изображением. Если в списке слишком мало вариантов, поставьте галочку напротив пункта «Показать другие» и кликните на кнопку «Далее».
- В следующем окне нужно подтвердить точку восстановления, нажав «Готово».
- В появившемся оповещении нажмите «Да» для запуска процедуры отката.

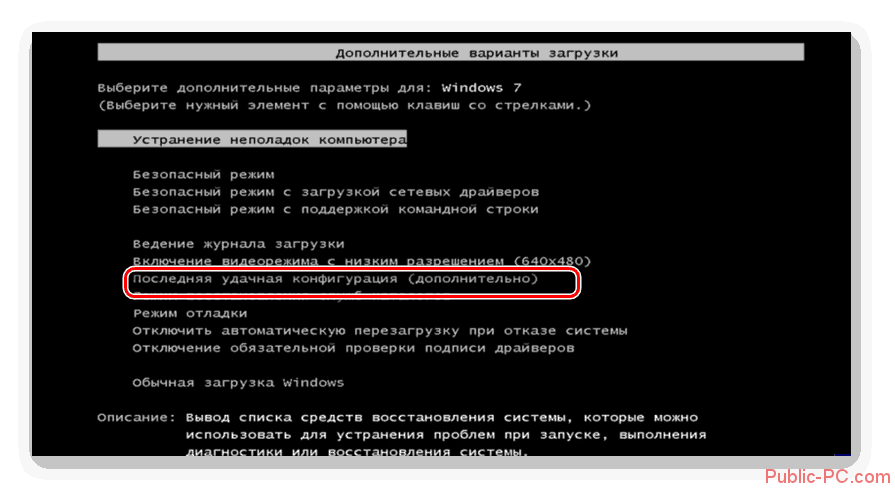
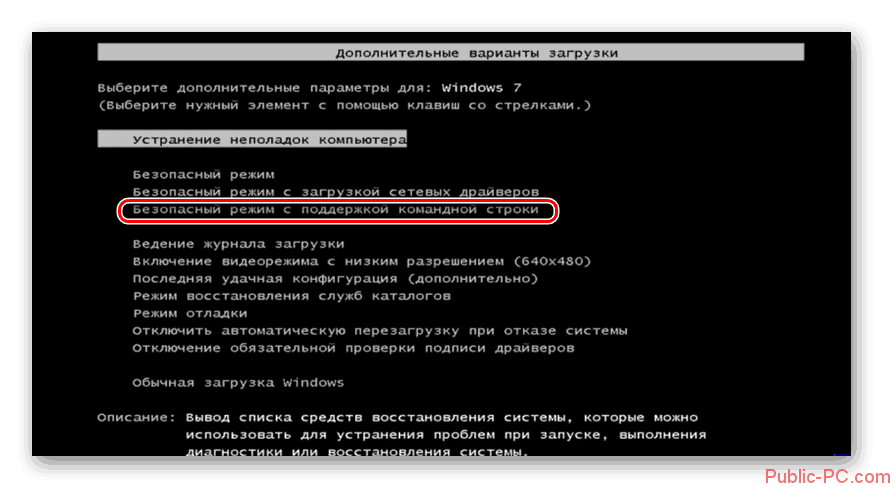
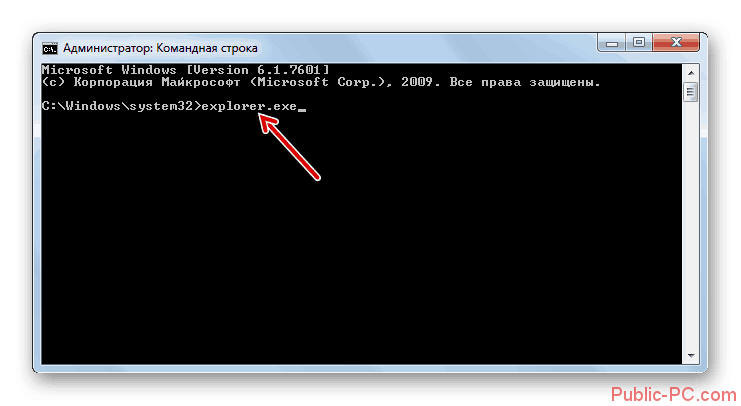
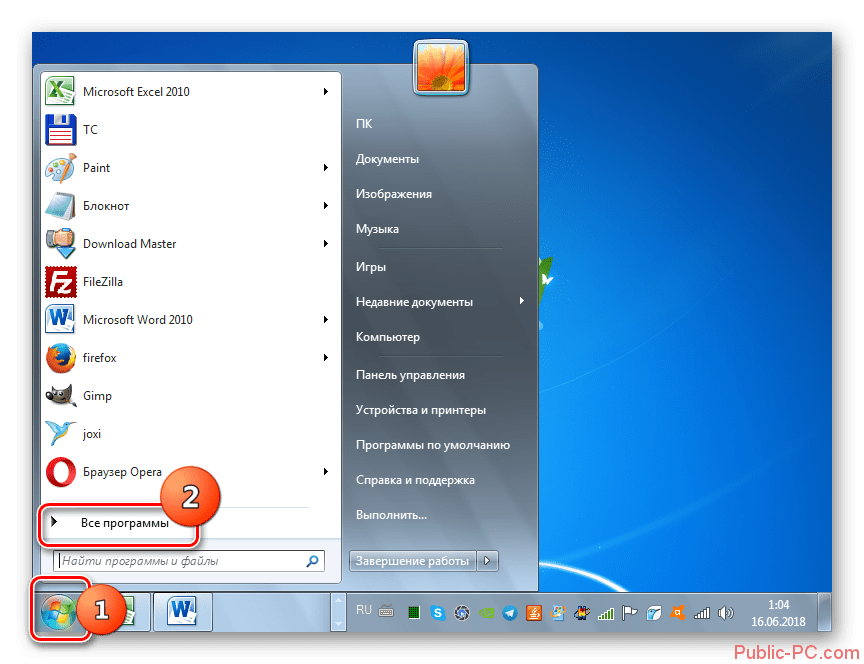
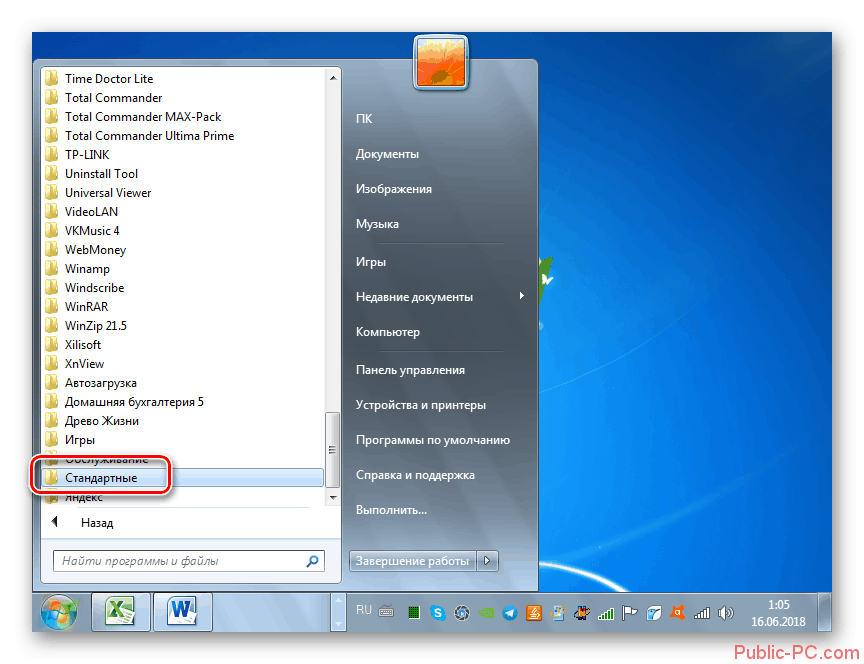
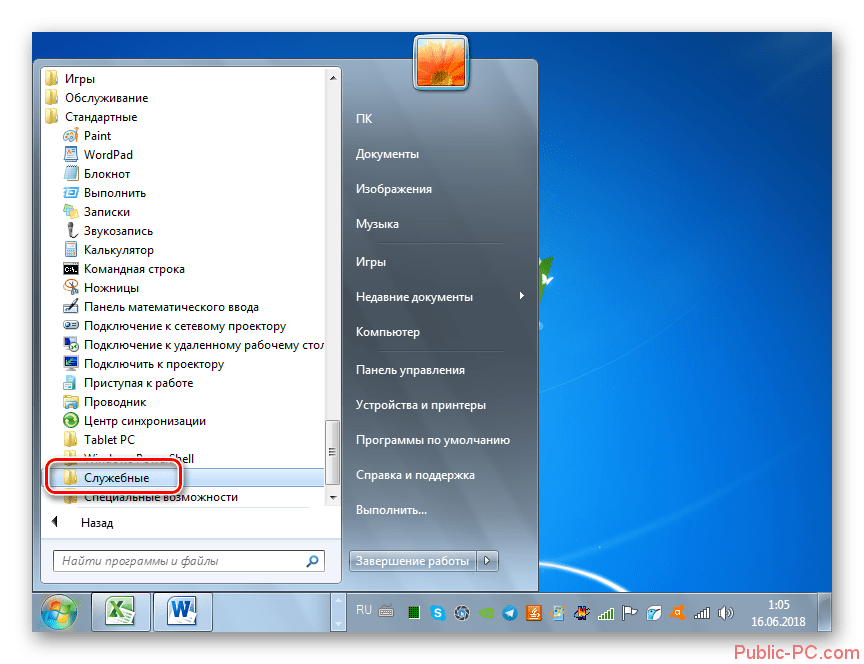
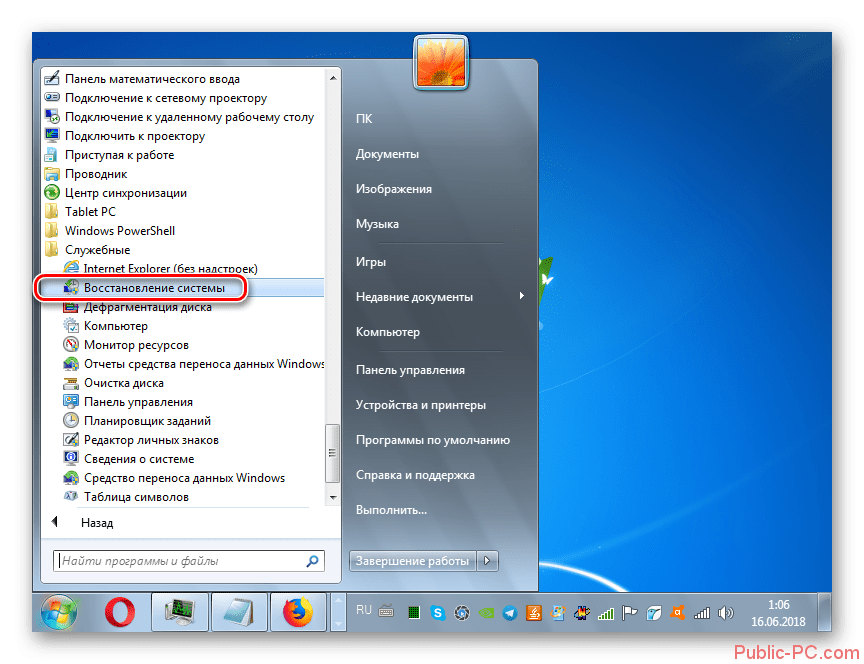
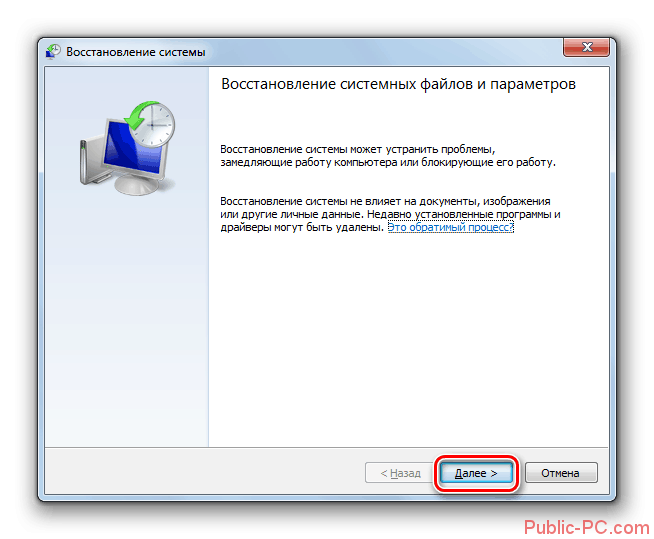


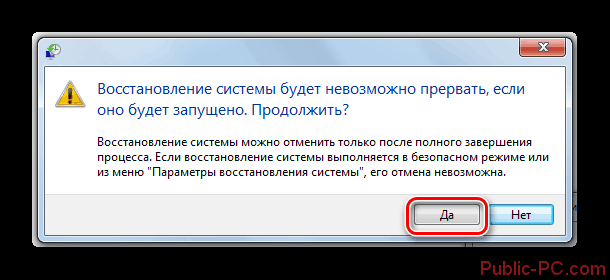
После этого компьютер перезапустится, а следующее его включение будет уже в штатном режиме.
Способ 2: Использовать редактор реестра
В некоторых случаях файлы ОС могут быть повреждены до такой степени, что система не запускается даже в «Безопасном режиме». Этот способ используется и тогда, когда на ПК нет нужной точки восстановления. В обоих случаях можно воспользоваться этой инструкцией:
- При включении ПК нажмите на кнопку F8 и выберите пункт «Устранение неполадок компьютера».
- В отобразившемся списке найдите инструмент «Командная строка» и кликните на него.
- Пропишите такую команду: «regedit» и нажмите на клавишу Enter.
- После этих действий перед вами откроется «Редактор реестра».
- В левой области основного окна найдите пункт «HKEY_LOCAL_MACHINE».
- Теперь в основном горизонтальном меню найдите раздел «Файл» и в отобразившемся списке выберите «Загрузить куст…».
- Вам необходимо найти папку, в которой расположена ОС. Обычно она находится на диске «С:» в разделе «Windows». Вам нужна директория «config», расположенная в каталоге «system32».
- После открытия папки, выберите файл «SYSTEM» и кликните на кнопку «Открыть».
- В появившейся строке впишите любое название и нажмите «ОК». Это будет имя нового раздела.
- Найти только что созданную папку можно в каталоге «HKEY_LOCAL_MACHINE».
- Откройте новую папку и нажмите на директорию «Setup».
- В правой рабочей области программы найдите надпись «CmdLine» и кликните на нее.
- В окне «Изменение строкового параметра» под заголовком «Значение» впишите «cmc.exe» и нажмите «ОК».
- Следующее свойство, которое необходимо открыть «SetupType». Дальнейшие действия точно такие же, как и в прошлом пункте, только вписать необходимо цифру «2».
- Вернитесь к папке, которая была создана вами в «Редакторе реестра» и выберите ее.
- Нажмите на вкладку «Файл» и в появившемся списке выберите «Выгрузить куст…».
- В отобразившемся оповещении нажмите «Да».
- Закрывайте окна, пока не откроется вкладка, в которой вы выбирали инструмент «Командная строка».
- В нижней части окна находится кнопка «Перезагрузка». Нажмите на нее, чтобы перезапустить ПК.
- После запуска компьютера автоматически отобразится «Командная строка». Введите команду «sfc /scannow» и кликните Enter.
- После этого автоматически запустится проверка системы на наличие всех возможных нарушений. При нахождении каких-либо сбоев произойдет восстановление поврежденного файла.
- Когда закончится анализ системы, введите команду «shutdown /r /t 0».
- После выполнения этих действий компьютер будет автоматически перезагружен и дальнейший запуск ОС произойдет в обычном режиме. Часто повреждение системных файлов вызывается вирусным ПО, поэтому желательно проверить ПК на наличие вирусов.
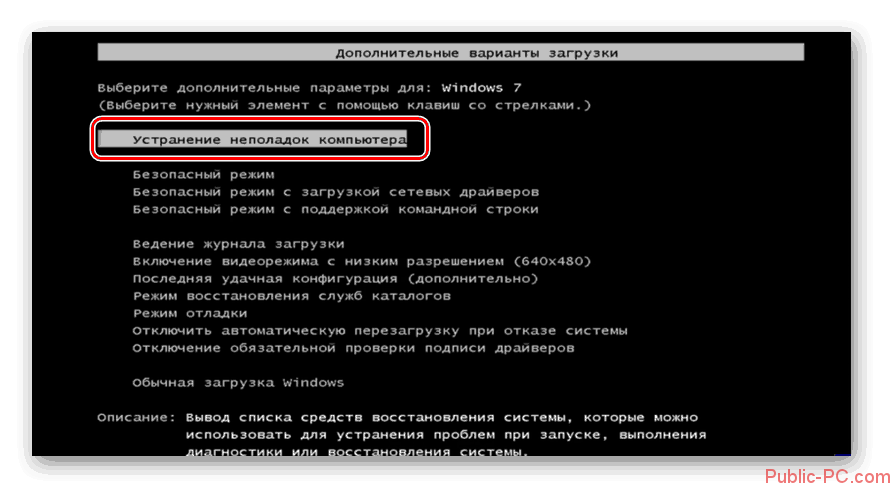
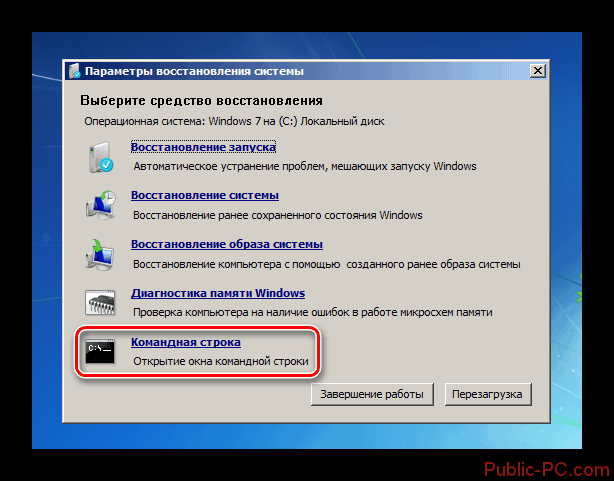
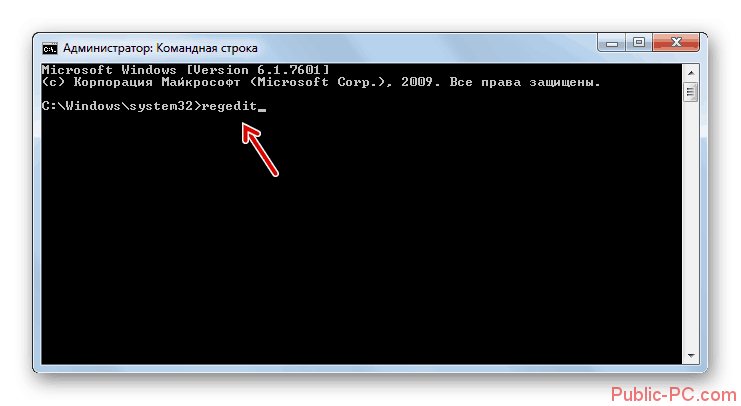
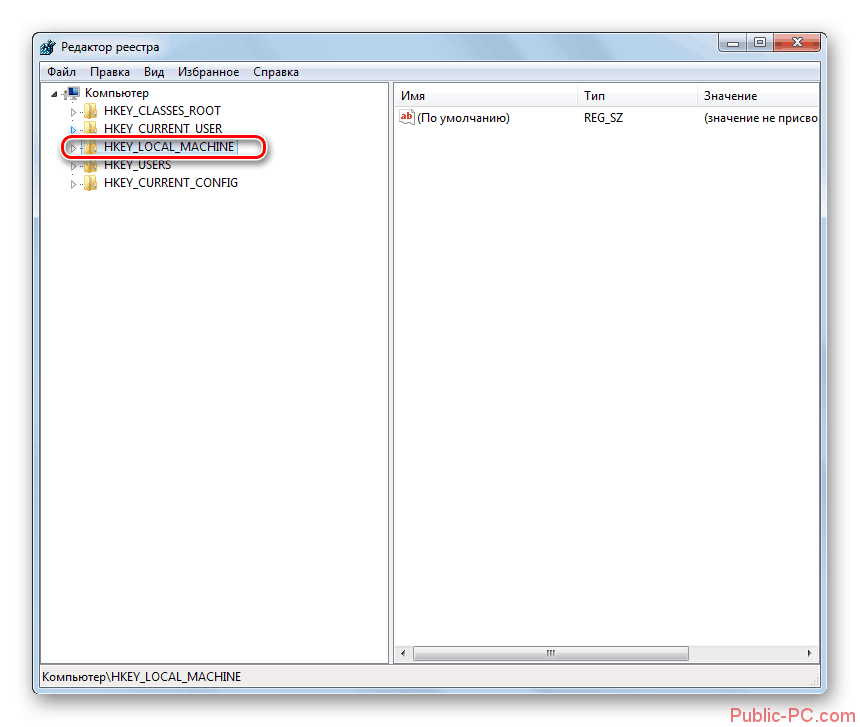
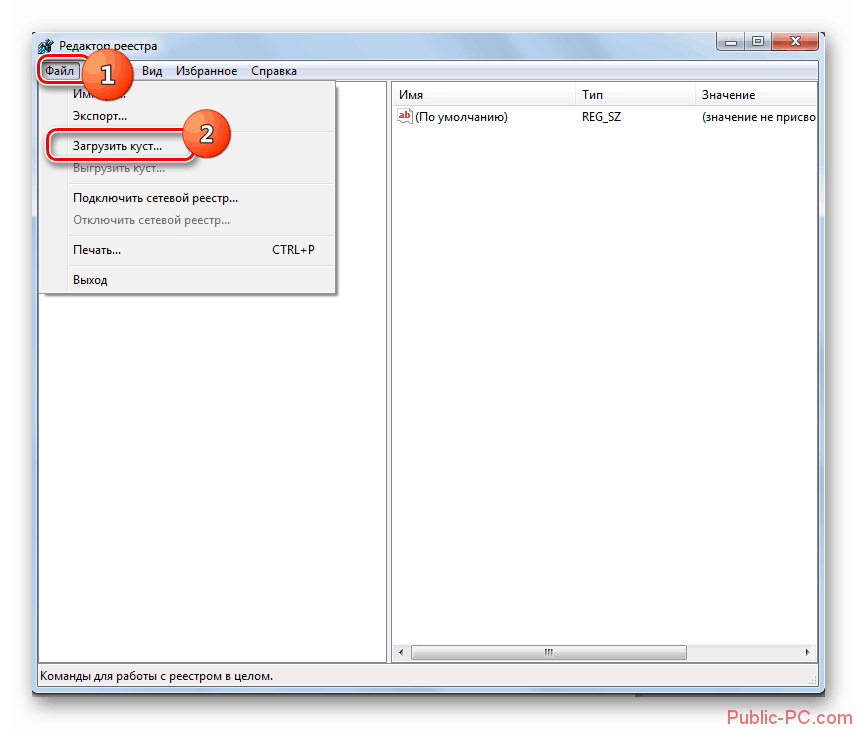
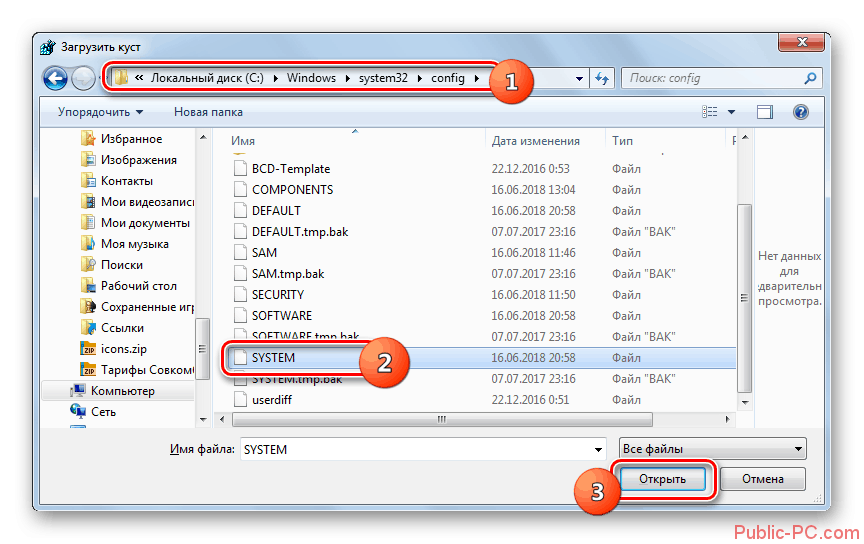
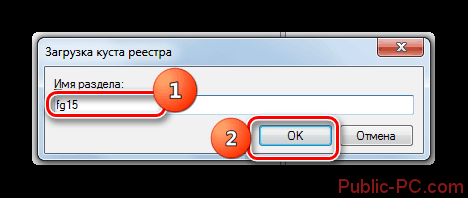
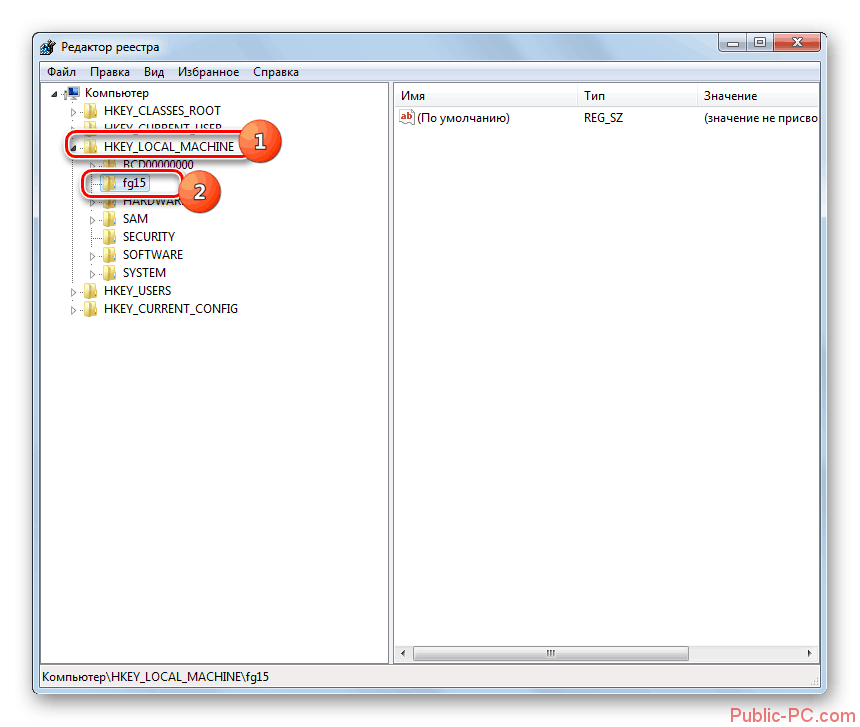

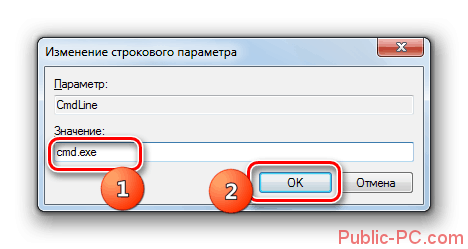
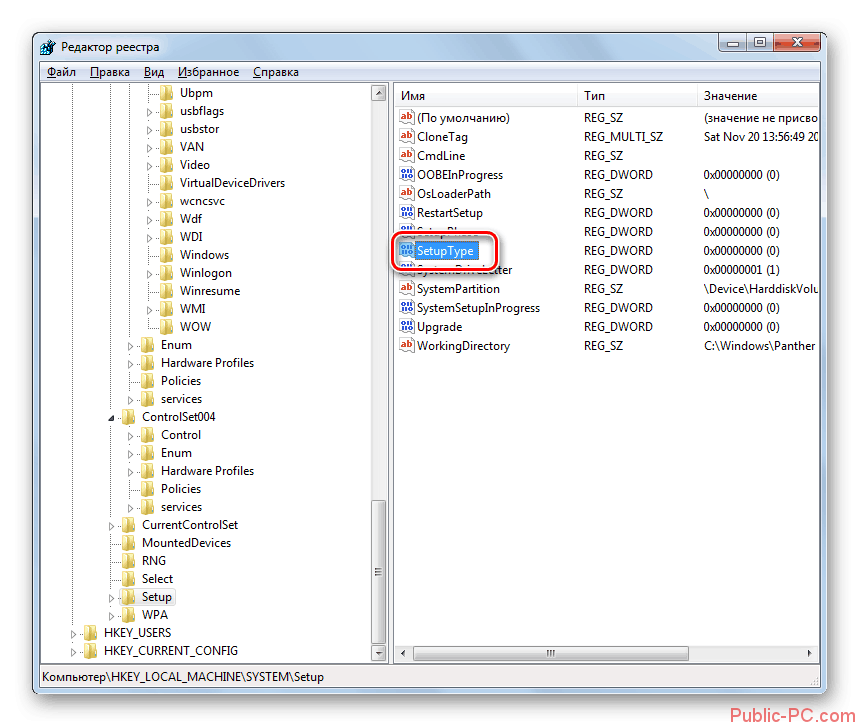
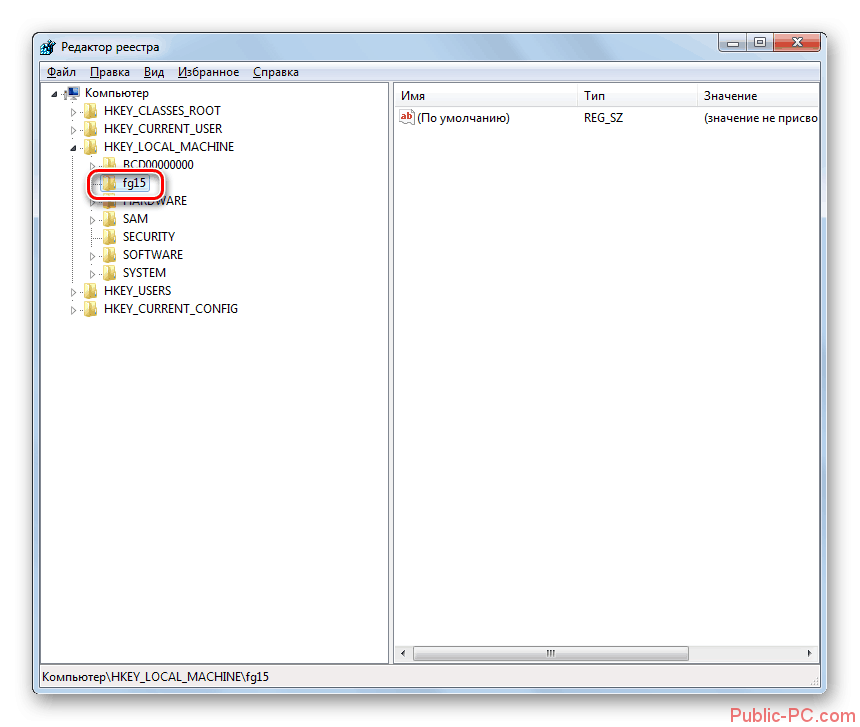
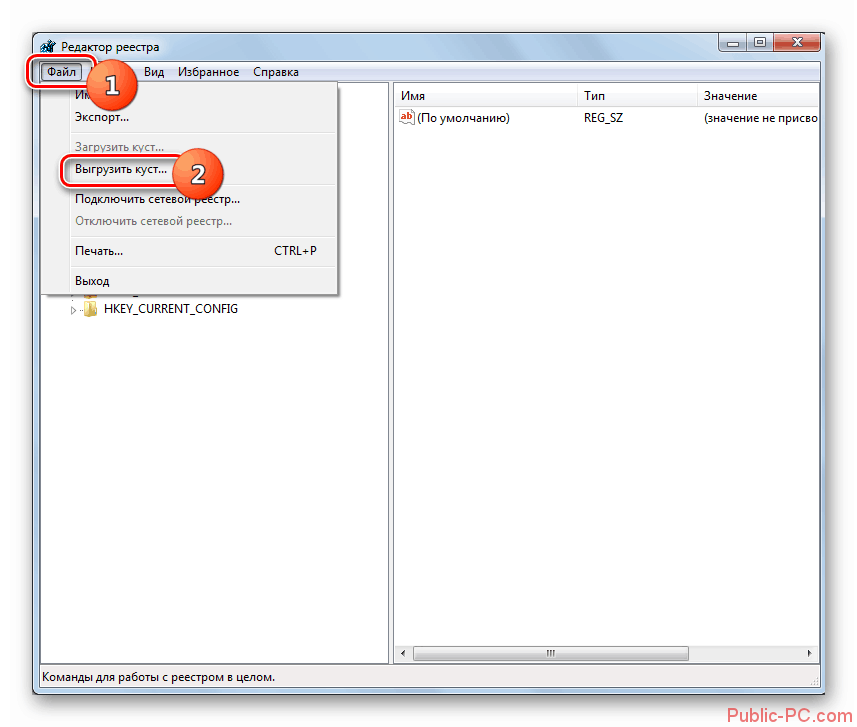

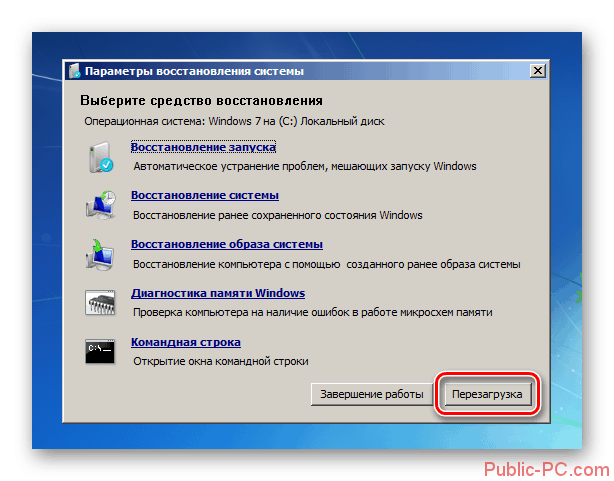
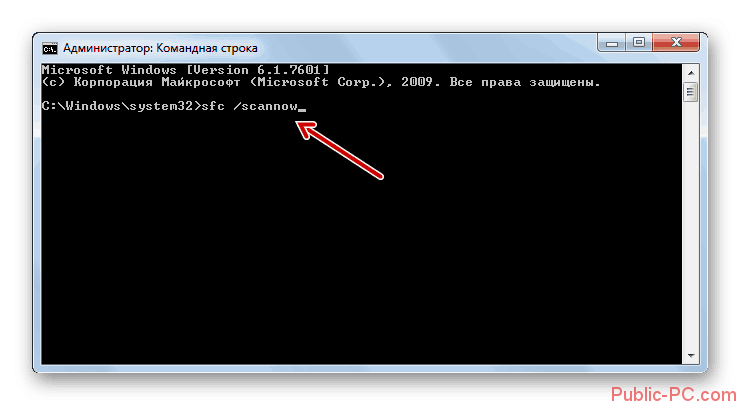
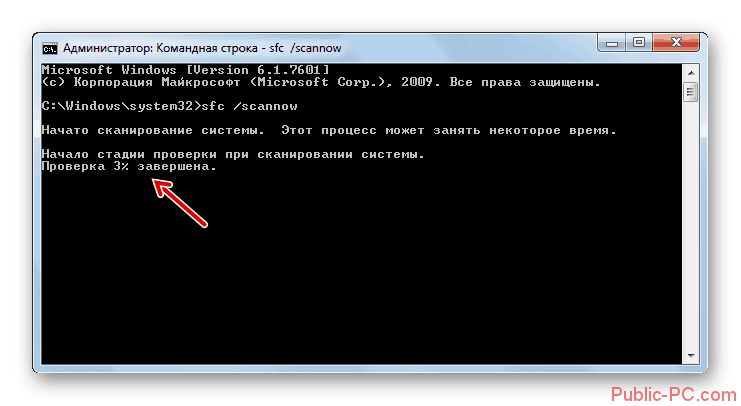
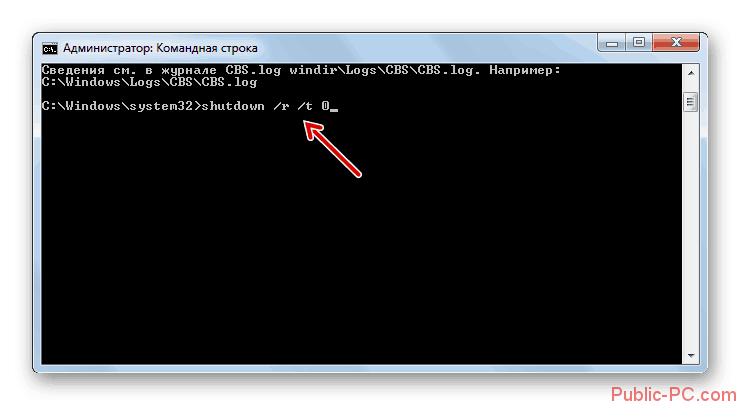
В некоторых ситуациях описанных действий не достаточно для устранения проблемы. В таком случае нужно будет заново установить ОС. Чтобы не потерять имеющиеся настройки, можно делать установку сразу поверх имеющейся системы. Иногда проблема может быть вызвана повреждением какого-либо оборудования. В таком случае поможет только замена или ремонт сломанного элемента.
В основном черный экран возникает из-за неправильных обновлений. Исправить сбой можно с помощью отката системы, или воспользовавшись восстановлением файлов. Если эти методы не принесут результата, можно будет переустановить ОС или заметить сломанный элемент компьютера.