Выполнить демонстрацию презентации не всегда удобно с помощью стандартных средств программы PowerPoint и ей-подобных. Иногда удобнее сделать вашу презентацию как видео, чтобы она самостоятельно переключалась, включала нужную анимацию, показывала комментарии и т.д. К счастью, реализовать это не так сложно, как может показаться на первый взгляд.

Как сохранить презентацию в видео в PowerPoint
Видео, в отличии от обычных презентаций, в некоторых ситуациях гораздо проще демонстрировать. Плюс, вероятность того, что на компьютере не окажется программы для запуска видео, равна нулю, а вот программ для открытия презентаций иногда не бывает.
В любом случае есть несколько вариантов записи презентации в качестве видео.
Вариант 1: MovAVI
Готовый файл презентации можно успешно преобразовать в видео-формат с помощью специальных программ-конвертеров. Одним из таких решений является программа MovAVI. Она распространяется на платной основе, но вы можете скачать и использовать ее бесплатно в течение 7 дней пробного периода.
Инструкция для текущего случая выглядит так:
- Запустите программу. В главном окне откройте раздел «Входные и выходные настройки». У строки «Файл презентации» нажмите на кнопку «Просмотр», чтобы указать расположение файла с презентации на компьютере.
- Появится окошко «Проводника», в котором нужно выбрать файл презентации PowerPoint на компьютере. Выделите его и нажмите кнопку «Открыть».
- Путь к презентации отобразится в строке «Файл презентации». Нажмите кнопку «Далее», чтобы перейти к дальнейшей настройке.
- Автоматически раскроется раздел «Настройки презентации». Здесь выберите наиболее подходящий шаблон разрешения презентации или задайте этот размер вручную. Обязательно выберите вариант смены слайдов в видео. Там можно указать автоматическую смену через заданный промежуток времени или воспользоваться настройками из самой презентации, если там задана автоматическая смена слайдов. Закончив с настройками жмите «Далее».
- Затем будет предложено настроить звук. Обычно здесь просто нужно отключить звук, если он отмечен, так как большинство презентаций идут без или с минимальным звуковым сопровождением. Нажмите «Далее».
- В разделе «Настройки конвертера» укажите формат будущего видео и нажмите «Конвертировать».

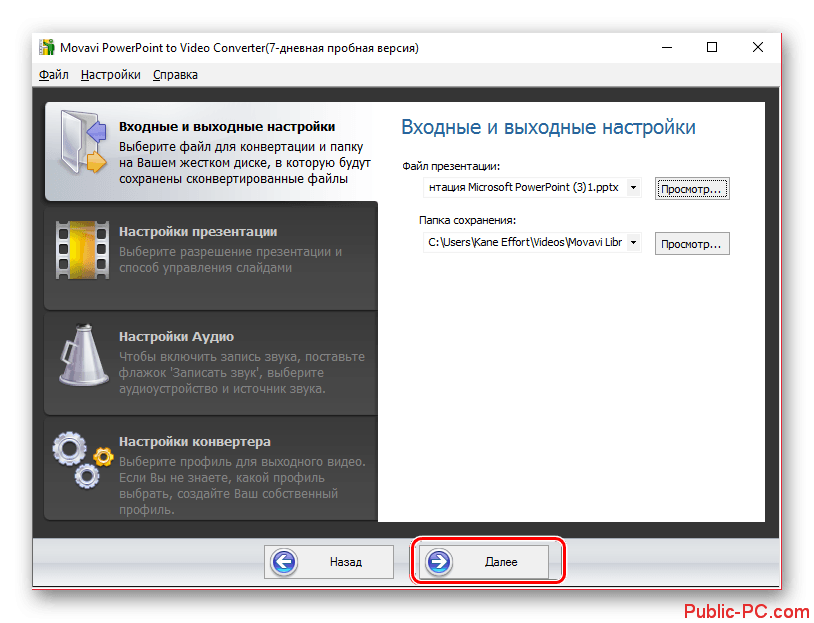
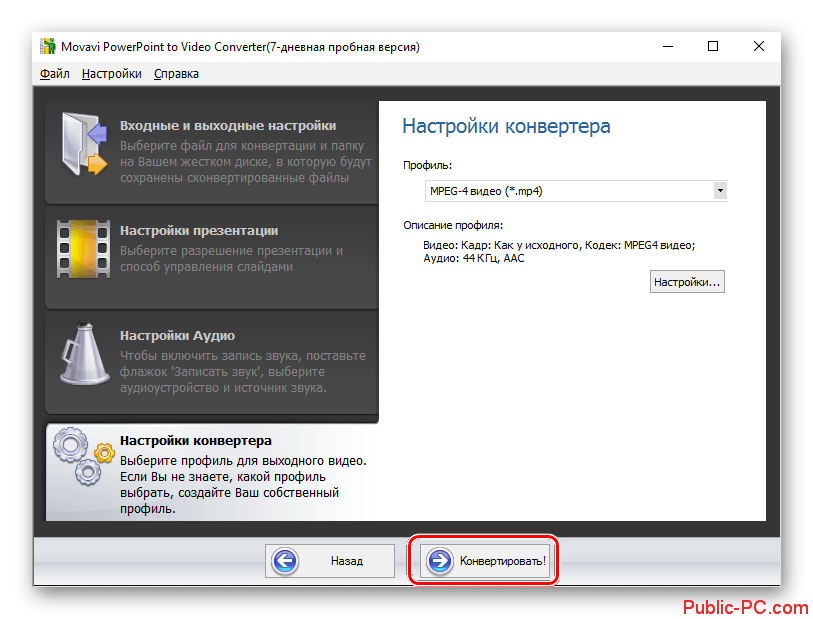
Вариант 2: Записать демонстрацию экрана
Кому-то этот способ может показаться сложным, однако у него есть свои преимущества, например, вы вольны перелистывать слайды, когда это требуется, а не по таймеру. Плюс, на записываемом видео можно вставлять комментарии от себя, что тоже иногда удобно.
В Windows 10 есть встроенная утилита, позволяющая записывать демонстрацию экрана, но ее мы рассматривать не будем, так как она не сильно удобная, плюс, не все используют «десятку».
Для примера воспользуемся OBS Studio. Данная программа полностью бесплатна и максимально проста в использовании.
- Запустите программу. В блоке «Источники» нажмите на иконку в виде кнопки плюса. Выберите либо «Захват экрана», либо «Захват окна», в зависимости от того, какой вариант вам более удобен.
- После выбора источника, воспользуйтесь кнопкой «Начать запись». Обратите внимание, что перед эти нужно включить презентацию, чтобы она отображалась в окошке предпросмотра записи.
- Завершив запись, откройте окошко программы и нажмите на кнопку «Остановить запись».
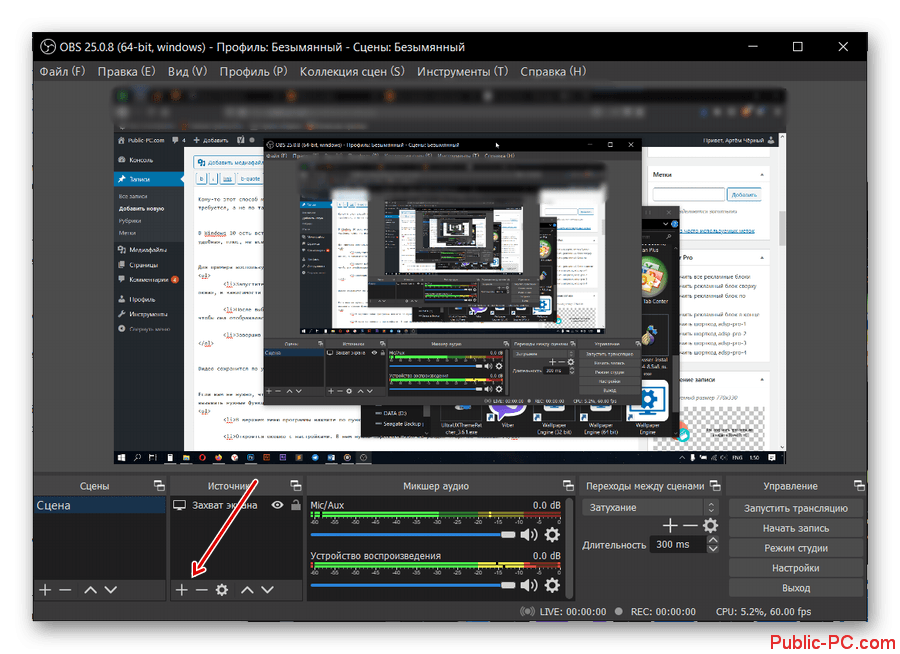
Видео сохранится по умолчанию на диске С в папке «Видео».
Если вам не нужно, чтобы на записи было видео, как вы включаете и выключаете ее, проведите некоторые предварительные настройки, чтобы вызывать нужные функции с помощью горячих клавиш:
- В верхнем меню программы нажмите по пункту «Файл». Из выпавшего списка выберите «Настройки».
- Откроется окошко с настройками. В нем нужно переключиться на раздел «Горячие клавиши».
- В строках «Начать запись» и «Остановить запись» укажите те клавиши, которые хотите использовать для назначения данных функций.
- После нажмите «Применить».
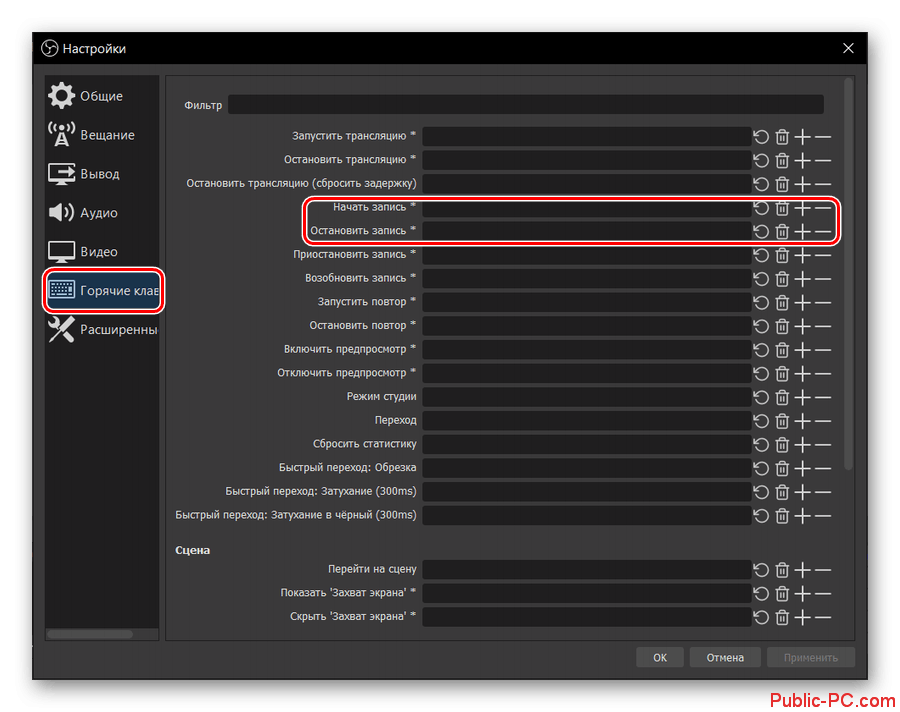
Вариант 3: Инструментарий PowerPoint
Создать видео на основе презентации можно и при помощи инструментария PowerPoint, правда, это реализовать немного сложнее, чем с помощью стороннего ПО.
Процесс происходит по следующей инструкции:
- Откройте нужную презентацию. В верхнем меню кликните по кнопке «Файл».
- Запустится страница с настройками документа. Там нужно воспользоваться пунктом меню «Сохранить как».
- Появится окошко с настройками сохраняемого документа. В строке «Тип файла» укажите формат «Видео MPEG-4».
- В строке «Имя файла» задайте название презентации, если оно должно отличаться от того, что задано вам по умолчанию.
- Подтвердите сохранение файла, воспользовавшись одноименной кнопкой.

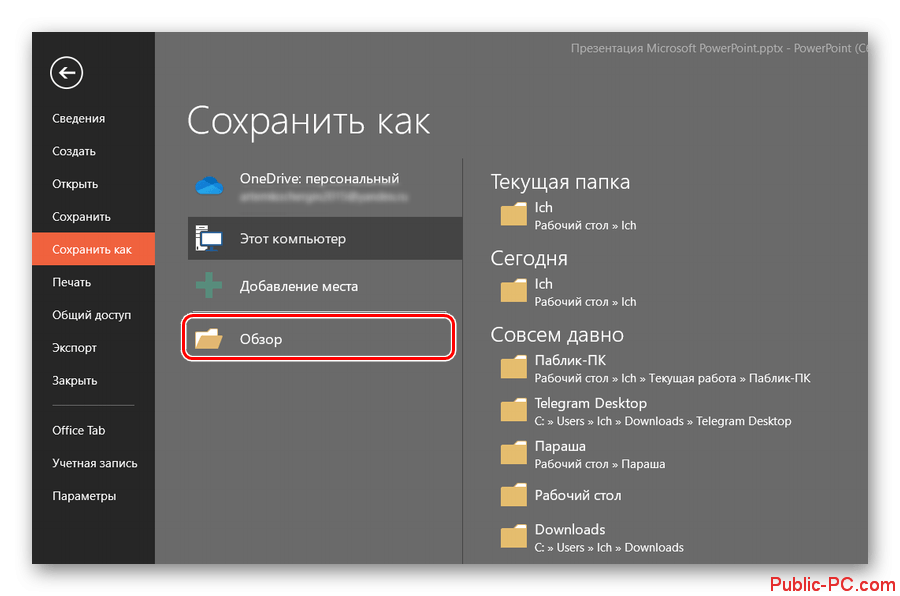
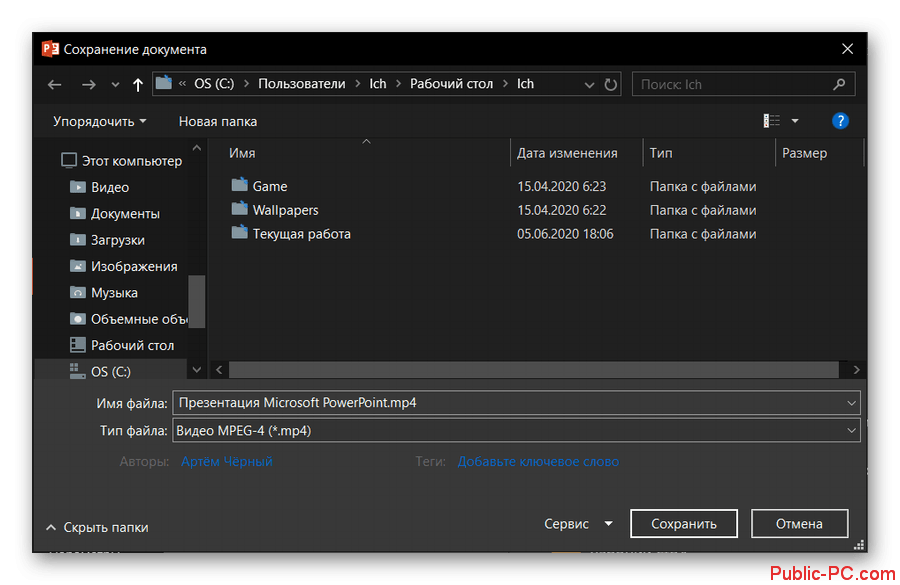
В инструкции, приведенной выше, происходит сохранение со стандартными настройками для видео-формата PowerPoint. Если же требуется задать какие-то пользовательские настройки, то лучше воспользоваться альтернативной инструкцией:
- Снова откройте страницу «Файл».
- В правом меню перейдите в раздел «Экспорт». Из доступных вариантов экспорта выберите «Создать видео».
- Запустится интерфейс редактора создания видео. Тут можно задать пользовательские настройки, например, время показа каждого слайда, разрешение на использование аудио фона, полное разрешение итогового видео. Завершив настройки, воспользуйтесь кнопкой «Создать видео».
- Появится окошко с настройками сохраняемого документа. В строке «Тип файла» укажите формат «Видео MPEG-4».
- В строке «Имя файла» задайте название презентации, если оно должно отличаться от того, что задано вам по умолчанию.
- Подтвердите сохранение файла, воспользовавшись одноименной кнопкой.
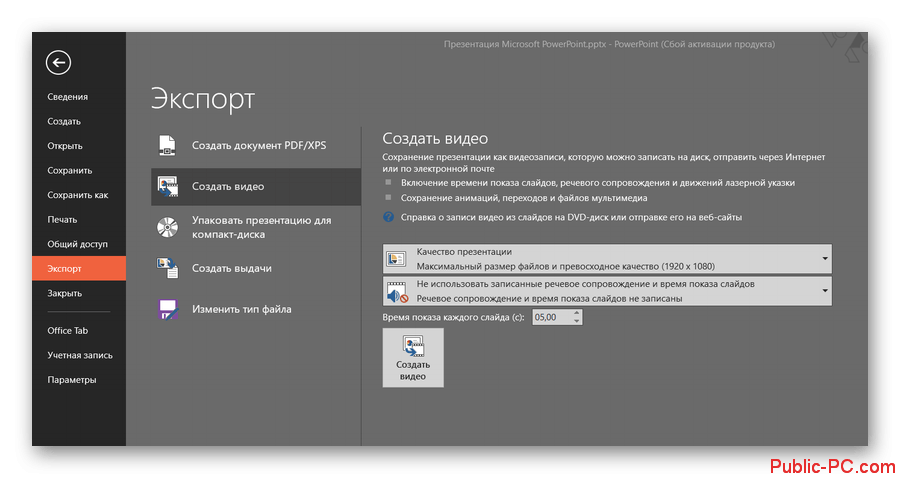
С помощью представленных вариантов можно без проблем выполнить преобразование презентации в видео. Правда, это рекомендуется делать в том случае, если сама презентация интересная и может быть подана как небольшой мини-фильм, а не скучный набор однотипных слайдов.