Проблем с открытием видеофайла с расширением WMV у пользователей Windows не должно быть, так как данный формат был разработан самими Майкрософт для своих нужд. Однако у пользователей других платформ, а иногда и у пользователей Windows, могут наблюдаться проблемы с открытием данного файла. Давайте рассмотрим, как можно открыть файл с данным расширением и как решить возможные проблемы.

Как открыть файл WMV
Если по каким-то причинам вы не можете использовать стандартный проигрыватель Windows, то можете воспользоваться любым другим более-менее распространённым, так как он в любом случае будет поддерживать данный формат и все необходимые кодеки к нему.
У пользователей других операционных систем при использовании сторонних плееров тоже не должно возникнуть проблем при открытии видеофайла с расширением WMV.
Вариант 1: Windows Media Player
Или стандартный плеер Windows 10, если речь идёт об этой операционной системе. Так как формат был разработана Microsoft, то ничего сложного в открытии WMV-файла не будет.
Открыть файл можно следующим образом:
- Нажмите два раза по нему левой кнопкой мыши. Если вы не меняли стандартных настроек операционной системы, то он автоматически откроется в проигрывателе Виндовс,
- Если настройки ранее были изменены, то нажмите по файлу правой кнопкой мыши и выберите вариант «Открыть с помощью». Там, среди перечня представленных программ, найдите Windows Media Player или стандартный проигрыватель для Windows 10,
- Откройте сам проигрыватель Windows и просто перетащите в его главный интерфейс WMV-файл.
Вариант 2: KMPlayer
Данный проигрыватель распространяется для других популярных операционных систем, кроме Windows. В нём по умолчанию есть поддержка данного формата и всех необходимых кодеков для его корректного функционирования.
Открытие WMV-файла с помощью данного происходит следующим образом:
- Запустите сам плеер. В верхней левой части главного окна нажмите на его логотип. Из контекстного меню выберите пункт «Открыть файл(ы)». Можно воспользоваться также универсальной комбинацией клавиш Ctrl+O.
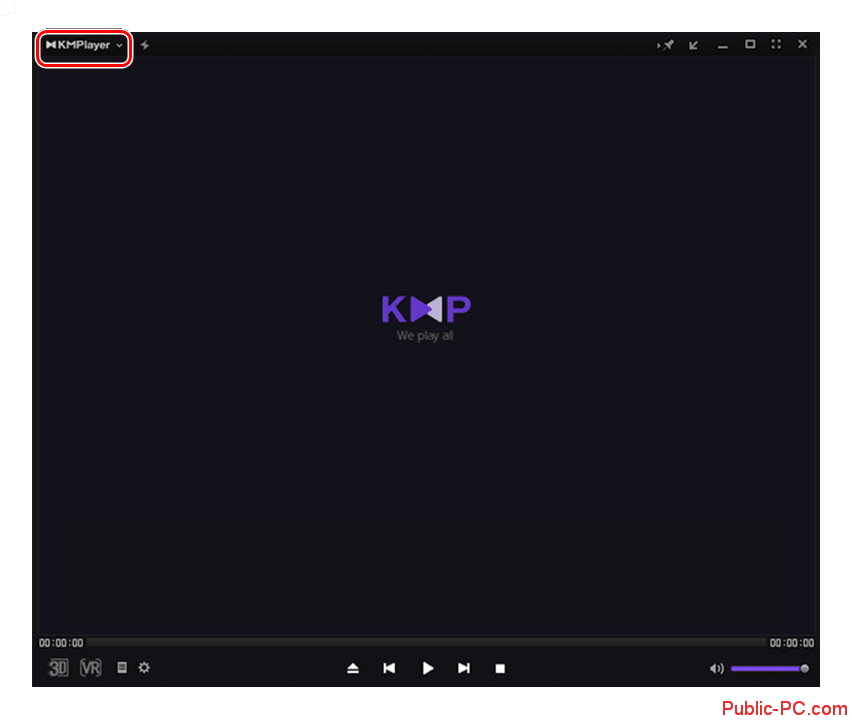
- В окошке «Проводника» Windows найдите нужный видеоролик. Выделите его и нажмите «Открыть». Можно одновременно выделить несколько файлов. В таком случае они будут проигрываться по очереди. Для выделения нескольких файлов выбирайте их с зажатой клавишей Ctrl.
- Также нужное видео можно просто перетащить в окошко для проигрывания плеера.
Вариант 3: VLC Media Player
Ещё один популярный видеоплеер, который несколько сложнее ранее рассмотренного варианта. Правда, несмотря на это, сложностей в открытии WMV-файла здесь не наблюдается.
Давайте рассмотрим, как с помощью данного плеера можно запустить проигрывание видео такого формата:
- Запустите сам плеер. В верхнем меню там нужно нажать на кнопку «Медиа». В контекстного меню воспользуйтесь пунктом «Открыть файл». Можно также использовать сочетание клавиш Ctrl+O.
- В «Проводнике» выделите файл, который нужно открыть и нажмите на кнопку «Открыть», чтобы загрузить его в плеер.
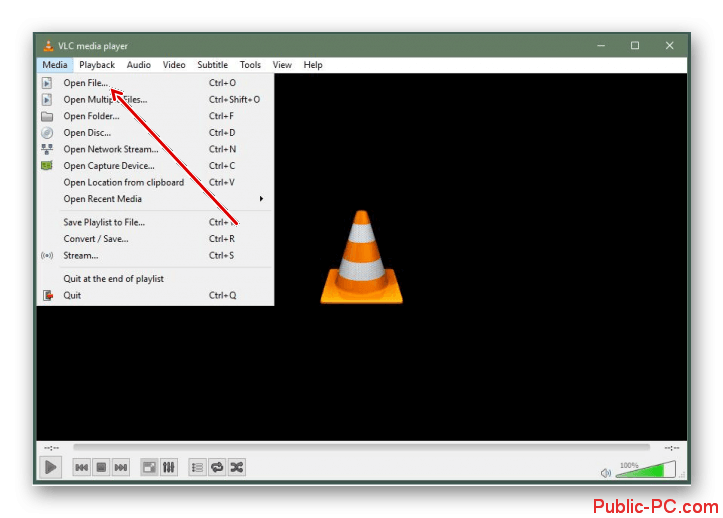
- По аналогии с предыдущим плеером вы можете просто перетащить видео на главный экран.
Обращаем внимание, что в VLC Media Player доступно открытие несколько файлов одновременно, но процесс реализации этого выглядит несколько иначе. Вам нужно будет выбрать в контекстном меню пункт «Открыть файлы» или воспользоваться сочетанием клавиш Ctrl+Shift+O. Там выберите файлы, которые будут открыты в плеере.
Вариант 4: GOM Media Player
Данный плеер изначально разрабатывался для пользователей Linux-систем, но теперь он поддерживается всеми основными ОС. Полностью бесплатен, но в удобстве немного уступает ранее смотренным вариантам.
Рассмотрим, как выполнить открытие WMV-файлов с его с помощью:
- В верхней левой части окна кликните по названию плеера, чтобы открыть его главное меню. Там нужно выбрать вариант «Открыть файл(ы)». Аналогичную функцию можно вызвать, если нажать на кнопку F2.
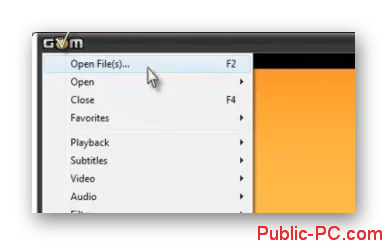
- Появится окошко «Проводника», в котором вам нужно выбрать видео, что будет открыто в плеере. Выделите видео и нажмите на кнопку «Открыть».
- Нужное видео можно просто перетащить в рабочую область плеера.
Вариант 5: Media Player Classic
Он был по умолчанию внедрён в старые версии Windows, но пользователям Windows 7 и выше его придётся скачивать и устанавливать отдельно. Несмотря на то, что плеер уже устарел, он до сих пор популярен и корректно справляется со своими задачами. Например, здесь не составит проблем открыть файл с расширением WMV.
- Запустите данный плеер и нажмите на кнопку «Файл» в верхней части окна. Из контекстного меню выберите вариант «Быстро открыть файл». Можно использовать комбинацию клавиш Ctrl+Q.

- В «Проводнике» находите то видео, которое вам нужно посмотреть и открываете его с помощью кнопки «Открыть».
- Аналогом «Быстро открыть файл» является просто перенос данного файла в главное окошко плеера.
Стоит заметить, что в данном плеере присутствует функция простого открытия. Она реализована чуть сложнее, но некоторым категориям пользователей может пригодится.
- Вызывается выбором в главном меню пункта «Открыть файл» или использованием сочетания клавиш Ctrl+O.
- В графе «Открыть» указывайте расположение открываемого ролика на компьютере. Делается это либо вручную, либо с помощью кнопки «Выбрать». В последнем случае вам просто нужно будет выбрать расположение видео на компьютере через «Проводник».
- Примерно аналогичным образом можно задать дубляж для видео, если соответствующий файл есть.
- Нажмите «Ок» для открытия видео и файла-дубляжа.
Для большинства пользователей необязательно использовать такой вариант открытия. Вполне подойдут обычное перетаскивание или «Быстрое открытие».
Это далеко не все программы, которые поддерживают открытие WMV-видео. Вы можете использовать любую из предложенных здесь программ или открыть видео с помощью какой-то альтернативной программы.