Архив формата 7z является одним из самых популярных, конкурируя с другим распространённым форматом – RAR. С 7z способы работать многие архиваторы, поэтому проблем с его открытием у вас не должно возникнуть. Далее рассмотрим, как корректно его обработать и в каких программах это делать.

Как распаковать архив 7z
С 7z могут работать практически все более-менее известные современные программы-архиваторы. Правда, не все из рассматриваемых программ способны создавать архивы формата 7z, но они могут их открывать и распаковывать.
Рассмотрим несколько доступных вариантов.
Вариант 1: 7-ZIP
Для программы 7-ZIP формат архива 7z является по умолчанию «родным», следовательно, данная программа будет лучше всего работать с ним. 7-ZIP распространяется бесплатно. В ней не только можно открывать архивы 7z, но и создавать их и редактировать.
Рассмотрим, как взаимодействовать с этой программой в нашем случае:
- Выполните запуск 7-ZIP. В программу по умолчанию встроен свой файловый менеджер. Там выберите папку, а затем файл, который требуется открыть. Выберите архив 7z во встроенном проводнике и нажмите по нему два раза левой кнопкой мыши или выделите его и нажмите клавишу Enter.
- Содержимое архива можно посмотреть прямо из интерфейса 7-ZIP или выгрузить в другую папку на компьютере. Для этого просто перетащите нужные файлы в ту папку, которую вы хотите их распаковать.
- Вы также можете выделите сам файл архива 7z и нажать на кнопку «Извлечь», что расположена в верхней части интерфейса программы.
- Откроется окошко, где нужно указать путь для разархивации файлов. В блоке «Распаковать в» воспользуйтесь кнопкой в виде троеточия, чтобы открыть окошко обзора Windows.
- Там выберите папку, в которую будет проведена передача содержимого архива. Подтвердите свой выбор, нажав на кнопку «Ок».
- Теперь в окошке «Извлечь» тоже кликните по кнопке «Ок», чтобы подтвердить извлечение архива.

Скорее всего, если программа 7-ZIP у вас уже установлена на компьютере, то архив 7z будет по умолчанию открываться с её помощью. Вам будет достаточно просто кликнуть два раза левой кнопкой мыши по нужному архиву.
Вариант 2: WinRAR
Это популярная программа для работы с архивами способна без проблем «справляться» с форматом 7z. Однако для WinRAR это расширение не является «родным». Сама программа WinRAR является платной, однако вы можете пользоваться неограниченное количество времени демонстрационной версией. В плане функциональности она не имеет никаких ограничений, правда, вас время от времени будут просить приобрести лицензию.
Выполнить открытие архива формата 7z в WinRAR можно по следующей инструкции:
- Выполните запуск WinRAR. Здесь, по аналогии с предыдущей программой, найдите и запустите файл архива. Выделите этот файл и кликните по нему два раза левой кнопкой мыши.
- Откроется архив со всем содержимым для просмотра. Отсюда можно выполнить запуск отдельного файла, не доставая его из архива. Для этого просто кликните по данному файлу два раза левой кнопкой мыши.
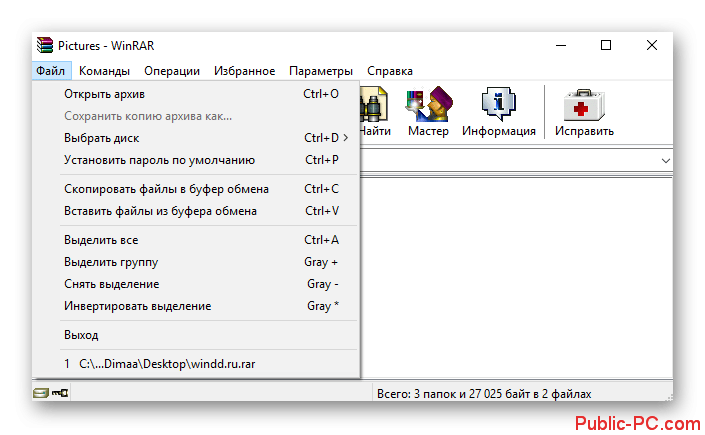
Процедура извлечения данных из архива 7z с помощью WinRAR будет происходить по следующей инструкции:
- Выделите сам архив во встроенном файловом менеджере WinRAR. В верхней части окна воспользуйтесь кнопкой «Извлечь». Вместо этого вы можете также воспользоваться сочетанием клавиш Alt+E. Дополнительно есть вариант кликнуть левой кнопкой мыши по нужному архиву и выбрать из контекстного меню пункт «Извлечь в указанную папку».
- Запустится окошко с настройками параметров извлечения данных архива. По умолчанию разархивирование будет происходить в ту же папку, где находится архив. Будет создана папка с тем же названием, что и архива. При необходимости вы можете сменить конечный каталог для разархивации.
- Для изменения каталога разархивации воспользуйтесь кнопкой «Новая папка». Откроется окошко выбора папки назначения. В ней укажите эту папку. Нажмите «Ок» для её подтверждения.
- Нажмите «Ок» для запуска процедуры извлечения содержимого.
Также в WinRAR можно выполнить извлечение архива 7z без предварительного подтверждения. В таком случае данные извлекаются в ту директорию, где расположен сам архив. В окошке архиватора кликните правой кнопкой мыши по файлу 7z и выберите из контекстного меню пункт «Извлечь без подтверждения». В качестве альтернативы можно использовать сочетание клавиш Alt+W.
В WinRAR предусмотрены отдельные режимы извлечения данных из самого архива:
- Кнопка «Извлечь» или сочетание клавиш Alt+E. Открывает окошко настройки извлечения выбранных элементов архива. Если ничего не выбрано, то производит открытие настроек полного извлечения архива,
- «Извлечь без подтверждения» или сочетание клавиш Alt+W. Извлекает выделенные файлы в директорию, в которой расположен архив.
Вариант 3: IZArc
Это более простая программа по сравнению с уже рассмотренными вариантами. Однако с её помощью можно открывать, просматривать и распаковывать архивы с расширением 7z. Делается это так:
- Запустив программы кликните по кнопке «Открыть», которая расположена в верхнем меню. В качестве альтернативы можете использовать сочетание клавиш Ctrl+O. Также можно нажать на пункт «Файл» и выбрать из контекстного меню пункт «Открыть архив».
- Откроется стандартный «Проводник» Windows, где вам нужно выбрать ваш архив для открытия. Выберите там файл архива и нажмите на кнопку «Открыть».
- Содержимое этого архива откроется через интерфейс программы IZArc. Вы можете открыть любой элемент, находящийся в архиве, без предварительной распаковки. Для этого требуется только два раза кликнуть по нему.
Извлечение содержимого архива в IZArc происходит по следующему алгоритму:
- Выделите один или несколько элементов, которые собираетесь извлечь из архива. Чтобы запустить процесс, воспользуйтесь кнопкой «Извлечь».
- Откроется окошко настройки извлечения файлов. Здесь укажите папку, в которую будет извлечено содержимое. Можно оставить значение по умолчанию. В таком случае извлечение будет проходить в директорию, в которой расположен архив.
- При изменении конечной папки откроется окошко, в котором потребуется указать данную папку. Выберите её и нажмите кнопку «Ок».
- Дополнительно вы можете настроить параметры извлечения файла в соответствующем блоке. Для запуска процесса воспользуйтесь кнопкой «Извлечь».
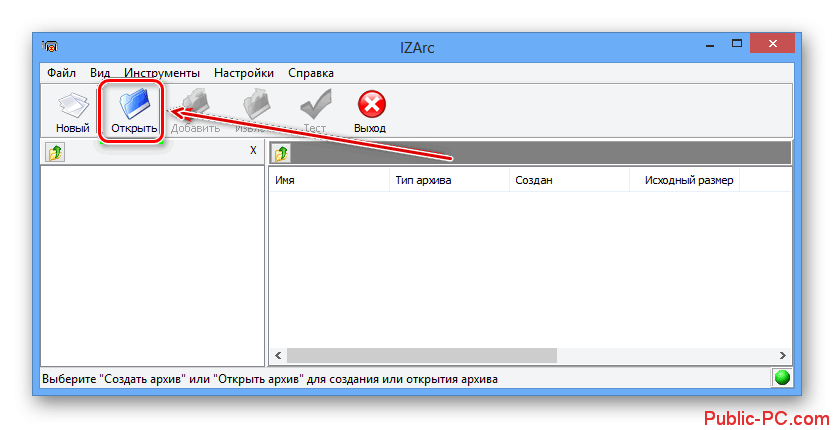
Примечание. Если вам нужно извлечь всё содержимое архива, то выделите его и выполнить процедуру в соответствии с инструкцией выше.
Вариант 4: Total Commander
Функциональный файловый менеджер, с помощью которого можно выполнять просмотр и распаковку содержимого некоторых форматов архивов, в том числе и 7z.
- В интерфейсе Total Commander перейдите к директории, в которой расположен архив 7z и дважды кликните по нему левой кнопкой мыши.
- В левой части интерфейса Total Commander откроется содержимое архива.
- Для просмотра содержимого конкретного файла кликните по нему два раза левой кнопкой мыши.
Выполнить распаковку можно следующим образом:
- Перейдя в архив, который требуется разархивировать, воспользуйтесь кнопкой «Распаковать файлы», что расположена в верхнем меню.
- Откроется окошко, в котором нужно указать папку для распаковки данных. По умолчанию в качестве папки для распаковки выбирается директория, открытая в правой части окна. Нажмите «Ок» для запуска процесса.
- В качестве альтернативы можно просто выполнить копирование в правую часть интерфейса Total Commander, предварительно открыв там нужную папку. Выделите нужные файлы и нажмите клавишу F5, отвечающую за копирование файлов.
- Будет запущено окошко распаковки файлов. Там подтвердите распаковку. В этом окошке можно изменить директорию распаковки, но делать это не очень удобно, так как нужно вводить данные вручную.
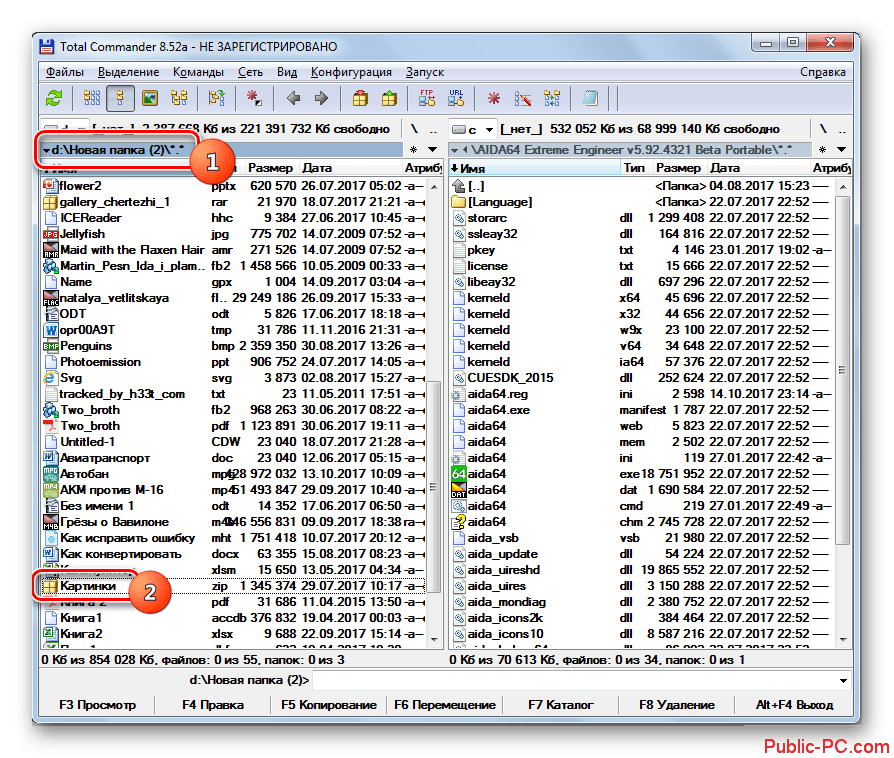
Это были самые популярные программы для открытия файлов формата 7z. Вы можете использовать другое ПО, но алгоритм работы в нём будет примерно похож на описанный выше.