Постепенно производитель увеличивает доступный объём встроенной памяти на смартфонах Android. Однако представленных гигабайтов всё равно может не хватать некоторым пользователям, особенно, если речь идёт о бюджетных смартфонах, где встроенной памяти меньше. Также стоит понимать, что со временем память смартфона может засоряться временные файлами и прочим мусором, который будет тормозить систему.

Даже, если вы пока не испытываете недостаток встроенной памяти на устройстве, лучше время от времени проводить её чистку.
Как освободить постоянную память на смартфоне Android
Стоит понимать, что по умолчанию у вас будет занято около 10% памяти. Это среднее число и на разных моделях оно может отличаться. Дело в том, что под операционную систему нужны тоже гигабайты, которые забираются из встроенной памяти смартфона. Если у вас, например, смартфон на 64 гигабайта, то свободными, скорее всего, будут 56-58 ГБ. Также некоторые дополнительные функции и прошивки от производителя тоже могут влиять на количество доступной памяти. Как-то освободить эти гигабайты вы не можете.
При этом оставшиеся гигабайты вы можете свободно «контролировать». Обычно, они засоряются следующими данными:
- Приложениями. В ходе использования Android-смартфона вы скачиваете приложения из встроенного Play Market или другого источника. Некоторые приложения, которые, по заверению Play Market, занимают немного места, могут «разрастаться» в своих аппетитах со временем,
- Пользовательские фото, видео, аудио и другие медиа-данные. Здесь многое зависит от вас лично. Если вы часто скачиваете музыку, видео на смартфон, любите мобильную съёмку и т.д., то этот пункт может занимать приличный объём памяти,
- Данные приложений. Данные приложений. Сами приложения могут весить немного, но со временем использования они накапливают различные данные (большинство из них важны для работы), увеличивая свою долю в памяти устройства. Например, вы скачивали браузер, что изначально весил 20 МБ, а спустя два месяца он стал весить под 200 МБ,
- Системный и программный мусор. Система создаёт временные файлы для работы какого-то приложения, но забывает их удалять. Со временем этих файлов становится только больше. Они бесполезны для работы Android и приложений,
- Остаточные данные после скачивания контента из интернета или передачи его через Bluetooth. Можно отнести к разновидностям мусорных файлов,
- Резервные копии старых версий приложений. Если вдруг вы захотите вернуться к старой версии того или иного приложения, Android создаёт их резервные копии.
Со всеми перечисленными пунктами можно работать, не опасаясь нанести вред операционной системе. Далее рассмотрим несколько вариантов, освобождения встроенной памяти устройства.
Вариант 1: Перенести часть данных в «облако»
Вы можете бесплатно использовать некоторые облачные сервисы, например, Google Drive, Dropbox, Яндекс Диск. Данные приложения максимально адаптированы под работу с Android. В них также можно настроить синхронизацию с устройством, чтобы некоторые типы данных закидывались на виртуальный диск автоматически.
К сожалению, установить какое-либо приложение на виртуальный диск у вас не получится, но вот перенести фотографии и другие пользовательские данные выйдет без проблем. Единственное ограничение – предоставленный вам объём данных. Обычно, бесплатно предоставляется около 10-15 Гб на перечисленных виртуальных дисках.
Давайте для примера рассмотрим, как можно перекинуть фотографии на виртуальный диск Google Drive:
- На некоторых устройствах Google Drive будет установлен по умолчанию, на других его может потребоваться скачать с Play Market. Введите наименование искомого компонента в верхнюю строку магазина приложений.
- Перейдите по первому варианту в выдаче. На странице с описанием нужно воспользоваться кнопкой «Установить». Ожидайте, пока приложение загрузится и будет установлено на ваше устройство. Процесс происходит автоматически.
- Зайдите в Google Drive. Там потребуется выполнить авторизацию или регистрацию, если у вас нет аккаунта в Google. И то, и другое сделать очень просто, поэтому мы не будем на этом подробно останавливаться.
- Теперь откройте файловый менеджер или галерею. Первое открывайте в том случае, если вы будете перекидывать сторонние файлы. В нашем случае откройте галерею, так как мы перебросим несколько фотографий на Google Drive.
- В Галереи зажмите ту фотографию/видео, которое хотите перебросить. Обратите внимание, что у других фото появилось специальное поле для постановки отметки. Нажмите на него, чтобы выбрать данное фото/видео. Таким образом вы можете выбрать сразу несколько компонентов. Чтобы выбрать все элементы, нажмите на кнопку «Выбрать все». В некоторых прошивках её может не быть.
- Обратите внимание на нижнюю часть. Здесь нажмите на «Отправить».
- Среди вариантов отправки выберите Google Drive или другой виртуальный диск.
- Далее вам будет предложено выбрать месторасположение передаваемого файла на диске. Укажите его и нажмите «Сохранить».
- Ожидайте, пока файл/файлы будут переброшены.
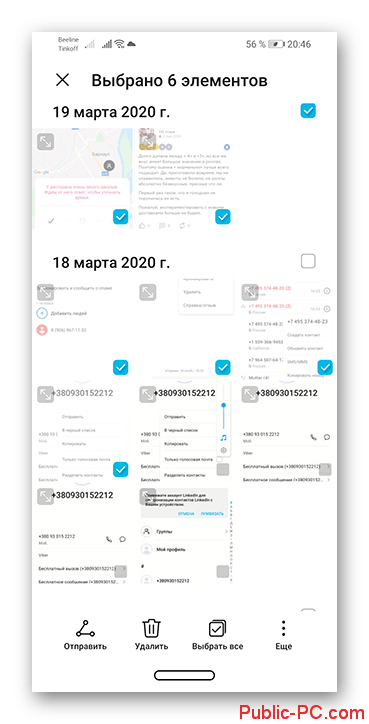

Если нужно синхронизировать Галерею с Google Drive, то вы можете скачать приложение Google Фото. По умолчанию все фотографии, попадающие в Галерею устройства будут передаваться в это приложение, которое синхронизируется с вашим аккаунтом на Гугл Диске. Элементы из Google Фото хранятся на виртуальном диске. После синхронизации можно будет удалить фотографии на устройстве, так как на Диске они останутся, плюс, у вас будет удобный доступ к ним через Google Фото.
Единственный минус представленного варианта – невозможность работы с файлами из облака при нестабильном или отсутствующем интернете.
Вариант 2: Перенос данных на SD-карту
Подойдёт не всем смартфонам, так как есть модели, которые не поддерживают SD-карты. В этом случае вам придётся приобрести SD-карту. Не стоит покупать её, например, на 512 Гб. Многие смартфоны не могут корректно работать с картами, чей объём превышает 128 ГБ. Подробно про поддерживаемый объём SD-карт можно узнать в технических характеристиках смартфона.
Перенос данных из постоянной памяти смартфона на SD-карту можно произвести с помощью встроенных инструментов операционной системы, но удобнее использовать специальное приложение:
- В данном случае мы воспользуемся CM File Manager. Данное приложение можно найти и скачать в Play Market. Оно распространяется полностью бесплатно.
- Установив приложение, выполните его запуск и откройте вкладку «Устройство», что расположена на домашней странице. С помощью этой вкладки можно посмотреть все пользовательские файлы на смартфоне.
- Выделите файл или папку для переноса на SD-накопитель. Доступно выделение сразу нескольких объектов.
- Воспользуйтесь кнопкой «Переместить». Она работает по принципу функции «Вырезать» в Windows. Вырезанные элементы будут помещены в буфер обмена и исчезнут из исходной директории. Вырезку можно отменить с помощью соответствующей кнопки.
- Теперь вернитесь на домашнюю страницу приложения, нажав на иконку домика в верхней части экрана.
- Там уже выберите пункт «SD-карта».
- Здесь нажмите на кнопку «Вставить». Если вам нужно вставить файлы в какую-то конкретную папку на SD-карте, то переместитесь в эту папку и нажмите на «Вставить».
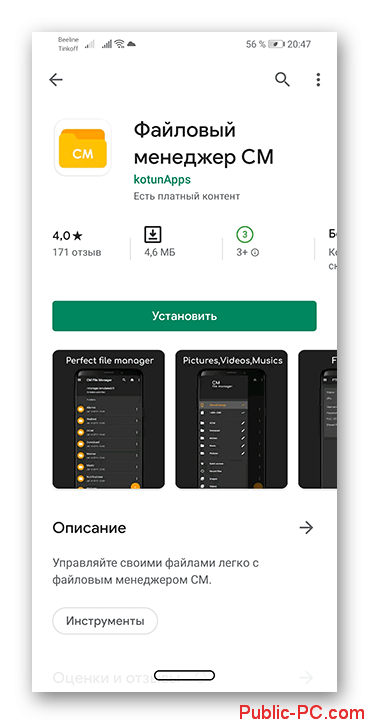
Дополнительно можно сделать некоторые манипуляции в настройках смартфона, чтобы фото, видео или аудио сохранялись сразу на SD-карту.
- Откройте «Настройки». Там перейдите к разделу «Память».
- Найдите и нажмите на «Память по умолчанию». Из появившегося списка выберите SD-карту, вставленную на данный момент в устройство.
Похожим образом можно настроить автоматическую установку приложений на SD-карту, но делать это не рекомендуется, так как приложение будет медленнее работать, плюс, возможны различные ошибки.
Вариант 3: Отключение автоматических обновлений приложений
Большинство пользователей скачивают и устанавливают приложения через Google Play Market. Там по умолчанию включено автоматическое обновление приложений через Wi-Fi. Новые версии приложений могут весить больше предыдущих, плюс, у старой версии создаётся резервная копия, которая тоже занимает место в системе. Отключив автоматическое обновление приложений, вы сможете обновлять только те из них, которые сами посчитаете нужным.
Примечание. Мы не рекомендуем полностью отказываться от обновлений. Раз в определённый промежуток времени обновляйте те приложения, которыми часто пользуетесь. Это необходимо для устранения возможных сбоев в них работе.
Провести настройку автоматических обновлений в Paly Market можно по следующей инструкции:
- Откройте Play Market на своём устройстве. Там вызовите главное меню с помощью жеста вправо или нажмите на соответствующую иконку в поисковой строке.
- Далее выберите пункт «Настройки». Он находится немного ниже по сравнению с остальными пунктами, поэтому вам может потребоваться пролистать меню.
- Найдите в «Настройках» пункт «Автообновление приложений». Чтобы внести в него изменения нажмите на него.
- В появившемся окошке установите маркер напротив пункта «Никогда».

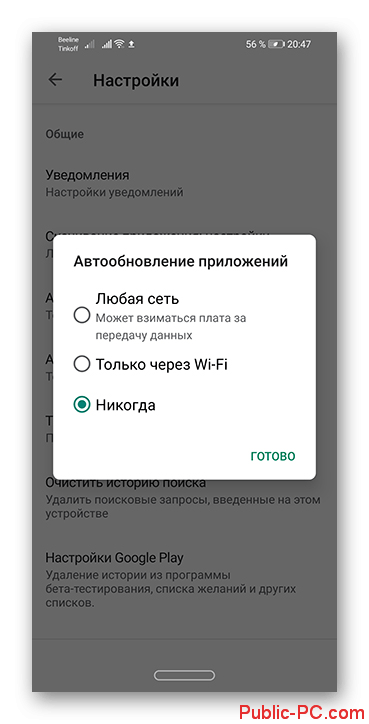
Некоторые приложения могут игнорировать данную блокировку, если по мнению разработчика оно критически важно. В настройках системы можно отключить запретить приложениям вообще какие-либо обновления без вашего ведома, но делать это нежелательно. Если вы всё-таки решите это сделать, то воспользуйтесь данной инструкцией:
- Откройте «Настройки» и там перейдите к пункту «Об устройстве».
- Здесь воспользуйтесь пунктом «Обновление ПО». В некоторых версиях Android и прошивках от производителя данного пункта может и не быть. Это значит, что устройство не поддерживает полное отключение обновлений сторонних приложений.
- Уберите галочку у пункта «Автообновление».
Не рекомендуется устанавливать сторонние приложения, которые обещают отключить все автоматические обновления.
Вариант 4: Провести очистку от мусора
За время работы Android-смартфона скапливается очень много разного системного мусора, который рекомендуется периодически удалять. Часто в прошивки производитель смартфона встраивает собственный инструмент для сканирования и очистки памяти устройства. В противном случае вы можете воспользоваться сторонними приложениями, предназначенными для оптимизации памяти смартфона.
Для начала давайте рассмотрим, как выполнить очистку памяти с помощью встроенных возможностей прошивки:
- В «Настройках» смартфона найдите и перейдите в раздел «Память».
- Там найдите кнопку «Очистить память» или «Провести сканирование». В зависимости от используемой версии Android название может отличаться.
- Будет проведено сканирование памяти смартфона, а затем предложены рекомендации по очистки. Вы можете почистить все рекомендованные пункты, но соблюдайте осторожность, так как в некоторых из них могут пострадать пользовательские данные. Если такой риск есть, то вас об этом предупредит система.
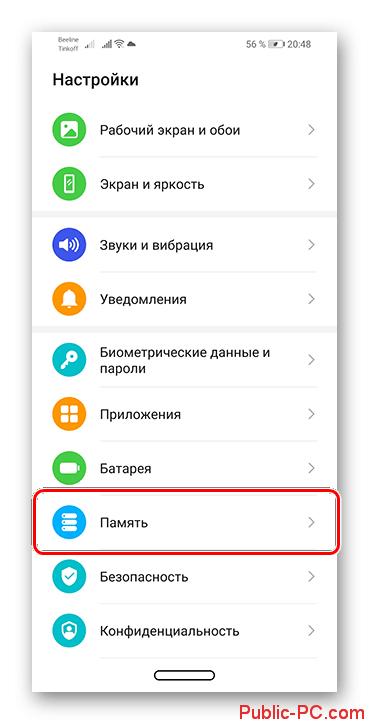
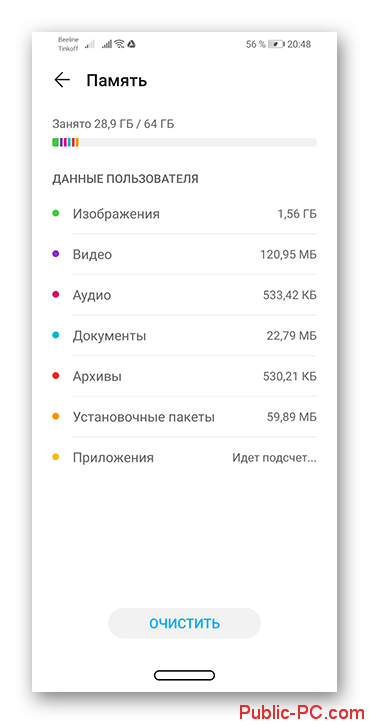
В случае, если у вас нет раздела очистки в настройках, можно смело использовать сторонние приложения. В данном случае рассмотрим CCleaner, так как он является проверенным вариантом:
- Установите приложение из Play Market. После его запуска нажмите на кнопку «Анализ». Она расположена в нижней части приложения.
- По завершению анализа вам будет показано, какие пункты можно удалить. Выделите их и нажмите «Очистить».
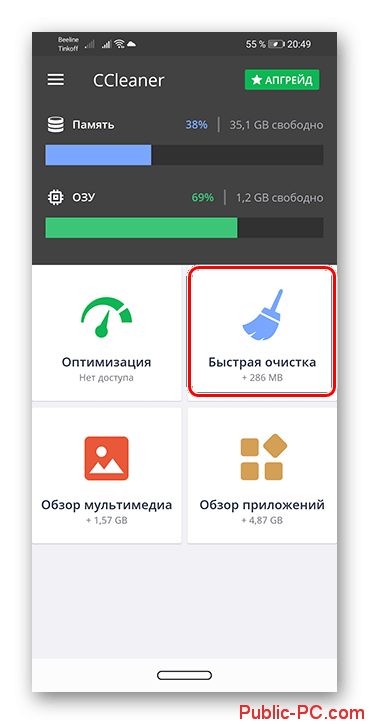
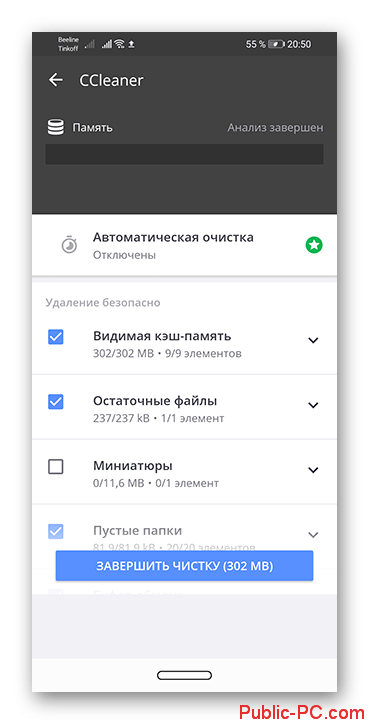
Воспользовавшись представленными советами, вы сможете немного освободить память на Android-смартфоне. Лучше всего использовать первые два способа в комбинации с регулярной чисткой смартфона от скопившегося программного мусора.