Ошибка с кодом 0x800f081f появляется только в операционной системе Windows 10 и только в 64-разрядных версиях. Обычно связана она с невозможностью установки и запуска программы на Windows 10, если для её работы требуется библиотека NET Framework 3.5. Однако её исправление не такое лёгкое, как может показаться на первый взгляд. Ниже рассмотрим способы, которые помогут справиться с ошибкой 0x800f081f.

Устранение ошибки 0x800f081f
Как уже было написано выше – эта ошибка появляется только на компьютерах и системах с определённой конфигурацией. Если на вашем компьютере уже установлены библиотеки NET Framework 3.5, а ошибка всё равно возникает, то скорее всего это связано с тем, что библиотеку нужно обновить. Также проблема может возникать в случае с некорректно установленными обновлениями.
Способ 1: Установка нужных обновлений
В большинстве случаев ошибка с кодом 0x800f081f появляется в Windows в тех случаях, когда у вас не установлены нужные обновления. Это решается очень просто:
- Перейдите в «Параметры» операционной системы. Чтобы это сделать воспользуйтесь комбинацией клавиш Win+I. Также можно нажать на иконку «Пуска» и выбрать там иконку в виде шестерёнки.
- Выберите там пункт «Обновление и безопасность».
- Нажмите на кнопку «Проверка наличия обновлений».
- Ожидайте завершение проверки. Обычно она длится несколько минут, но в некоторых случаях результаты приходится ждать несколько часов. Пока идёт проверка не рекомендуется пользоваться компьютером.
- Если были обнаружены какие-либо обновления, то рекомендуется их установить из интерфейса «Параметров», воспользовавшись соответствующей кнопкой.
- Ожидайте завершения установки обновлений. Она может длится до нескольких часов, но чаще всего компьютер справляется за 20-30 минут. Во время установки обновлений система может перезагрузиться несколько раз. Это нормально.
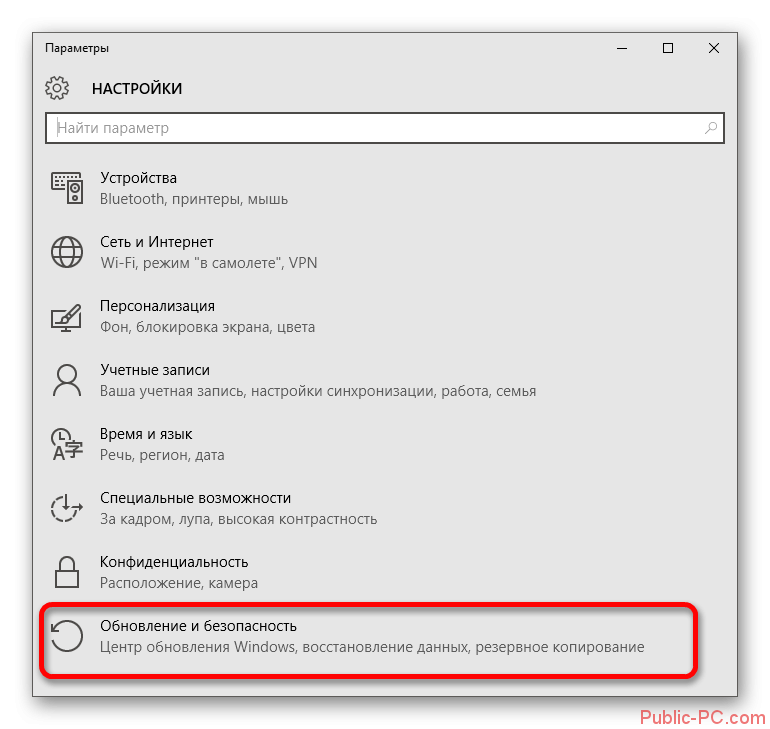
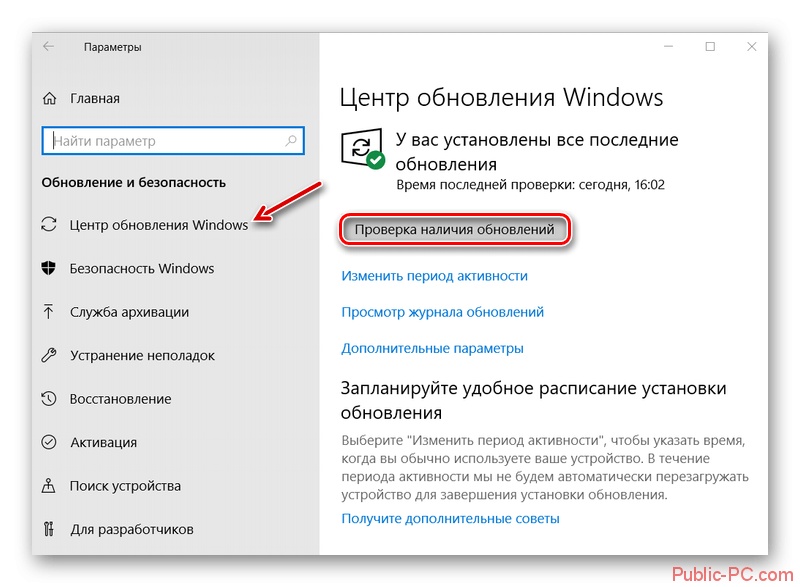
Если после установки обновлений ничего не поменялось, и ошибка так и осталась, то рекомендуется воспользоваться специальными командами, которые вводятся в интерфейсе «Командной строки»:
- Откройте саму «Консоль». Для этого можно воспользоваться комбинацией клавиш Win+R. В появившейся строке введите команду cmd. Нажмите Ctrl+Shift+Enter для её применения от имени администратора. Если запустить «Командую строку» в обычном режиме, то корректно ввести нужную команду не получится.
- В «Командой строке» пропишите значение: Dism /online /enable-feature /featurename:NetFx3 /All
Нажмите Enter для применения команды.
- В «Командной строке» может запуститься процесс инициализации и обновления библиотеки. Ожидайте его завершения.
- Когда всё закончится перезагрузите компьютер и проверьте, была ли устранена ошибка.

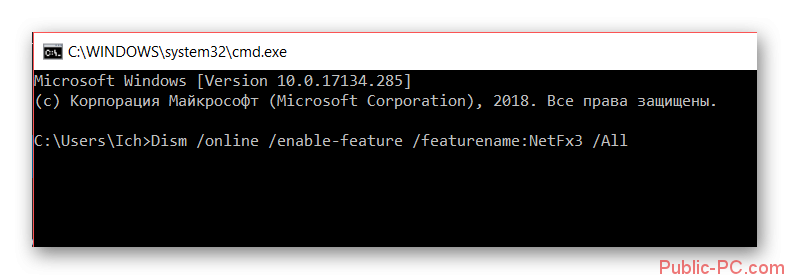
Способ 2: Переустановка NET Framework 3.5
Так как ошибка с кодом 0x800f081f связана с неполадками в работе библиотеки NET Framework, то логично будет предложить, что его нужно переустановить, чтобы ошибка исчезла. Также вполне вероятно, что у вас просто не установлена данная библиотека, поэтому и не получается запустить то или иное приложение.
Для начала рассмотрим, как удалить библиотеку NET Framework, если она у вас уже установлена, но работает некорректно:
- Откройте «Панель управления» любым удобным для вас способом. Например, её можно запустите через поисковую строку по компонентам системы.
- Для удобства напротив «Просмотр» установите значение «Крупные значки» или «Мелкие значки».
- Найдите там элемент «Программы и компоненты». Перейдите по нему.
- Воспользуйтесь поиском в верхней правой части окна и найдите там «NET Framework». Выделите его кликом левой кнопки мыши.
- Нажмите на кнопку «Удалить».
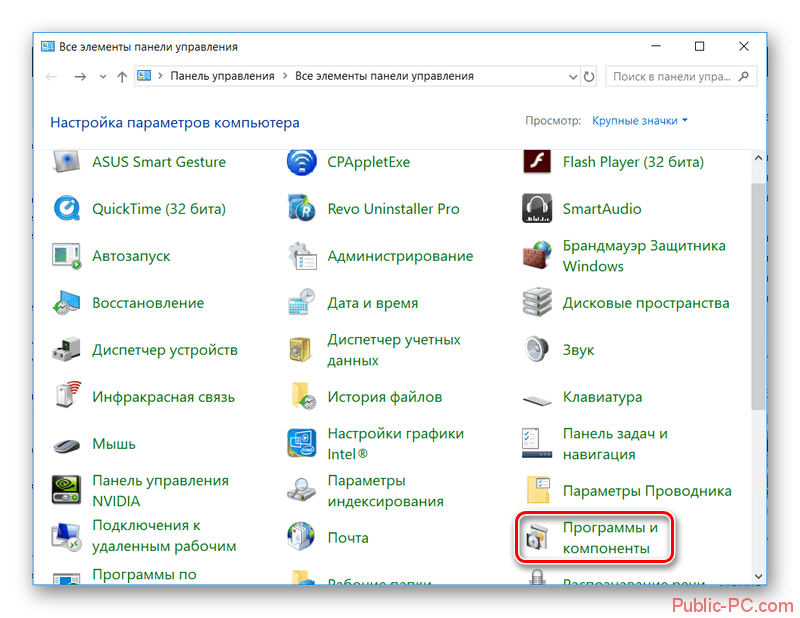
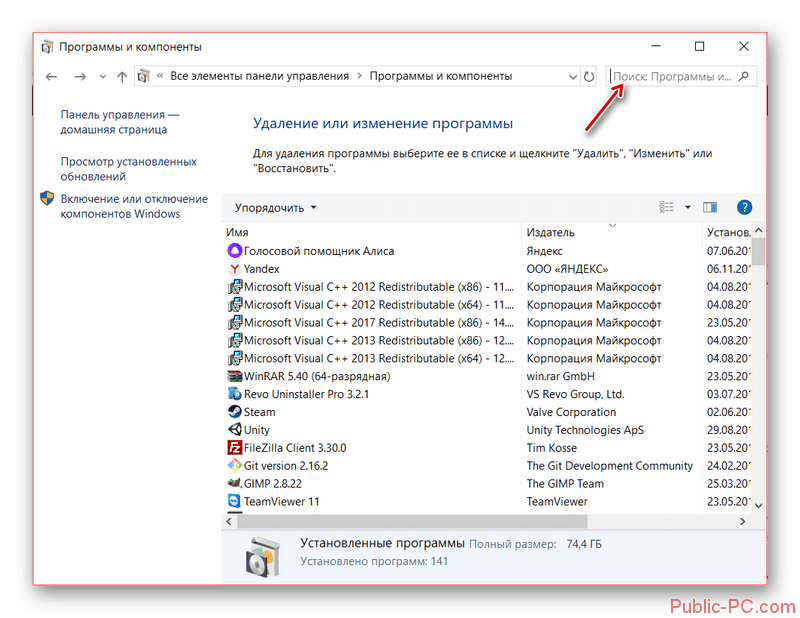
Если вы не смогли найти в списке установленных программ компонент «NET Framework», то скорее всего он просто не установлен в вашей операционной системе. В любом случае, удалили вы его или нет, вам потребуется перейти на официальный сайт Майкрософт и скачать библиотеку оттуда. Скачивание и установка производятся по следующей инструкции:
- Перейдите на официальный сайт Майкрософт и воспользуйтесь поиском, что расположен в верхней правой части сайта. Введите туда наименование искомого объекта. В данном случае это библиотека NET Framework 3.5.
- В результатах поиска выберите приемлемый для вас вариант.
- На странице скачивания выберите язык продукта и нажмите на кнопку «Скачать».
- После скачивания библиотеки откройте установочный файл и следуйте инструкциям мастера установки. Сам процесс не должен занять у вас много времени.
- Когда закончите установку нужно будет перезагрузить компьютер.
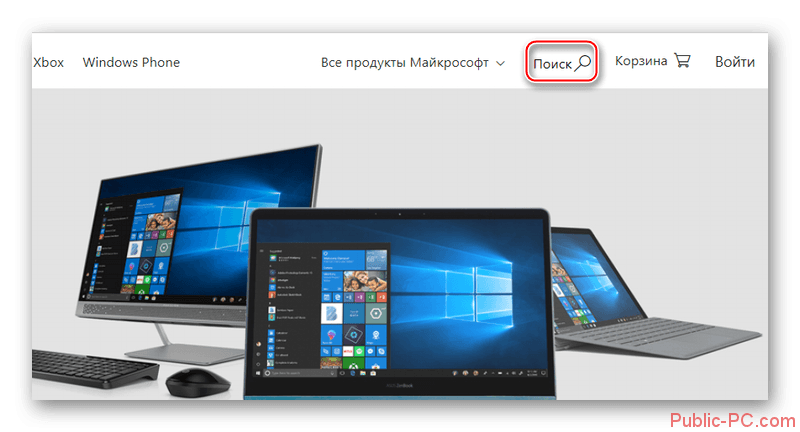
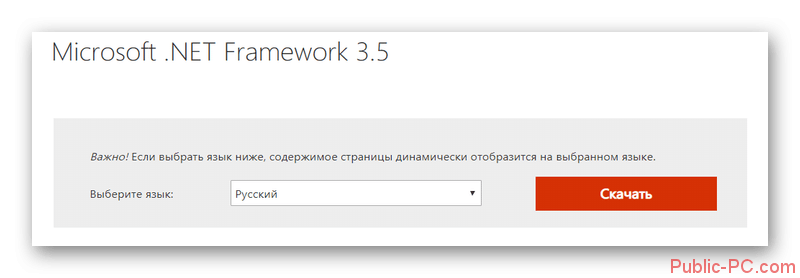
Способ 3: Специальная команда
Для этого вам понадобится «Командная строка», а также флешка с записанным на ней установочным образом той версии Windows, которая на данный момент находится у вас на компьютере. Версия должна полностью совпадать с вашей по разрядности и типу, то есть если на компьютере стоит Windows 10 Pro x64, то и образ должен быть от Windows 10 Pro x64.
После создания установочного носителя можно приступать непосредственно к процедуре устранения ошибки при помощи специальной команды:
- Вставьте флешку с загрузочным носителем.
- Откройте «Командную строку» от имени администратора. Про то, как это сделать было написано в инструкции выше.
- В неё введите команду: Dism /online /enable-feature /featurename:NetFx3 /All /Source:X:\sources\sxs /LimitAccess
Вместо знака X нужно написать букву флешки, на которой находится образ с операционной системой. Нажмите Enter для применения.
- Дождитесь окончания выполнения команды. После этого рекомендуется перезагрузить компьютер и проверьте, исчезла ли ошибка 0x800f081f.

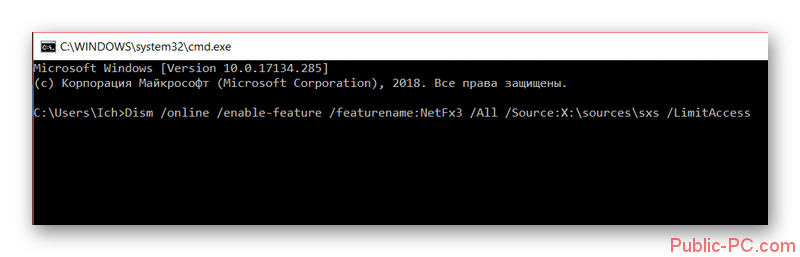
Способ 4: Восстановление системы
Данный способ является больше крайней мерой, когда ни один из описанных выше не сработал. Вы можете воспользоваться «Точками восстановления» и выполнить процедуру по следующей инструкции:
- Откройте «Панель управления». Её можно открыть из поисковой строки Windows.
- Для удобства установите значение «Крупные значки» напротив параметра «Просмотр».
- Теперь найдите и перейдите в «Восстановление».
- Нажмите на пункт «Запуск восстановления системы». Если у вас нет на компьютере «Точек восстановления», то вы получите соответствующую ошибку. В таком случае этот способ не для вас.
- Если же на компьютере были обнаружены «Точки восстановления», то появится соответствующее окно с кратким описанием процедуры восстановления системы. Там нужно нажать на «Далее».
- В следующем окне выберите «Точку восстановления». Каждой из них присвоено имя в зависимости от даты её создания.
- Когда выберите нужную «Точку» нажмите «Готово» и ожидайте завершения процедуры восстановления. Пока идёт процесс компьютер лучше не трогать.
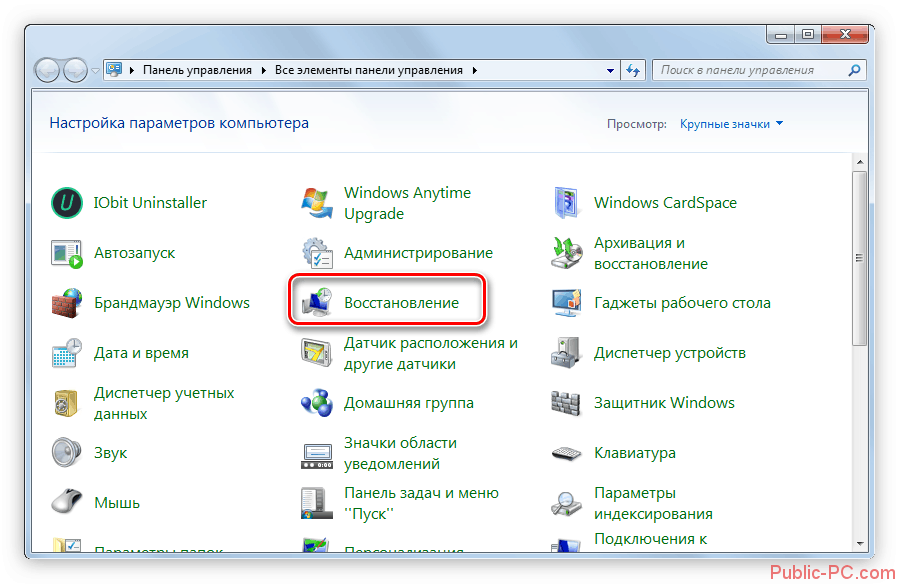
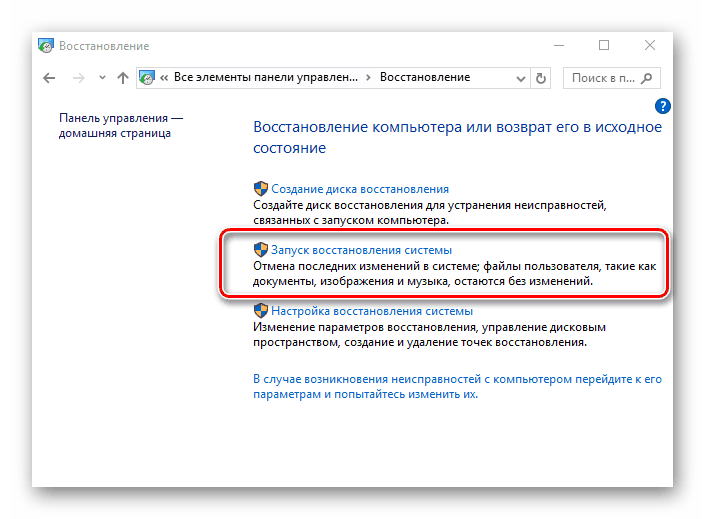
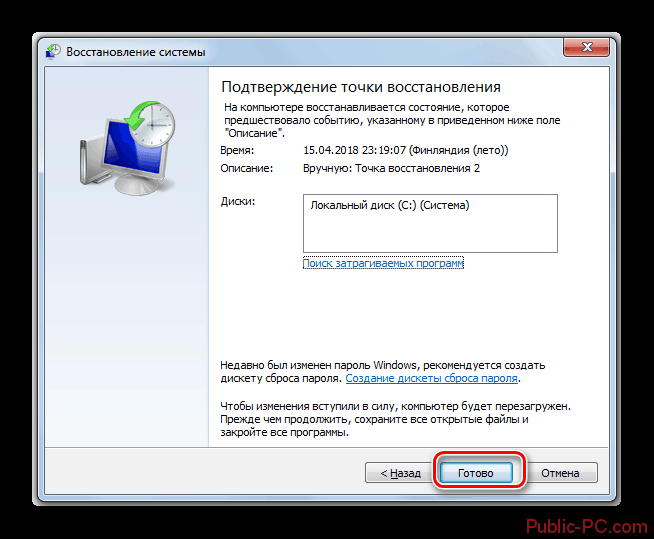
Процедура восстановления не подразумевает удаление или повреждение пользовательских данных, но некоторые настройки системы могут быть сброшены до тех, которые стояли на момент создания той или иной «Точки восстановления».
Если на компьютере нет «Точек восстановления», то вы можете выполнить процедуру при помощи образа операционной, записанного на флешку:
- Вставьте флешку с образом ОС и перезагрузите компьютер.
- Войдите в BIOS компьютера. Для этого не дожидаясь загрузки операционной системы нажмите на клавиши от F2 до F12 или Delete. На разных компьютерах может быть разная клавиша для входа в BIOS. Подробнее можно посмотреть в документации к компьютеру или материнской плате.
- В интерфейсе BIOS вам нужно перейти в раздел «Boot» или «Advanced». Название раздела зависит от версии BIOS. Управление в этой среде происходит при помощи клавиш со стрелочками и клавиши Enter.
- Далее найдите и выберите параметр «1st Boot Device». В разных версиях название может меняться, но смысл останется тот же.
- После выбора данного пункта появится соответствующее меню, где вам нужно будет указать свою флешку.
- Сохраните настройки и выйдите из BIOS. Для этого можно воспользоваться клавишей F10 или пунктом в верхнем меню «Save changes Exit».
- После перезапуска компьютера он загрузится с флешки. Появится окошко, где вам нужно выбрать язык и раскладку клавиатуры, а затем нажать на «Далее».
- Теперь найдите в нижней левой части окна пункт «Восстановление системы».
- В плитках выберите вариант «Диагностика».
- Затем «Восстановление образа системы».
- В следующих окна нужно будет согласиться с условиями, воспользовавшись кнопками «Далее» и «Готово».
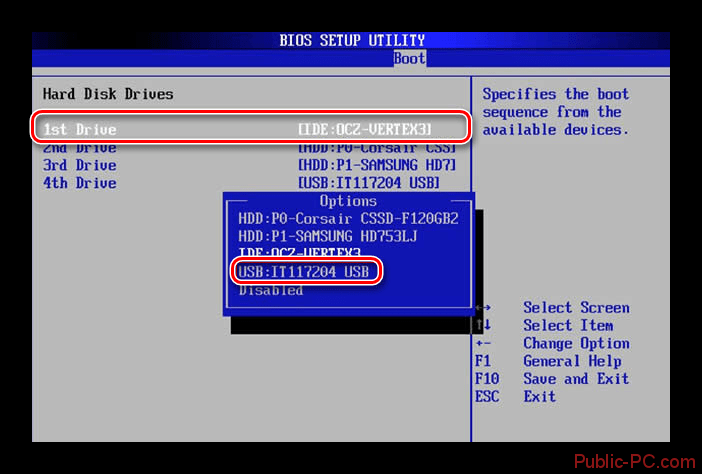
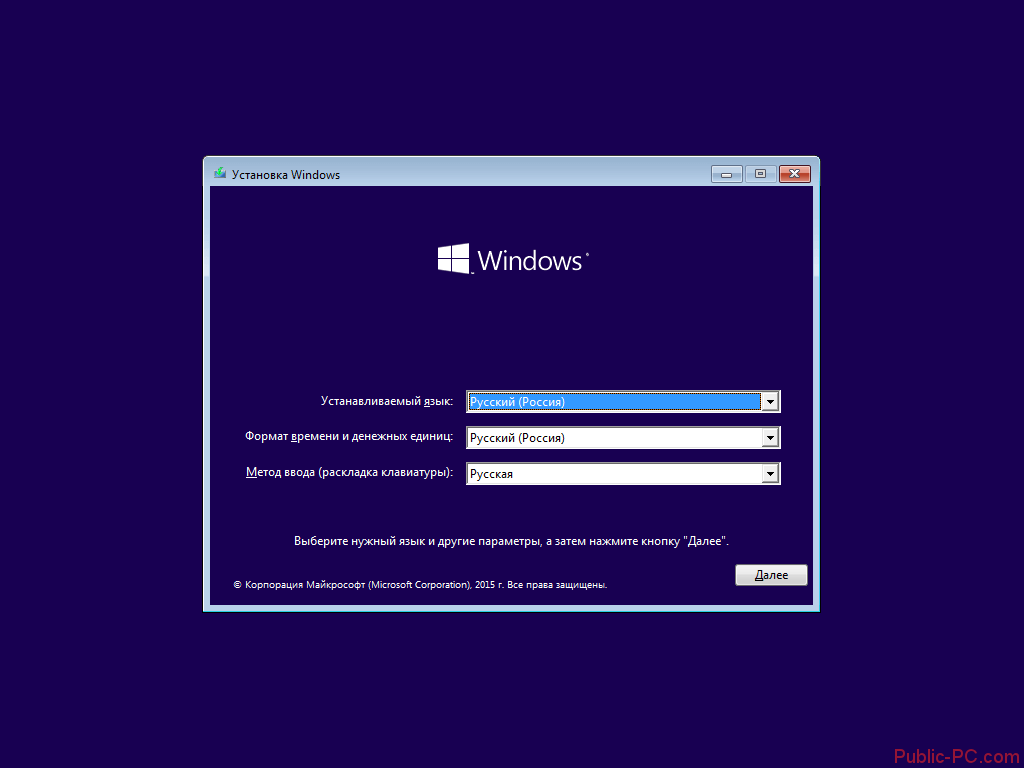
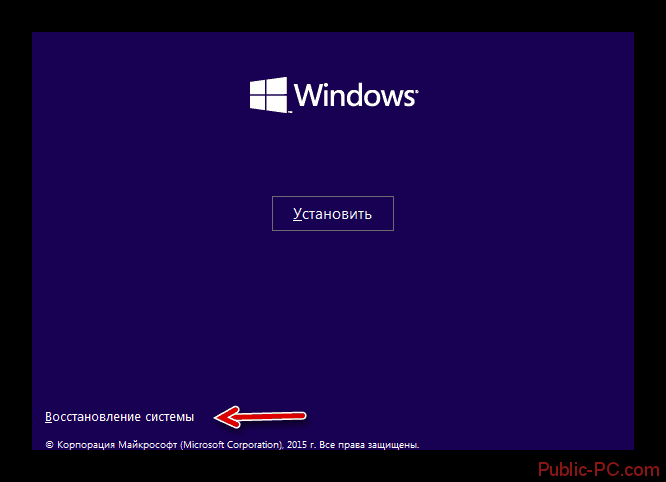
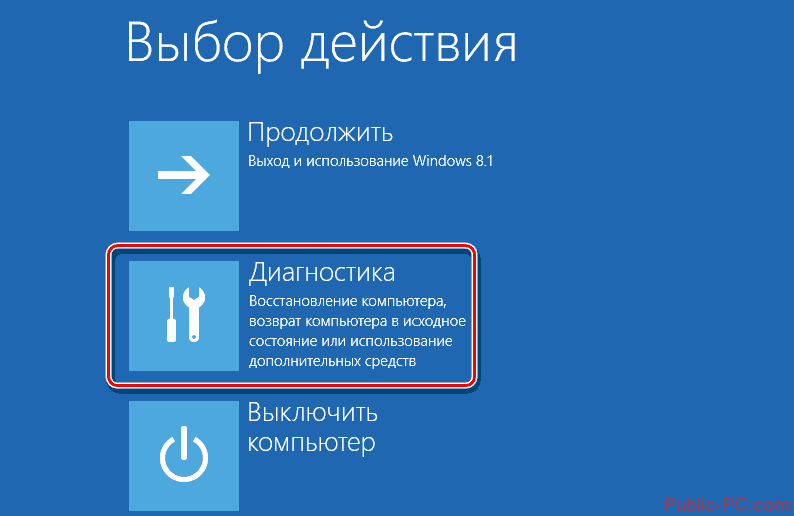
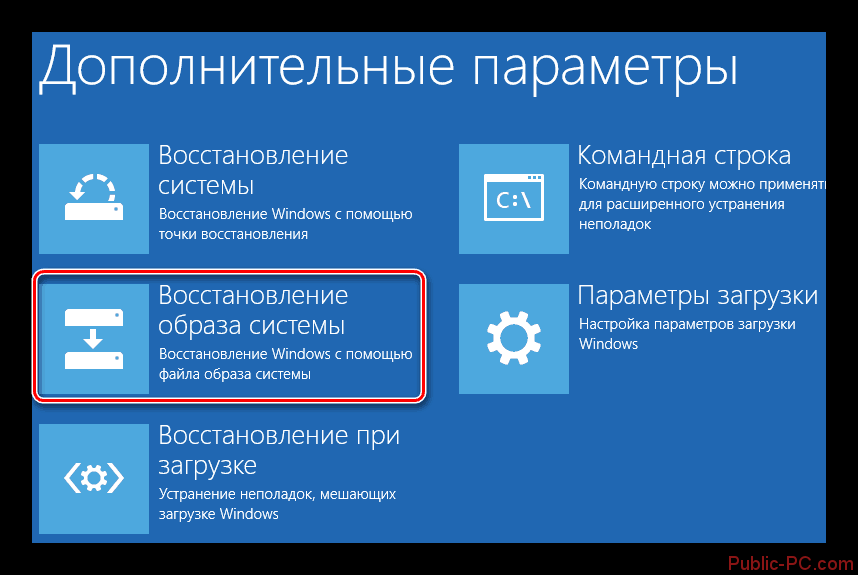
Как видите, ошибку с кодом 0x800f081f можно решить несколькими способами. Универсальным в данном случае является последний способ, но он же считается скорее крайней мерой.