В Windows 10 нельзя полностью отказаться от приходящих обновлений. Они выпускаются с определённой периодичностью и спустя некоторое время после выпуска автоматически скачиваются и устанавливаются системой. Правда, процесс установки не всегда проходит хорошо, что вызывает различные ошибки, например, ошибку с кодом 0x8007042c. Именно она будет рассмотрена в статье.

Подготовительный этап решения проблемы
При получении сообщения об ошибке вы будет оповещены о том, что при установке файлов с обновлениями возникли трудности, но они будут исправлены автоматически. Но как показывает практика, в половине случаев автоматическое восстановление бесполезно, поэтому пользователю самостоятельно приходится налаживать работу Центра обновлений Windows.
Для начала, неважно, какой вариант устранения неисправности вы выберите, нужно очистить всё содержимое по адресу C:\Windows\SoftwareDistribution\Download\. Чтобы удаление прошло успешно, вам потребуется воспользоваться правами администратора.
После того, как вы очистите указанную директорию, попытайтесь снова установить обновление. Если проблема не исчезла, то придётся прибегать к методам, рассмотренным ниже.
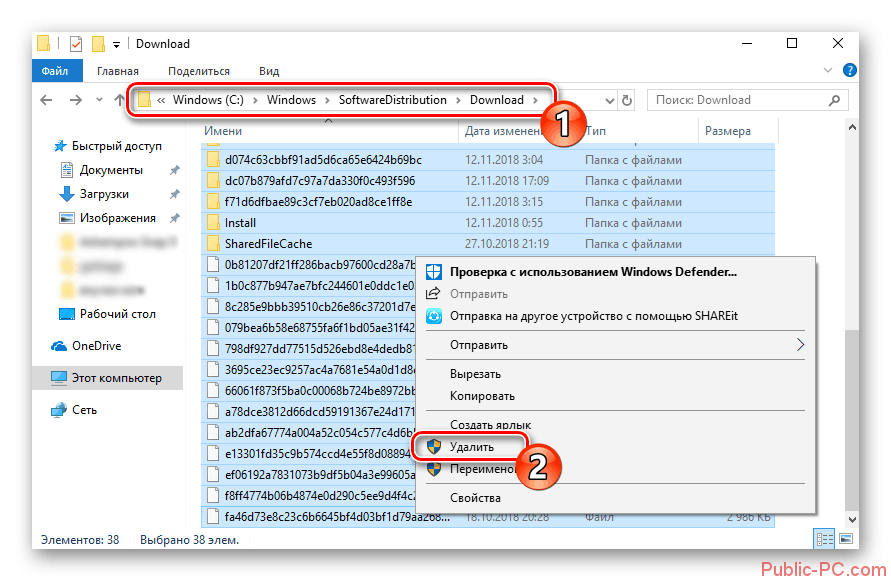
Вариант 1: Через основные службы
В результате системных сбоев и/или действий пользователей происходит отключение тех или иных служб, которые могут влиять качество производимых обновлений и другие функции. В контексте рассматриваемого варианта это и вызывает неполадки и ошибку с кодом 0x8007042c. Процесс решения проблемы выглядит следующим образом:
- Вызовите строку «Выполнить», воспользовавшись комбинацией клавиш Win+R. В поле ввода нужно напечатать команду: services.msc и нажать Enter или «Ок» для применения.
- Откроется окошко со службами. Здесь нужно найти строку «Журнал событий Windows». Чтобы перейти к содержимому, нужно кликнуть по нему два раза левой кнопкой мыши.
- Здесь нужно обратить внимание на параметр «Тип запуска». У него должно стоять значение «Автоматически». Если там указано какое-то другое значение, то смените его и нажмите на кнопку «Запустить». Затем примените изменения.
- Можете закрыть окно «Свойств». В окне со списком служб теперь найдите и выберите строку «Удалённый вызов процедур (RPC)».
- Откроются свойства этой строки. Здесь нужно сделать то же самое, что вы делали с «Журналом событий Windows».
- Закройте окошко «Свойства» и найдите последний параметр в этой инструкции – «Центр обновления Windows». Здесь по аналогии нужно перейти в «Свойства».
- Установите автоматический тип запуска, запустите и примените изменения.
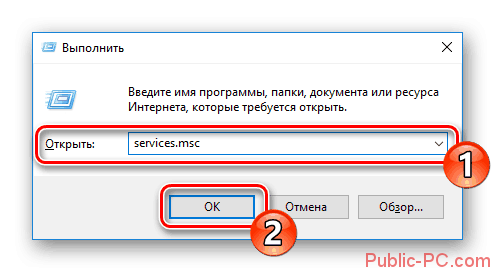
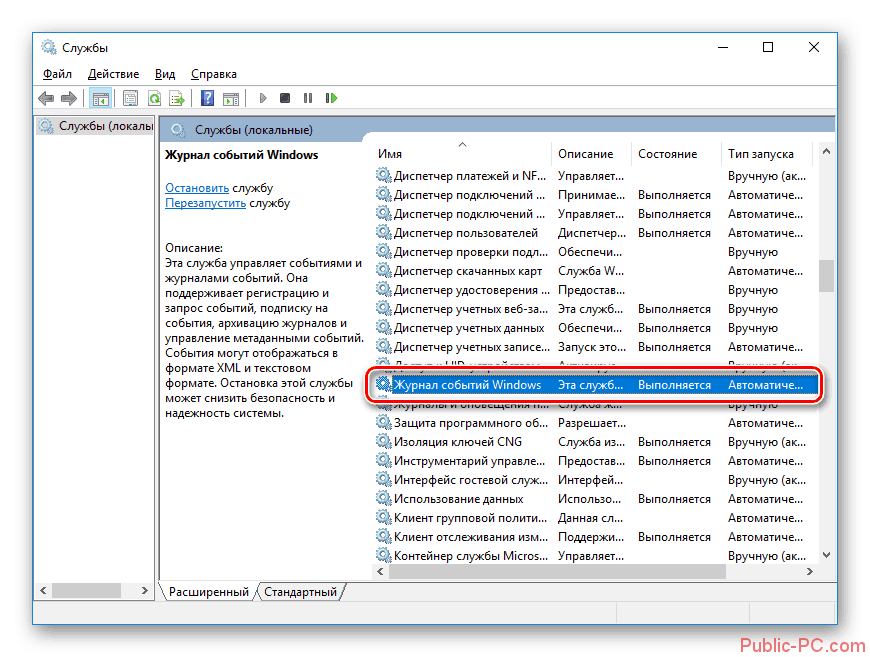
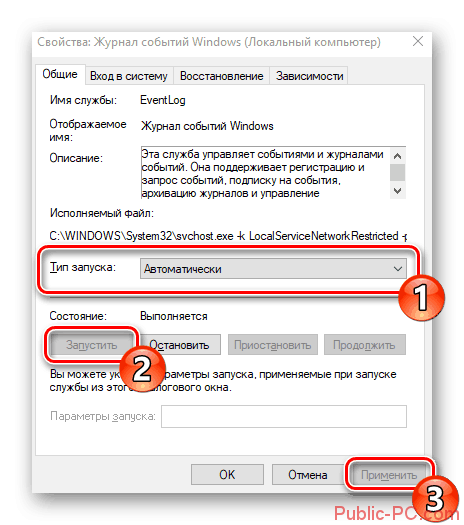
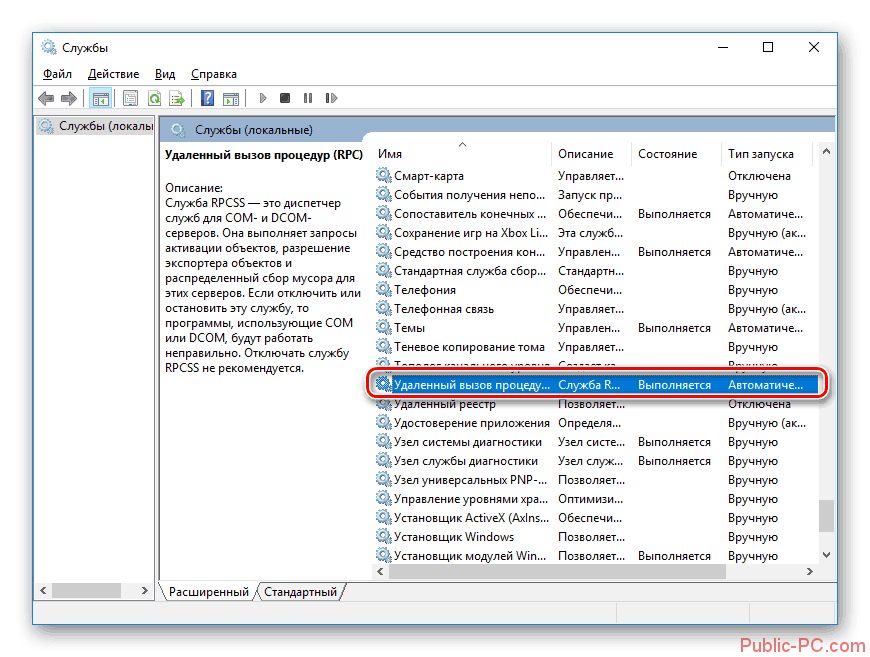
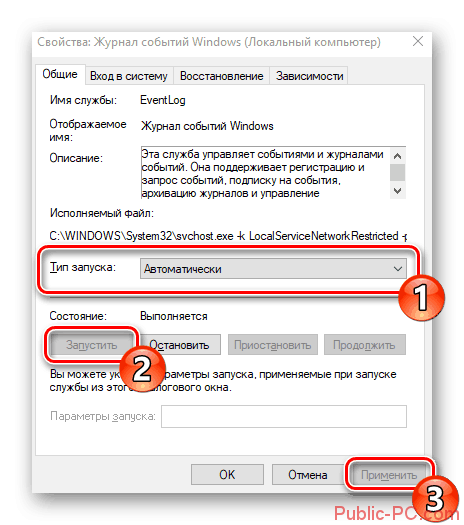
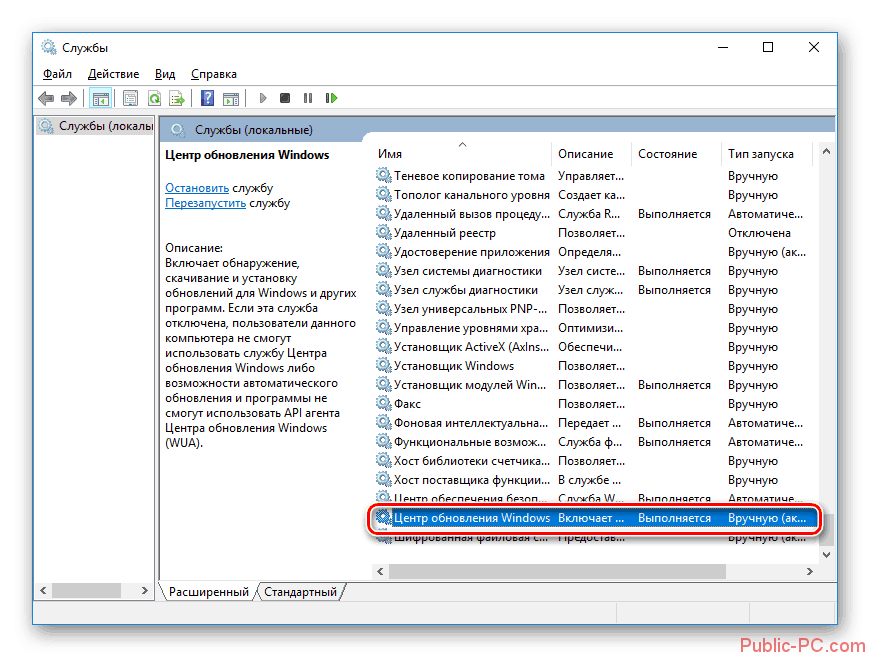
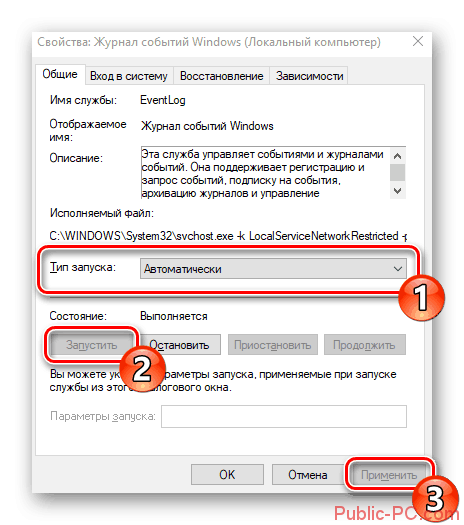
Теперь вам нужно лишь дождаться повторного запуска установки обновлений или самостоятельно инициировать его через «Центр обновлений Windows».
Вариант 2: Проверка целостности системных файлов
При длительном пользовании Windows системные файлы могут нарушаться по тем или иным причинам, что будет приводить к различным ошибкам, в том числе и ошибке 0x8007042c. Выполнить диагностику системных файлов, а также их «починку» можно с помощью, встроенной в систему «Командной строки». Сам процесс выглядит следующим образом:
- Выполните запуск «Командной строки». Это можно сделать через поисковую строку, которая вызывается нажатием по иконке лупы в «Панели задач». В поисковой выдаче нажмите правой кнопкой мыши по варианту «Командная строка». Из контекстного меню выберите пункт «Запуск от имени администратора».
- В интерфейсе «Командной строки» пропишите команду sfc /scannow и нажмите Enter для применения.
- Ожидайте завершение анализа и процедуры восстановления. Они занимают некоторое время. Вы должны будете получить уведомление о завершении процедуры в интерфейсе «Командной строки».
- Затем перезагрузите компьютер и попробуйте продолжить обновление в штатном режиме.
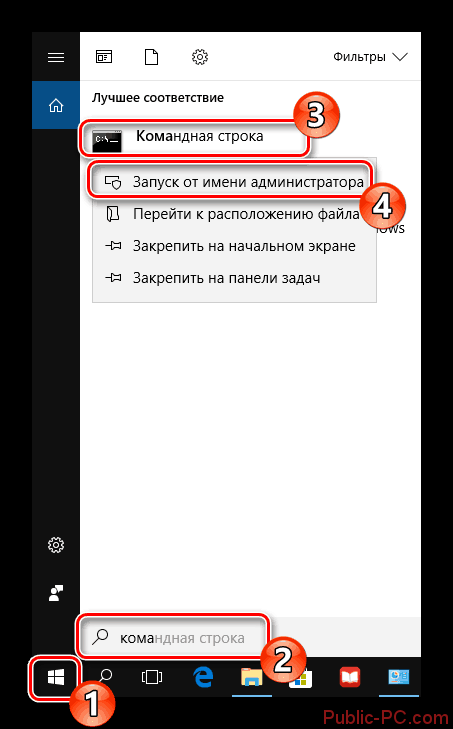
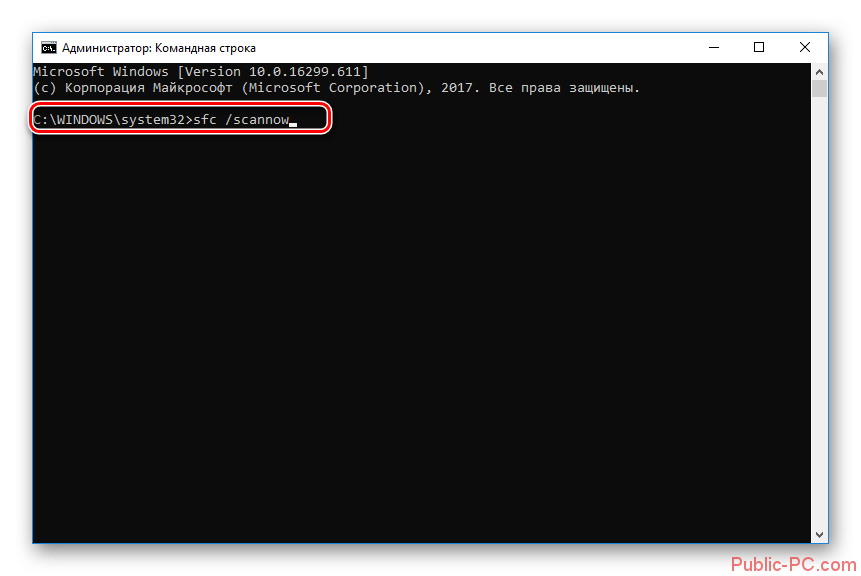
Иногда на этапе сканирования или восстановления можно встретиться с ошибкой, где говорится о невозможности проведения процедуры. Скорее всего это обусловлено повреждением хранилища исходных файлов. В таком случае нужно выполнить восстановление информации при помощи другой утилиты, которая также вызывается с помощью «Командной строки»:
- В уже запущенной от имени администратора «Консоли» пропишите команду DISM /Online /Cleanup-Image /ScanHealth и нажмите Enter для запуска утилиты.
- Начнётся специальная проверка. Ожидайте её завершения.
- Если в ходе неё были обнаружены какие-то проблемы, то воспользуйтесь командой: DISM /Online /Cleanup-Image /RestoreHealth – она отвечает за восстановление повреждённых файлов.
- Когда процедура закончится, выполните перезагрузку компьютера и заново запустите сканирование системы с помощью команды sfc /scannow. Подробней об этом было написано в инструкции выше.


Вариант 3: Деятельность вредоносного ПО
Ни один компьютер не застрахован от заражения вредоносным ПО, которое также может повлиять на установку обновлений. При наличии вирусов выполнение выше описанных инструкций может оказаться бесполезной тратой времени.
В таком случае рекомендуется выполнить проверку компьютера на вирусы любым возможным способом. Вы можете использовать сторонние и коммерческие антивирусы, однако в контексте данной инструкции рассмотрим процесс проверки с помощью Защитника Windows:
- Откройте Защитник Windows любым удобным для вас способом. Вы можете использовать поисковую строку, где нужно будет вбить имя искомого объекта.
- Далее нажмите на иконку щита, чтобы перейти непосредственно к настройкам сканирования системы.
- Нажмите на надпись «Запустить новое расширенное сканирование».
- Среди предложенных вариантов рекомендуется выбирать «Полное сканирование».
- Нажмите «Выполнить проверку сейчас».
- Ожидайте её завершения. Она может длиться несколько часов. По её завершению вам будет представлен список обнаруженных угроз. Рекомендуется все их удалить или поместить в карантин, воспользовавшись соответствующими кнопками.
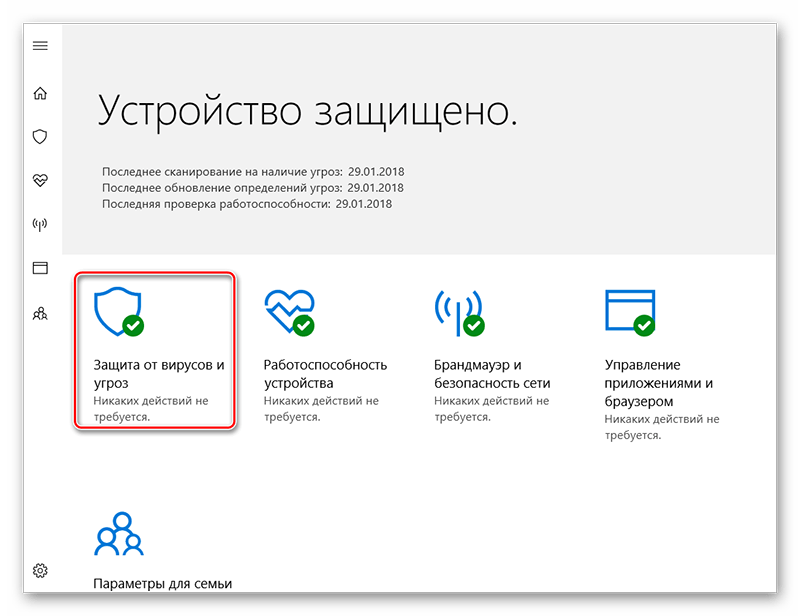
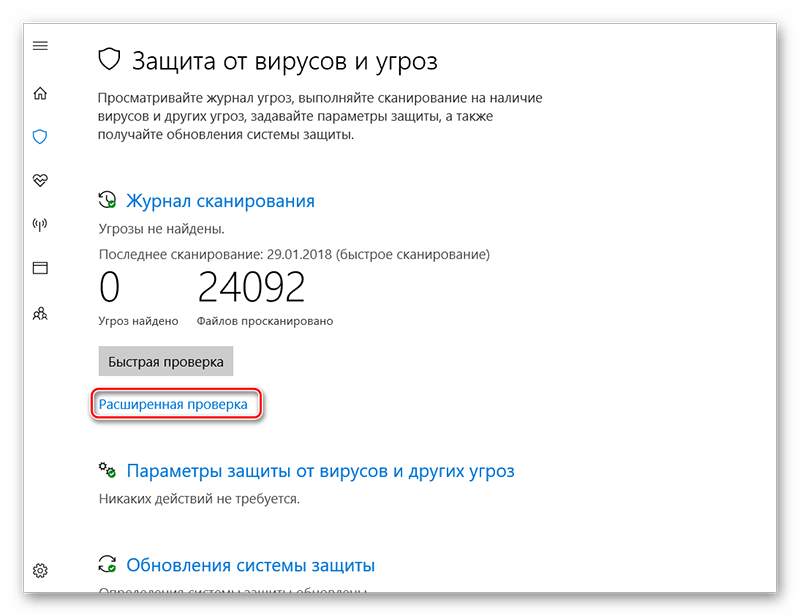
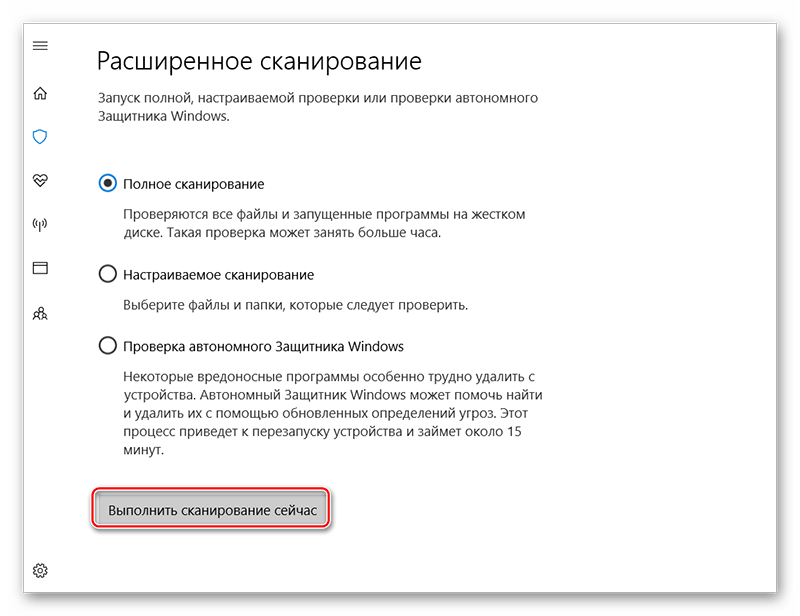
Однако, если у вас имеется возможность, то лучше пользоваться коммерческими антивирусами, так как они могут найти больше угроз и устранить их при необходимости.
Вариант 4: Установка обновлений вручную
Если ни один из предложенных вариантов не помог решить проблемы, то попробуйте установить нужное обновление вручную. Это не решит проблему в долгосрочной перспективе, но поможет избавиться от ошибки 0x8007042c в краткосрочной перспективе.
На самом деле установка обновлений в Windows 10 вручную это не такая сложная процедура, как может показаться на первый взгляд:
- Для начала вам нужно будет узнать номер обновления. Обычно он написан в сообщении об ошибке или в «Центре обновлений Windows». Имеет вид «KBXXXXXXX».
- Теперь перейдите в «Каталог Центра обновлений Microsoft» и вбейте в поисковую строку номер требуемого обновления. Кликните по «Найти» или воспользуйтесь клавишей Enter.
- В поисковой выдаче сервис предоставит все имеющиеся редакции данного обновления. Кликнув по названию патча, вы можете ознакомиться с его содержанием, а также серийным номером и разрядностью.
- Из списка редакций выберите то обновление, которое подходит вам по разрядности и версии операционной системы. Нажмите кнопку «Загрузить».
- В открывшемся окне нужно воспользоваться представленной ссылкой, с помощью которой будет произведена загрузка файла с расширением MSU.
- Выполните запуск скачанного файла. Система сама всё установит в автоматическом порядке.
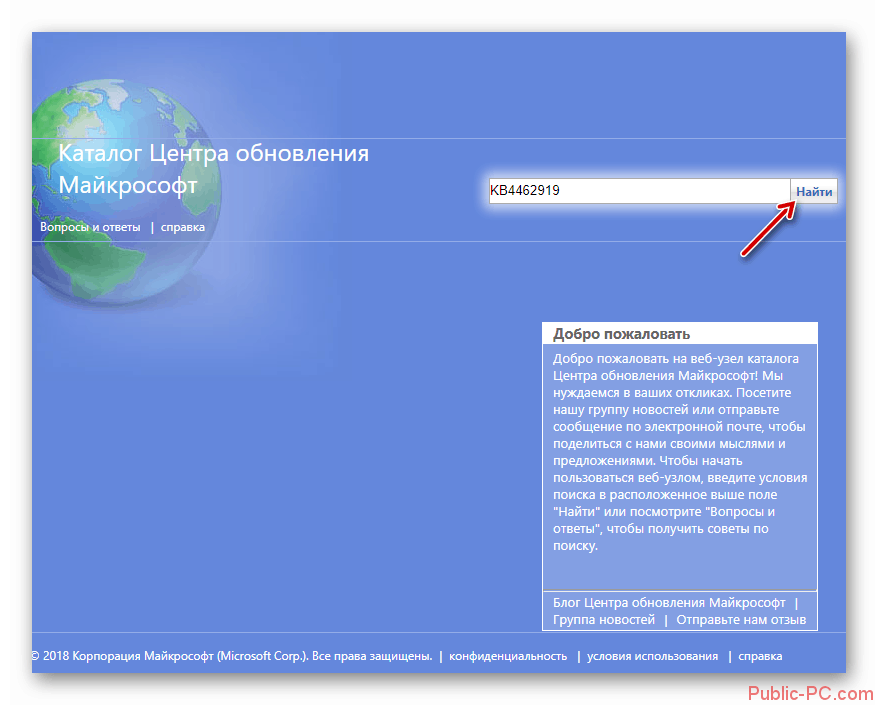
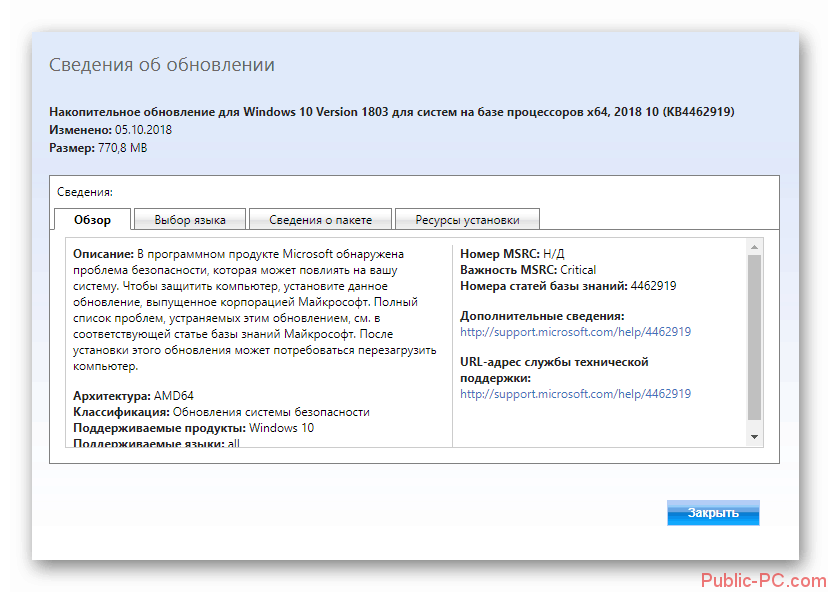
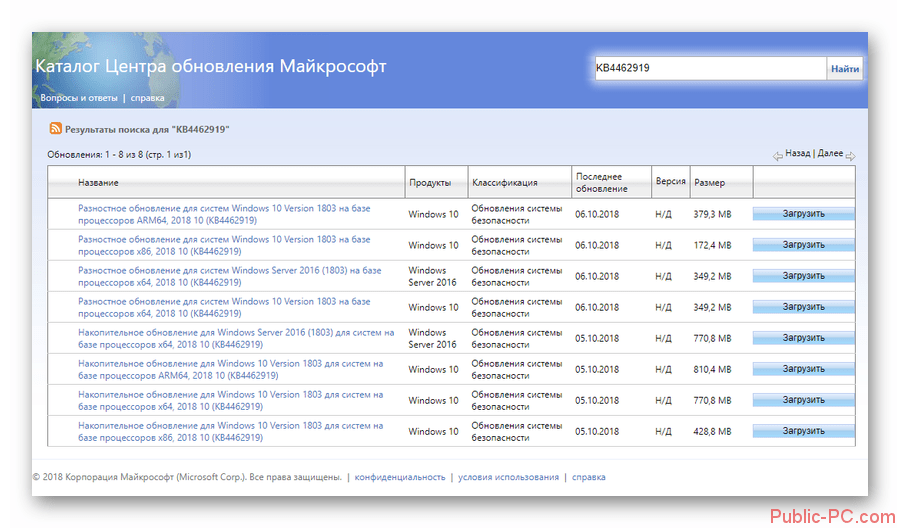
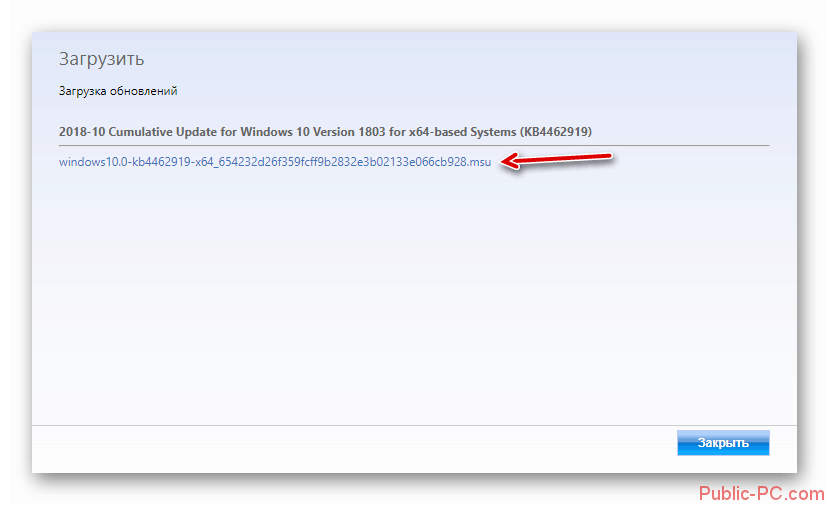
Причина возникновения ошибки с кодом 0x8007042c изначально может быть неизвестна, поэтому справится с ней может быть сложно. Для того, чтобы наверняка избавиться от описанной проблемы, рекомендуется перебрать все представленные способы.