Microsoft Word – это один из самых популярных текстовых редакторов. Его функционал используется для написания курсовых, рефератов, книг, да и просто набора текста для дальнейшей отправки. Однако при работе с большими объёмами может возникнуть необходимость сделать нумерацию страниц.

Также при написании курсовых, докладов, книг и некоторых документов существуют свои нормы нумерации страниц, которые нужно соблюдать. Конечно, вы можете нумеровать каждую страницу вручную, но это долгий процесс, плюс, он часто не соответствует установленным стандартам, например, ГОСТам. Плюс, если кто-то будет потом работать с документом, он может не сразу сообразить, что страницы вы нумеровали вручную, да и вообще такой способ создаст дополнительные проблемы в будущем.
Как сделать автоматическую нумерацию страниц в MS Word
Намного проще и действеннее один раз для документа настроить автоматическую нумерацию, чем каждый раз самостоятельно прописывать номер станицы. Дополнительно функционал текстового редактора позволяет создавать нумерацию страниц, согласно специфическим требованиям, которые могут возникать при оформлении документов для академической среды и просто для определённого типа организаций.
Далее рассмотрим все доступные варианты оформления нумерации в текстовых документах.
Вариант 1: Автоматическая нумерация всех страниц
Если нужно пронумеровать все страницы, вы можете не заморачиваться с этим, так как в таком случае от вас потребуется минимальный набор телодвижений. Так выглядит пошаговая инструкция:
- Запустите документ через Word, страницы в котором вам требуется пронумеровать. Перейдите во вкладку «Вставка», что расположена в верхней части интерфейса.
- Теперь нажмите на блок «Колонтитулы». В некоторых версиях программы вам не требуется нажимать на этот блок, так как все нужные инструменты уже раскрыты в одноимённом блоке.
- Далее кликните по кнопке «Номер страницы». В контекстном меню нужно выбрать вариант расположения номера страницы, например, его можно установить в верхней части страницы, нижней и т.д.
- При подводе курсора мыши открывается список с возможными шаблонами расположения цифр в колонтитуле. Выберите наиболее приемлемый для вас вариант шаблона.
- После выбора нужного типа нумерации утвердите изменения, воспользовавшись кнопкой «Закрыть окно колонтитулов». Она располагается в верхнем правом углу.
- Теперь страницы пронумерованы в соответствии с заданными вами шаблоном. Если вам требуется внести в него какие-либо корректировки, то просто кликните два раза левой кнопкой мыши по любой цифре на любой странице.
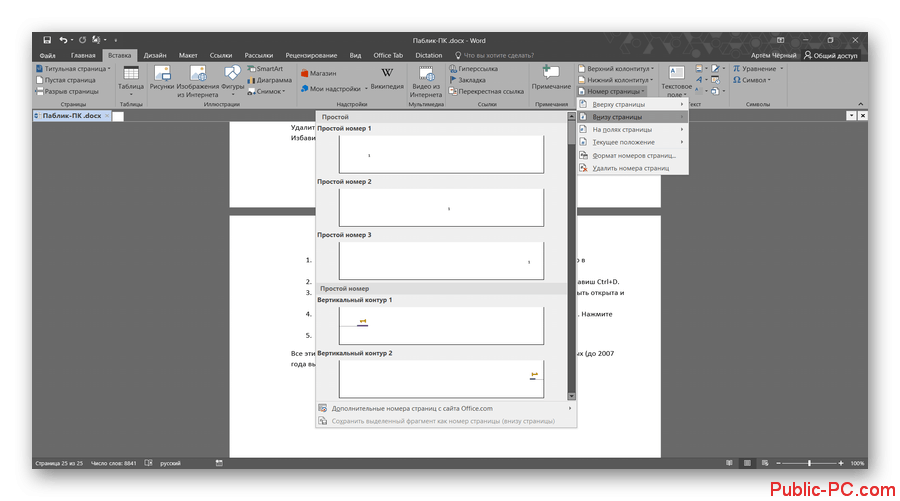
Этот способ наиболее простой и отлично подойдёт в том случае, если вам требуется пронумеровать какой-то большой документ для печати. Однако он не подходит для многих специфических требований оформления, которые выставляют в некоторых государственных и учебных заведениях.
Вариант 2: Нумерация всех страниц, кроме первой
Данный вариант используется в основном в работах, где требуется наличие титульного листа, который обычно не нумеруется. Первая страница в таком случае будет содержать данные о человеке, который подготовил работу, о самой работе, а также об организации. Нумеровать этот лист категорически не рекомендуется, например, в учебном заведении могут не засчитать работу, в которой пронумерован титульник.
Для этого варианта существует следующая инструкция действий:
- Установите нумерацию всех страниц, как это было описано в первой инструкции.
- Поставив нумерацию снова откройте интерфейс работы с колонтитулами, кликнув два раза по любой цифре в нумерации. После открытия данного интерфейса нужно будет перейти во вкладку «Конструктор».
- Теперь нажмите на кнопку «Параметры». Если таковой кнопки нет, то обратите внимание на одноимённый блок, расположенный в верхней части интерфейса.
- Здесь нужно будет установить галочку у «Особый колонтитул для первой страницы».
- После этого номер исчезнет, а вы сможете задать особый колонтитул для первой страницы. Иногда в академических работах требуется прописывать в колонтитулах титульного листа название населённого пункта, дату и/или название учебного заведения/организации.
- Колонтитул для первой страницы вы также сможете настроить в отдельности от колонтитулов страниц основного документа. Например, можно расположить данные в нём по центру, а в остальных оставить где-то сбоку.
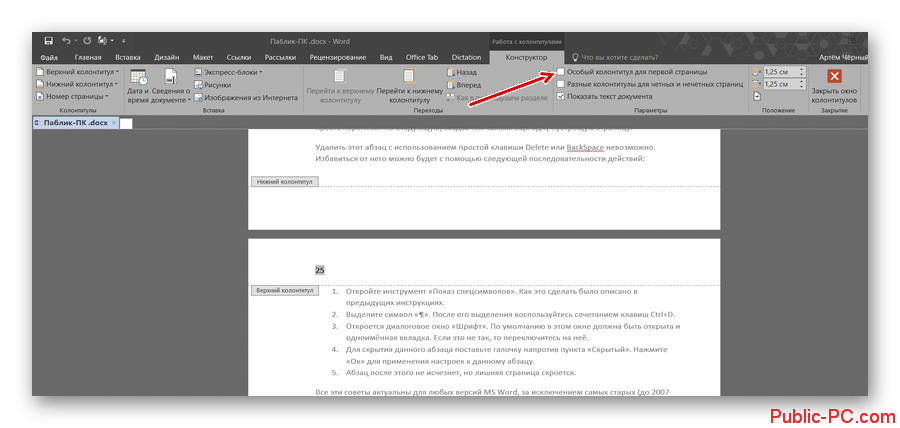
Вариант 3: Нумерация с указанием страниц в документе
Некоторые организации могут требовать нумеровать страницы по типу «Страница 1 из 10». Обычно это встречается в каких-то объёмных диссертациях, произведениях и т.д. Правда, в основном такое требование нумерации распространенно гораздо реже, чем с титульником документа.
Также вы можете использовать такой тип нумерации стран для личного удобства, например, если при печати документа вам требуется знать точное количество страниц в таковом.
Реализация этого варианта выглядит следующим образом:
- Перейдите во вкладку «Вставка» и там, в блоке «Колонтитулы», нажмите на кнопку «Номер страницы».
- Из контекстного меню выберите вариант расположения номера страница. Примечателен пункт «Текущее положение», так как при его выборе номера страницы будут располагать в месте нахождения курсора мыши.
- Среди предложенных шаблонов обратите внимание на те, которые находятся в блоке с заголовком «Страница X из Y». Выберите из них наиболее подходящий под ваши требования и задачи.
- Теперь вам требуется настроить колонтитулы. Для этого откройте вкладку «Конструктор», а затем перейдите в блок «Номер страницы». Он представлен в виде кнопки, расположенной в левой части верхнего меню.
- Из выпадающего меню выберите «Формат номеров страниц».
- Откроется окошко настройка формата номеров, здесь можно задать стиль оформления номеров, например, сделать так, чтобы они проставлялись римскими цифрами. Также можно выбрать страницу, с которой требуется начать нумерацию, если помимо титульного листа нужно пропустить ещё несколько страниц.
- Закончив работу с колонтитулами, воспользуйтесь кнопкой «Закрыть окно колонтитулов», дабы окончательно применить сделанные изменения.
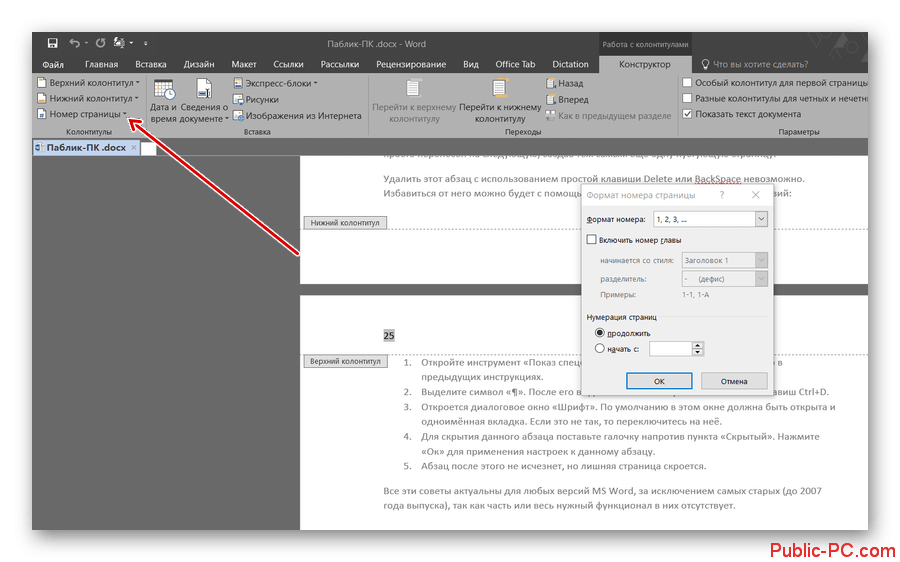
Вариант 4: Установка чётных и нечётных номеров страниц
В редких случаях можно встретить требования к нумерации страниц, чтобы, например, чётные номера были написаны в верхней части, а нечётные в нижней. Также возможны и другие комбинации.
В таком случае используйте следующую инструкцию:
- Начинать работу нужно с нечётной страницы документа. Например, вы можете начать с самой первой страницы, если это не титульник.
- Откройте интерфейс по работе с колонтитулами. Как это сделать было описано в инструкциях выше.
- После открытия данного интерфейса, переключитесь на вкладку «Конструктор».
- Нажмите на кнопку «Нижний колонтитул», что расположена в блоке «Колонтитулы». Однако, если вам нужно сделать так, чтобы на нечётных страницах номер проставлялся сверху, то жмите на кнопку «Верхний колонтитул».
- Среди доступных для применения шаблонов выберите тот, который называется «Аспект (нечётная страница)».
- В блоке «Параметры» поставьте галочку у «Разные колонтитулы для чётных и нечётных страниц». Если вам требуется, чтобы помимо всего прочего первая страница документа не нумеровалась, то ставьте галочку у «Особый колонтитул для первой страницы».
- В этой же вкладке («Конструктор») обратите внимание на блок «Переходы». Там нужно нажать на кнопку «Вперёд». Она переместит курсор в верхний колонтитул чётной страницы.
- Снова нажмите на кнопку «Нижний колонтитул». Из представленных шаблонов выберите «Аспект (чётная страница)».
Вариант 5: Настройка нумерации для разных разделов
Требования в учебных организация при оформлении больших текстовых документов могут подразумевать особую нумерацию для страниц с обычным текстом и разделов. Например, страницы, где присутствует оглавление (название глав, разделов и т.д.) должны быть пронумерованы римскими цифрами, а страницы с обычным текстом арабскими цифрами.
Установка различных форматов нумерации в Word происходит немного сложнее, чем ранее рассмотренные варианты.
- Для удобства дальнейшей работы вам нужно включить отображение скрытых символов в документе. Делается это из вкладки «Главная». Там найдите и нажмите на символ, который отмечен на скриншоте ниже. Он отвечает за отображение специальных символов.
- Прокрутите документ до низа первой страницы. После этого перейдите во вкладку «Макет».
- Там воспользуйтесь кнопкой «Разрывы». Из появившегося контекстного меню выберите вариант «Следующая страница», который расположен в блоке «Разрывы разделов». Данные действия необходимы для того, чтобы сделать титульную страницу первым разделом, а остальную часть документа обозначить как второй раздел.
- Если во время работы вы поднялись выше или опустились, то вернитесь к точке разрыва первой и второй страницы. У второй страницы в самом верху нужно воспользоваться кнопкой «Как в предыдущем».
- Убедитесь, что курсор расположен в нижнем колонтитуле первой страницы. После перейдите во вкладку «Конструктор». Там, в разделе «Переходы», нажмите на «Как в предыдущем разделе». Это действие необходимо для разрыва связи между титульным разделом и оглавлением.
- Теперь опуститесь вниз второй страницы документа. Установите курсор в нижнем колонтитуле данной страницы.
- Переключитесь во вкладку «Макет», а затем нажмите на кнопку «Разрывы».
- Среди представленных шаблонов выберите «Следующая страница», которая расположена в блоке «Разрывы разделов». Это действие приведёт к созданию третьего раздела.
- Снова установите курсор мыши в нижнем колонтитуле второй страницы и нажмите на «Как в предыдущем разделе». Данная кнопка находится во вкладке «Конструктор».
- Теперь закройте интерфейс работы с колонтитулами второго раздела. Переместитесь во вкладку «Вставка» и нажмите там «Номер страницы».
- В контекстном меню перейдите во вкладку «Формат номеров страницы».
- Откроется окошко настройки форматов номеров. В поле «Формат номера» установите значение в виде римских цифр. Для применения изменений жмите «Ок».
- Теперь опуститесь к нижнему колонтитулу уже третьего раздела. Установите там курсор и переключитесь во вкладку «Вставка».
- В блоке «Колонтитулы» нажмите на кнопку «Номер страницы». Среди предложенных вариантов выберите наиболее подходящий вам. Из предложенных шаблонов выберите те, названия которых начинаются с «Простой номер…».
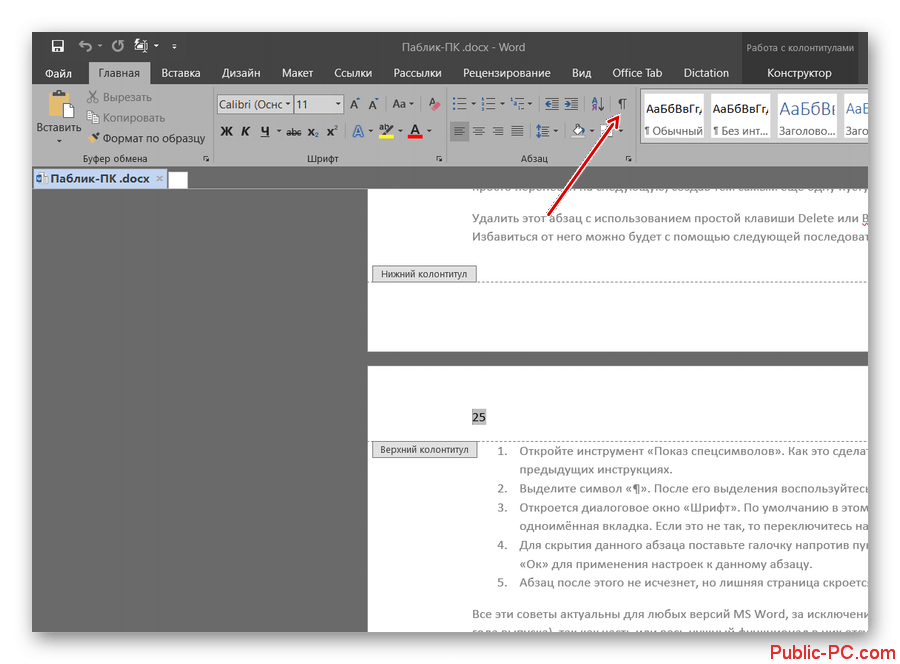
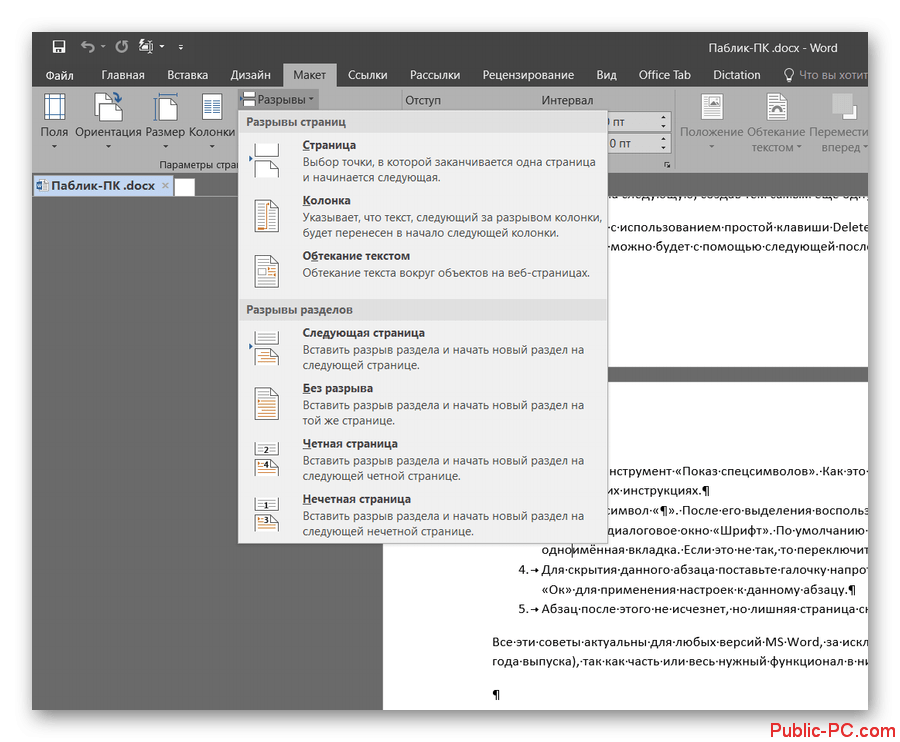
Таким образом вы отделили нумерацию разделов от нумерации простых страниц с текстом. Однако у последних можно заметить, что начало отсчёта идёт с другой цифры, но не «1». Если это требуется исправить, то проделайте следующие действия:
- Снова откройте редактор колонтитулов. При этом открывать его нужно через колонтитул обычной страницы, а не раздела.
- Переключитесь во вкладку «Конструктор», а оттуда перейдите в «Формат номеров страниц».
- В открывшемся окошке обратите внимание на блок «Нумерация страниц». Там требуется установить маркер напротив «Начать с». В активировавшееся поле напишите цифру, с которой будет начат отсчёт.
- Кликайте «Ок» для применения настроек.
Нумерация страниц в Word в большинстве случаев проходит очень просто, за исключением, если выставляются какие-то дополнительные требования. Однако и на эти случаи у программы Word есть нужные инструменты.