Иногда, при включении ноутбука HP на экране отображается ошибка «Boot Device Not Found». Эта неисправность может возникать из-за множества причин. Соответственно и методы ее решения будут отличаться. В этой статье будет подробно рассмотрена данная проблема и возможные методы ее исправления.

«Boot Device Not Found» на лэптопах HP
Эта ошибка может возникнуть из-за неверно настроенных параметров BIOS, или если произошла какая-либо поломка HDD. Достаточно часто подобный сбой возникает тогда, когда на ПК есть поврежденные системные файлы.
Способ 1: Параметры BIOS
Корень проблемы чаще всего кроется в настройках BIOS. Особо это актуально для недавно приобретенных устройств. Для того чтобы вернуть работоспособность компьютера достаточно будет просто задать корректные параметры в BIOS. Эта инструкция подходит не только для марки HP, а и для лэптопов других фирм. Для того чтобы исправить ошибку, выполните следующие действия:
-
- Зайдите в BIOS и в верхнем горизонтальном меню выберите раздел «Security».
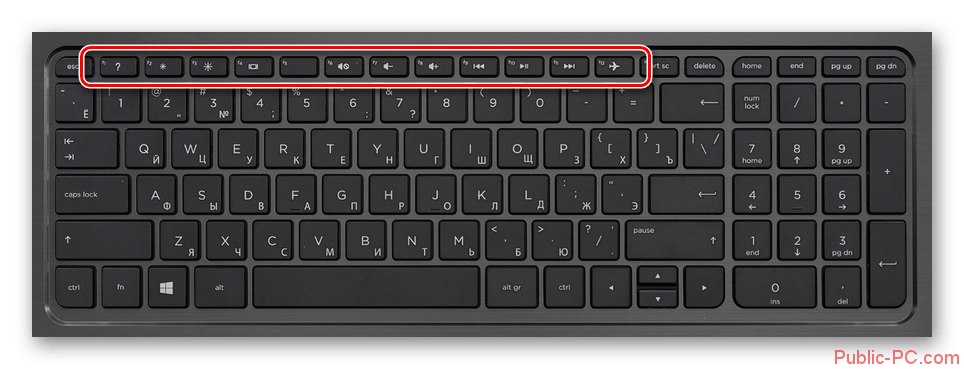
-
- Перейдите на пункт «Set Supervisor Password» и впишите пароль. Важно заполнить обе доступные строки.
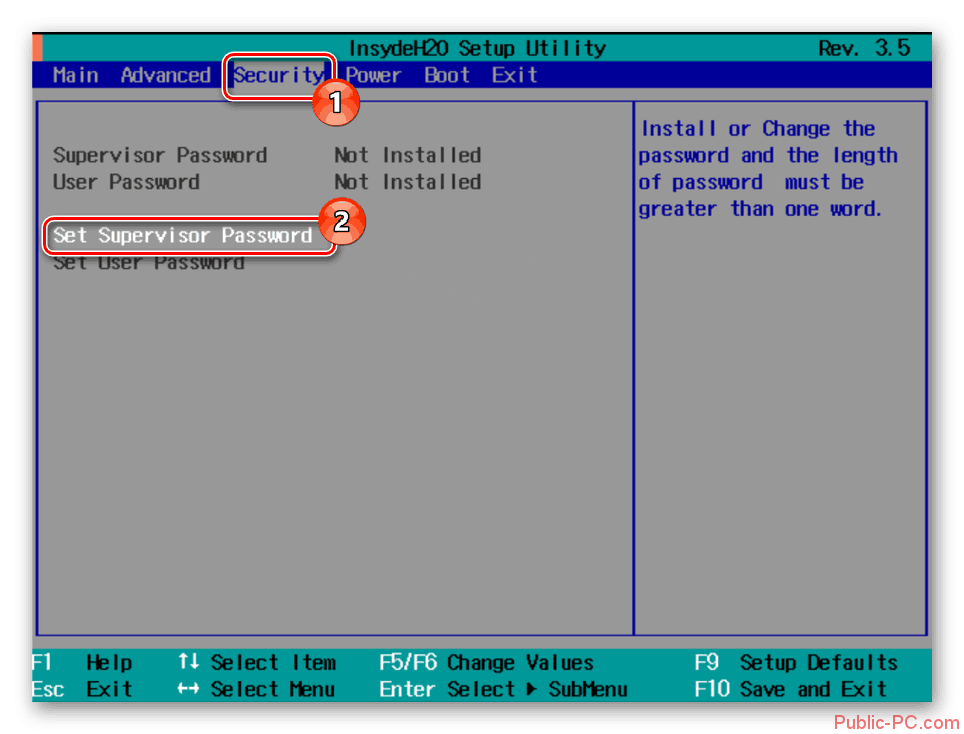
-
- В главном меню найдите блок «System Configuration». В некоторых ОС он может иметь название «Boot». Перейдите на вкладку «Boot Options».
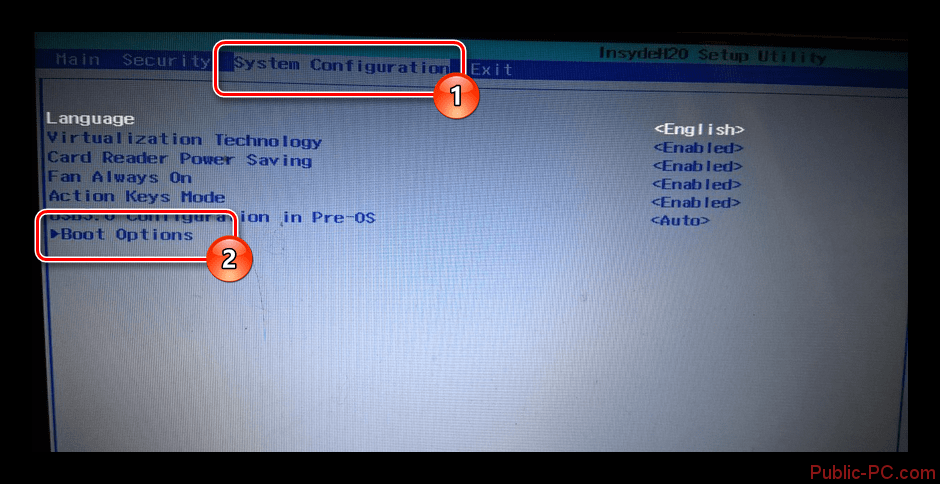
-
- В этой строке необходимо изменить указанное значение на «Disable». Обратите внимание, иногда эти пункты могут находиться в одном и том же разделе.

-
- Найдите строку «Clear All…». Она так же может называться «Delete All…».
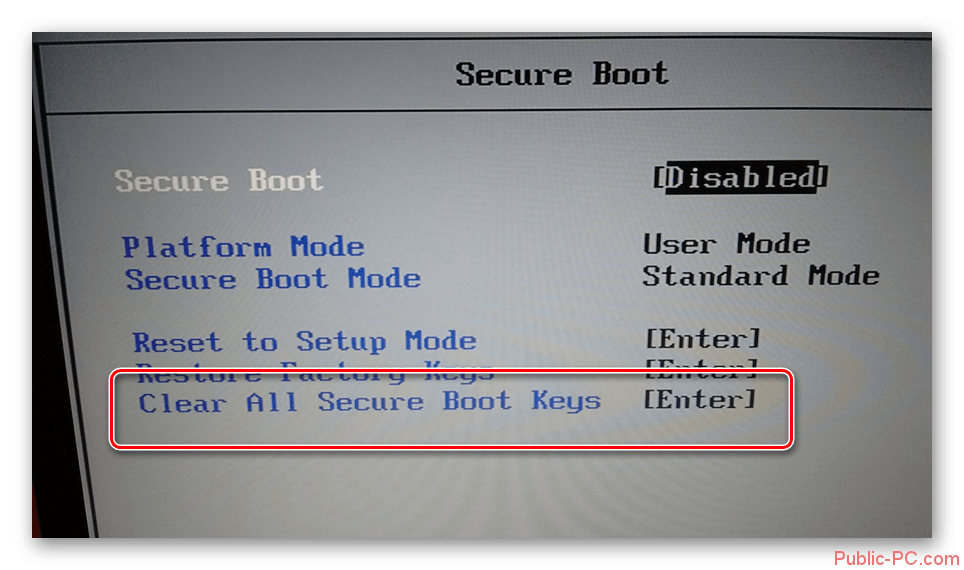
- Перед вами отобразится вкладка, в которой необходимо напротив надписи «Enter» прописать пароль из пункта «Pass Code».
- Теперь следует возле значения «Legacy Support» поставить вариант «Enabled».
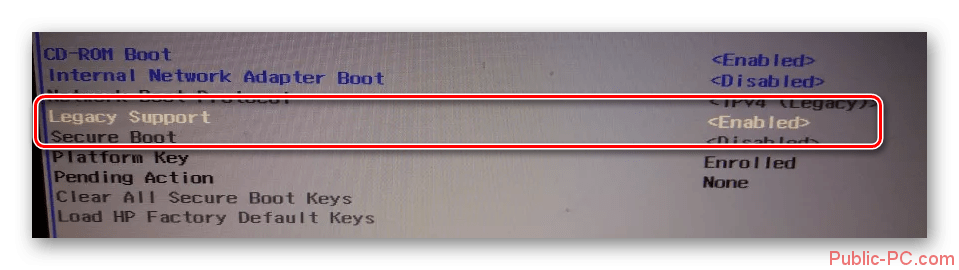
Не забудьте заранее проверить, чтобы HDD занимал лидирующее место в перечне загрузки компонентов. Если вдруг жесткий диск не отображается в БИОС, вы можете смело переходить к следующей инструкции.
- Кликните на «F10», чтобы сохранить изменения.
Если вышеописанный метод по какой-либо причине не принес должного результата, проблема может быть вызвана более серьезными причинами.
Способ 2: Проверка HDD
Жесткий диск – элемент, который очень редко выходит из строя. Обычно его поломки связаны с неправильной эксплуатацией или если устройство было куплено с рук. Эта ошибка сигнализирует о неисправности HDD, поэтому его поломка не исключена.
-
- Разберите устройство и проверьте, правильно ли подключен жесткий диск.
- Убедитесь, что нет повреждений контактов. На этом же этапе следует проверить соединительный кабель, по которому идет сигнал к материнской плате. При возможности, попробуете подключить другой носитель, это поможет выяснить работоспособность используемого HDD.
- Если выявлена какая-либо поломка жесткого диска, то можно попытаться сделать его восстановление, но более результативно будет попросту приобрести новый HDD. При этом покупать следует такой же винчестер, который был в лэптопе изначально.

-
- Замена HDD – это достаточно простой процесс, справиться с которым сможет любой пользователь. Главное убедиться, что все кабеля подсоединены в нужные гнезда.

Способ 3: Переустановка ОС
Иногда проблема может возникать из-за заражения компьютера вирусным ПО. В таком случае для возвращения его работоспособности достаточно будет просто переустановить систему. Обратите внимание, что этот способ подходит только в том случае, если в БИОС корректно отображается HDD. Выполнять его следует после того, как первый способ был испробован, но не принес должного результата. Переустановка операционной системы происходит по следующей инструкции:
-
- Вставьте флешку в компьютер, перезагрузите его и выставите в BIOS приоритет загрузки с флешки.

-
- Когда компьютер загрузится с установочной флешки выберите язык и удобную для вас раскладку клавиатуры и нажмите «Далее».
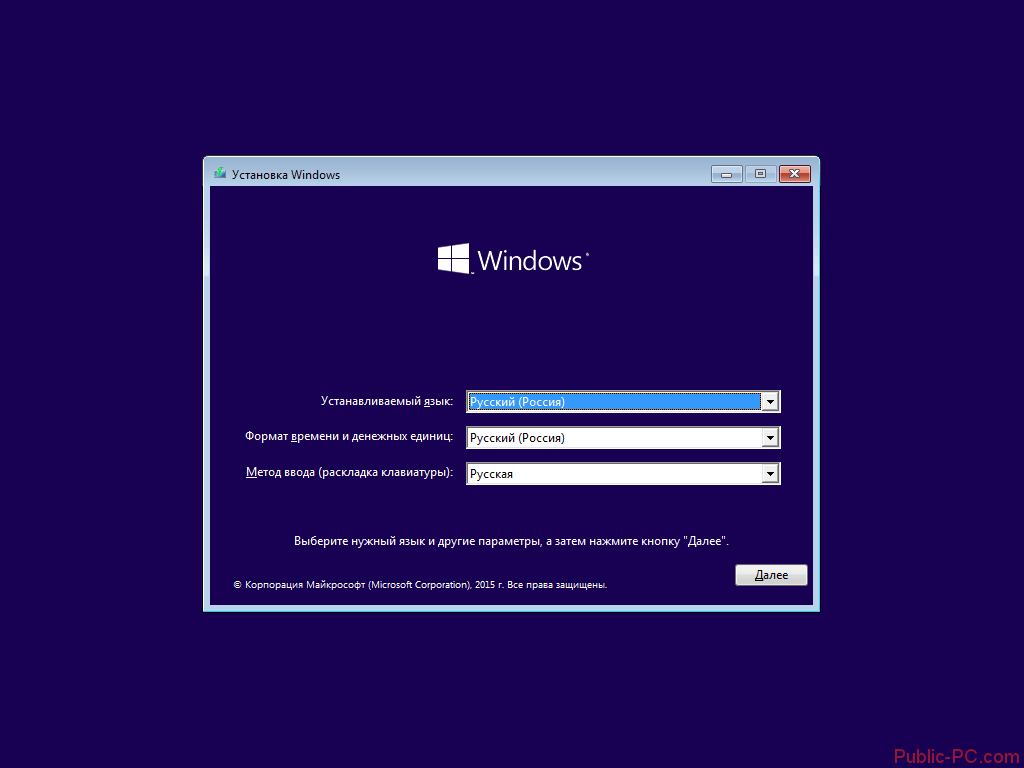
-
- Теперь нужно кликнуть по большой кнопке «Установить», что расположена в центральной части окна.
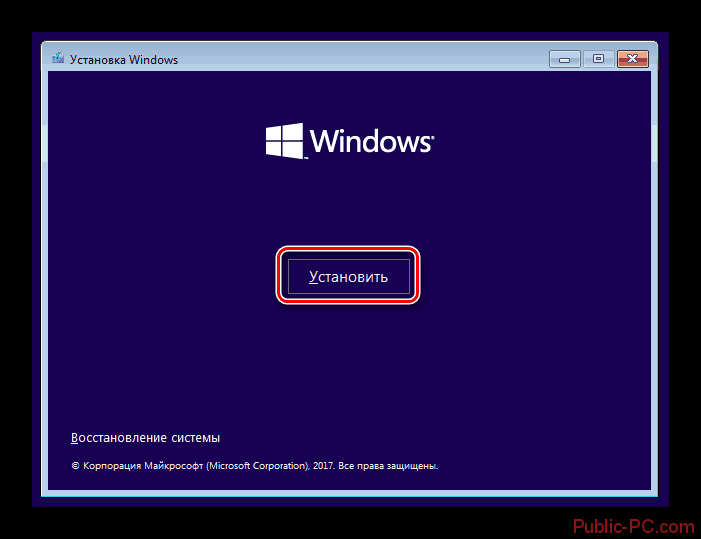
-
- Затем у вас запросят ввести ключ активации. Если вы устанавливаете ту же систему, что была установлена на компьютере ранее (легальная), то ключ можно найти в документации к компьютеру. Если в данный момент у вас нет ключа, то можно его ввести позже, воспользовавшись кнопкой «У меня нет ключа продукта».
- На данном этапе вам нужно прочитать и принять лицензионное соглашение, поставив галочку напротив соответствующего пункта. Затем нажмите «Далее».
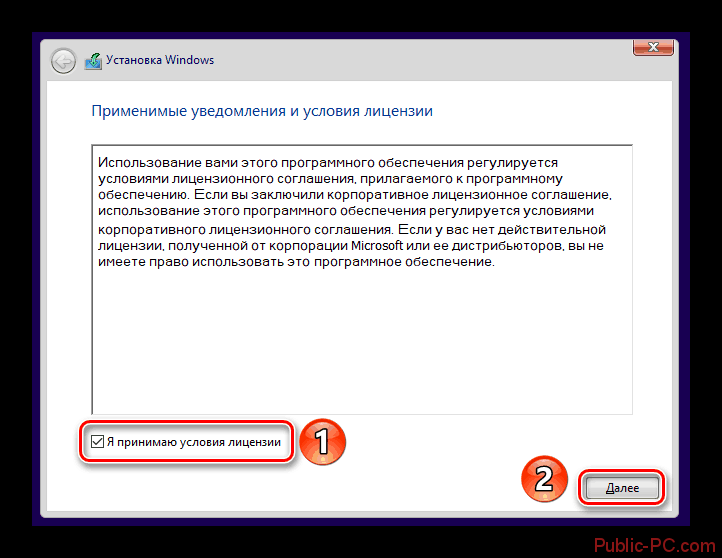
-
- В следующем окне нужно выбрать тип установки. Если вы производите именно переустановку, а не устанавливаете новую систему, то выбирать нужно вариант «Выборочная».
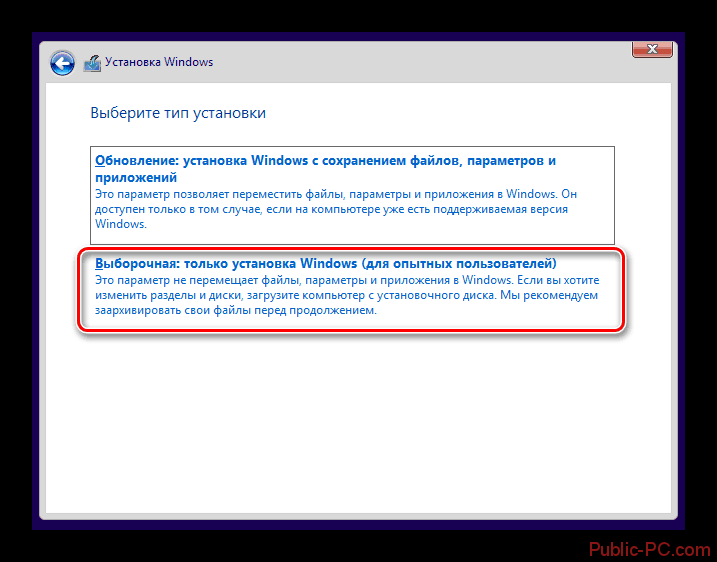
-
- Найдите в списке дисков тот, на котором записана «поломанная» система. Выберите его при помощи клика мышью и нажмите на кнопку «Форматировать» в нижней части окна.
- Затем снова выберите отформатированный раздел и нажмите на кнопку «Далее».
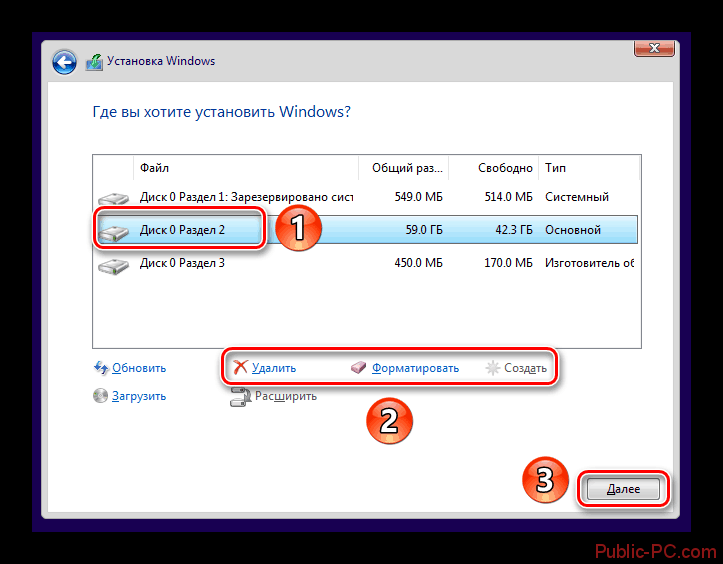
-
- Ожидайте завершения установки. За это время компьютер может несколько раз перезагрузиться.
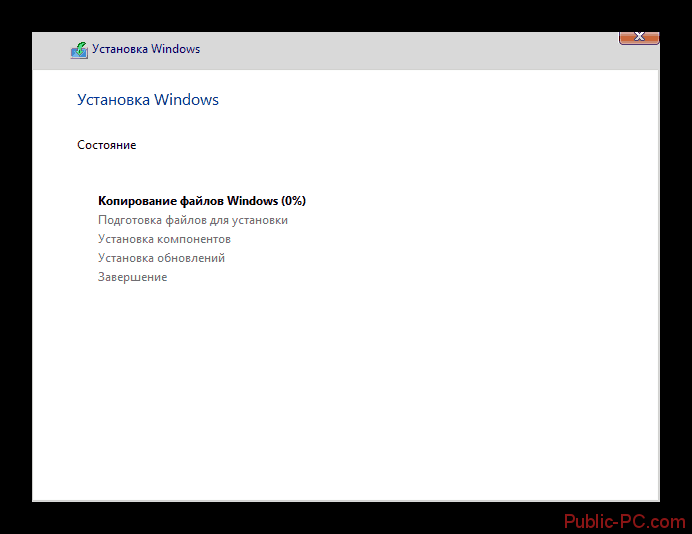
- Когда установка закончится выполните первичные настройки операционной системы под свои потребности.
Описанные в этой статье методы часто помогают решить проблему с ошибкой «Boot Device Not Found». Если вышеописанные инструкции не помогли, то, скорее всего, придется задумываться о приобретении нового жесткого диска.