Windows 10 – это новейшая операционная система от Майкрософт, которая регулярно обновляется, дабы пользователи получили новые возможности. Также в ходе обновлений исправляется большинство старых ошибок, поэтому не рекомендуется их игнорировать и лучше всего устанавливать.

Однако вы можете столкнуться с проблемой, когда Windows не может найти доступных обновлений для установки или может, но не может их скачать/установить. Попробуем разобраться с этой проблемой.
Как установить обновления в Windows 10
В операционной системе существует функция автоматического обновления. Сотрудники корпорации рекомендуют не отключать её (по умолчанию она включена), дабы большинства проблем, связанных с обновлениями не возникало.
Проверьте, включена ли эта функция у вас:
- Перейдите в «Параметры» операционной системы с помощью комбинации клавиш Win+I.
- В окне «Параметров» раскройте пункт «Обновление и безопасность». Он находится в самом низу из представленных компонентов.
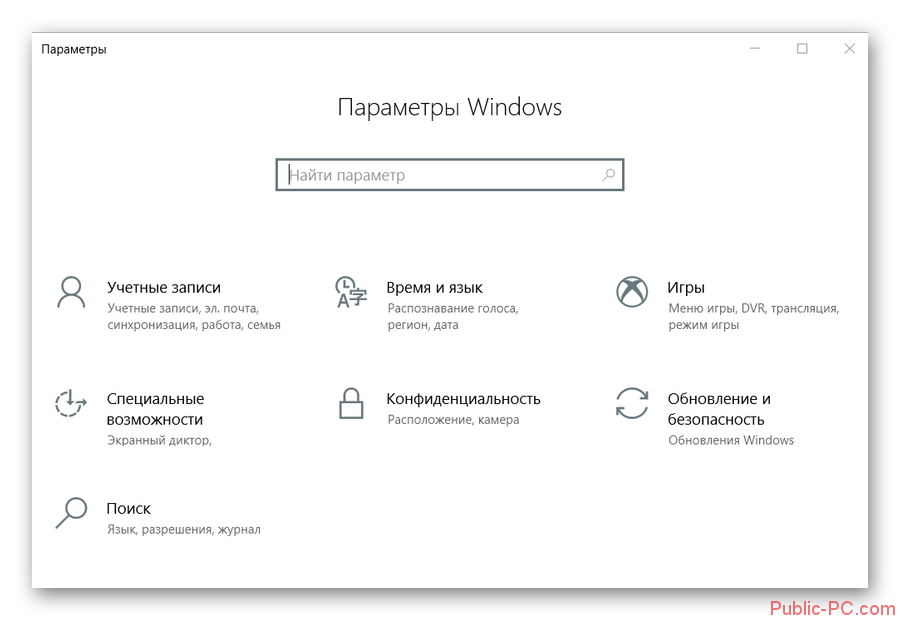
- В «Центре обновления Windows» перейдите в раздел «Дополнительные параметры», воспользовавшись одноимённой ссылкой в нижней части страницы.
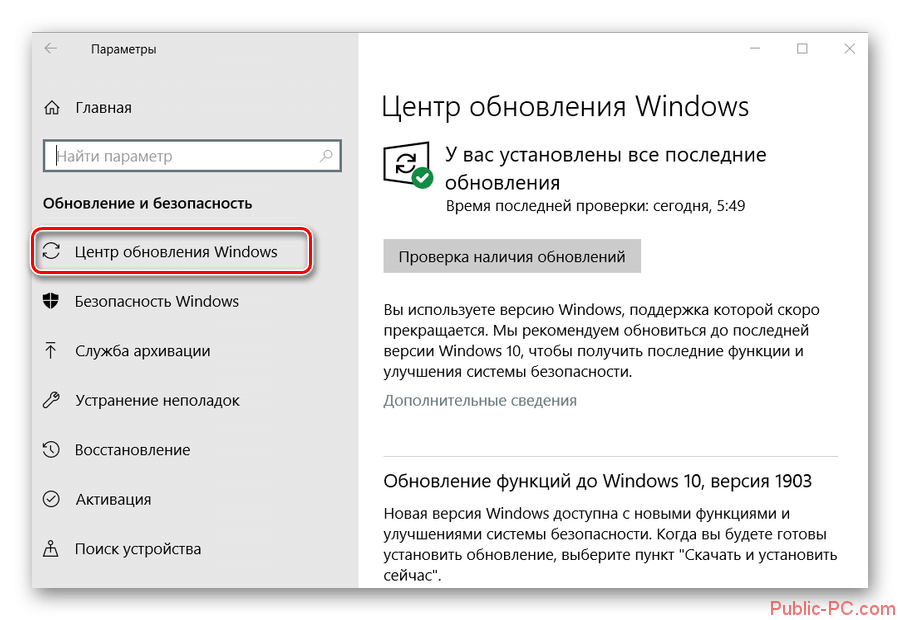
- В строке, где вас просят выбрать тип установки обновлений, укажите «Автоматический».
Дополнительно рекомендуется вручную проверить наличие доступных обновлений. Для этого снова перейдите в «Центр обновления Windows», как это было показано в предыдущей инструкции. Нажмите на кнопку «Проверка наличия обновлений». Ожидайте завершение проверки. Если она выявит доступные обновления, то установите их с помощью соответствующей кнопки.
Далее мы поговорим о способах решения проблем с обновлениями, если приведённые инструкции и советы не дали своих результатов.
Вариант 1: Не запущена служба обновлений
За работу большинства компонентов операционной системы Windows 10, да и любой другой Виндовс, отвечает система служб. Если служба обновлений отключена, то скорее всего операционная система не сможет их найти и установить. Выполните следующие действия для её подключения:
- Откройте строку «Выполнить» с помощью комбинаций клавиш Win+R. В эту строку вам нужно будет ввести команду services.msc и применить её с помощью кнопки «Ок» или Enter на клавиатуре.
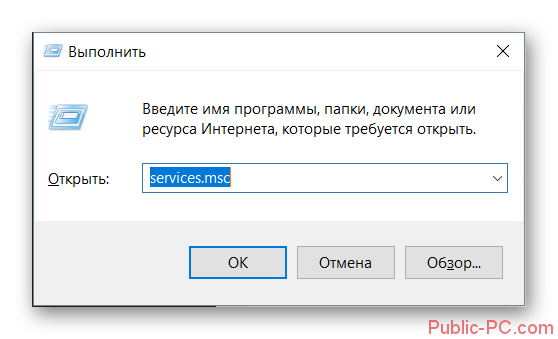
- В окошке «Службы» найдите «Центр обновления Windows». Эта служба расположена в самом низу списка. Кликните по ней два раза, чтобы запустить окошко с настройками службы.
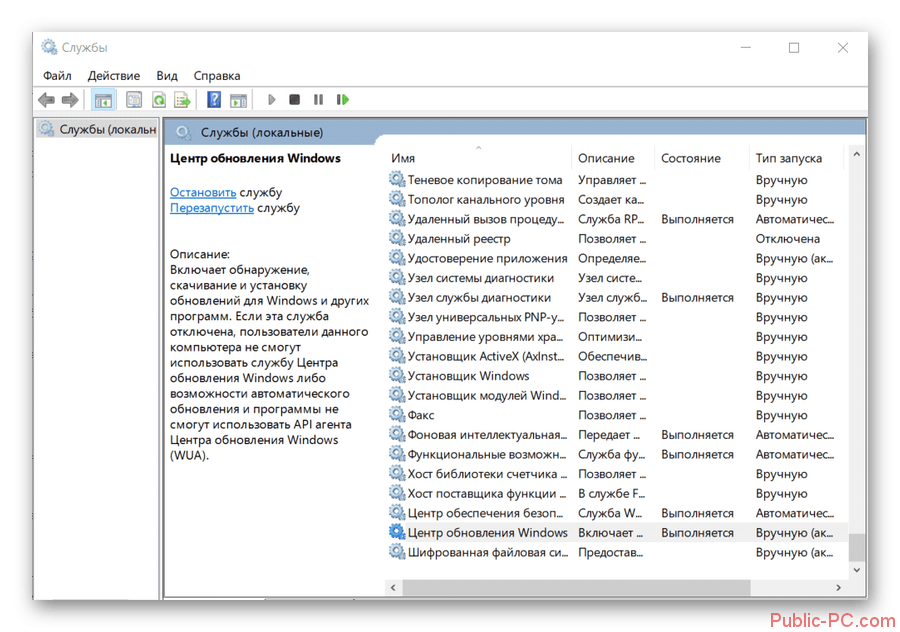
- Здесь обратите внимание на графу «Состояние». Там воспользуйтесь кнопкой «Запустить». Кликните по «Применить», чтобы нужная служба заработала.
После включения службы перезагрузите компьютер и попробуйте проверить наличие доступных обновлений для вашей версии Windows 10.
Вариант 2: Неполадки в работе компьютера
К сожалению, компьютер работает не идеально и иногда там могут встречаться разные мелкие неполадки. Некоторые неполадки самой системы можно исправить с помощью встроенной в неё утилиты. Работать с ней происходит таким образом:
- Откройте «Панель управления» любым удобным для вас способом. Например, просто кликните по иконке «Пуска» правой кнопкой мыши и выберите оттуда вариант «Панель управления».
- Для удобства работы установите одинаковое отображение элементов у себя, как это показано на скриншоте. Напротив пункта «Просмотр» установите значение «Категория».
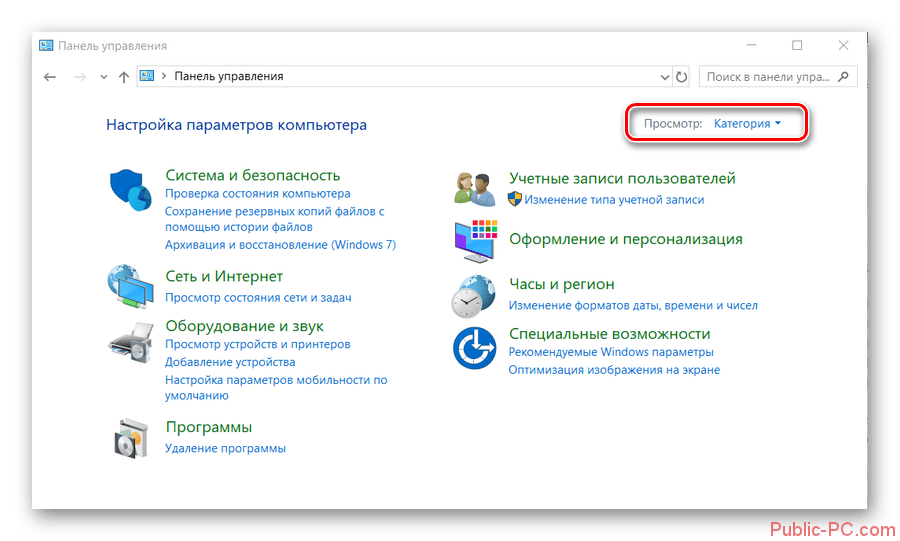
- Обратите внимание на блок «Система и безопасность». Там нажмите на самую нижнюю ссылку – «Поиск и исправление проблем».
- Теперь найдите раздел «Система и безопасность». Там нажмите на надпись «Устранение неполадок…».
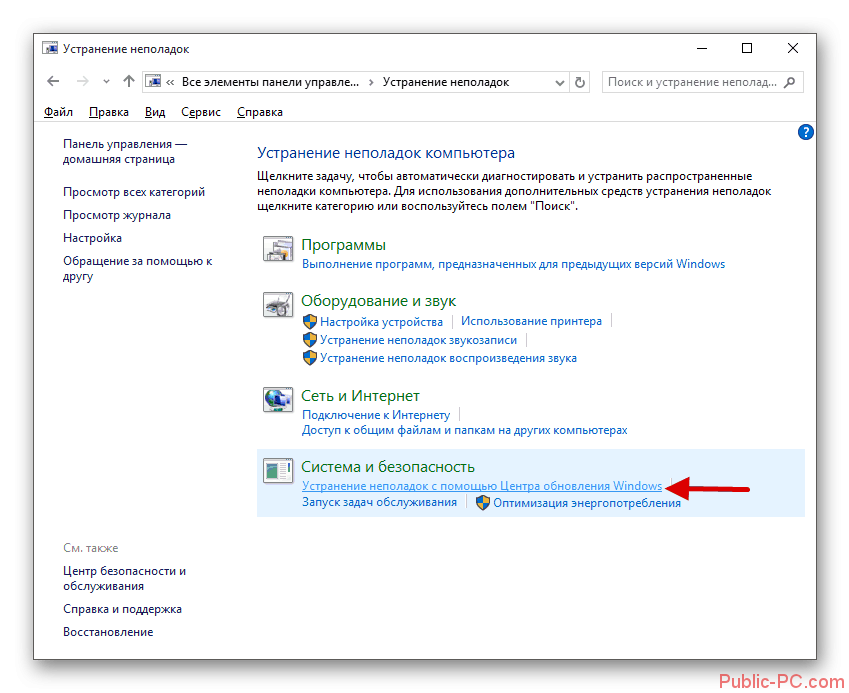
- В окошке «Центра обновления Windows» нажмите на кнопку «Дополнительно».
- Далее кликните по «Запускать от имени администратора».
- Продолжите процедуру с помощью кнопки «Далее».
- Начнётся поиск неисправностей. Ожидайте его завершения, он может занять до нескольких минут.
- По завершению процесса сканирования компьютера вам будет предоставлен отчёт о проделанной операции. Если утилита ничего не нашла, то скорее всего исправить проблему по представленной инструкции у вас не выйдет. Хотя можно просмотреть дополнительные сведения, воспользовавшись соответствующей кнопкой, но это мало поможет. Однако, если в ходе проверки будет что-то найдено, вам будет предложено это исправить.
Средство устранения неполадок Windows редко когда оказывается полезным, но не стоит его отметать.
Вариант 3: утилита «Windows Update Troubleshooter»
В случае, если по каким-то причинам вы не можете воспользоваться представленными вариантами и/или они не помогают, используйте специальную утилиту от Майкрософт. Её можно скачать с официальной страницы. Она во многом похожа на предыдущую утилиту, но действует более результативно, при этом «мароки» с ней меньше.
- Скачайте эту утилиту и запустите её. Отличной новостью является тот факт, что она не требует установки, следовательно, место на диске и в реестре будет занимать по минимуму.
- После запуска сразу жмите на кнопку «Далее».

- Утилита начнёт поиск проблем и путей их решения. Сразу по завершению вам будет предоставлены найденные пути решения.
Вариант 4: Самостоятельно загрузить и установить обновления
Специально для удобства пользователей в Майкрософт создали каталог со списком всех обновлений к операционной системе, которые уже вышли. Там вы можете их найти и загрузить полностью бесплатно. Правда, всё это придётся делать вручную.
- Откройте сайт каталога с обновлениями. Там, на главной странице, введите в поисковую строку наименования обновления, которое вам нужно скачать. После этого кликайте на «Search» или жмите на кнопку Enter на клавиатуре.
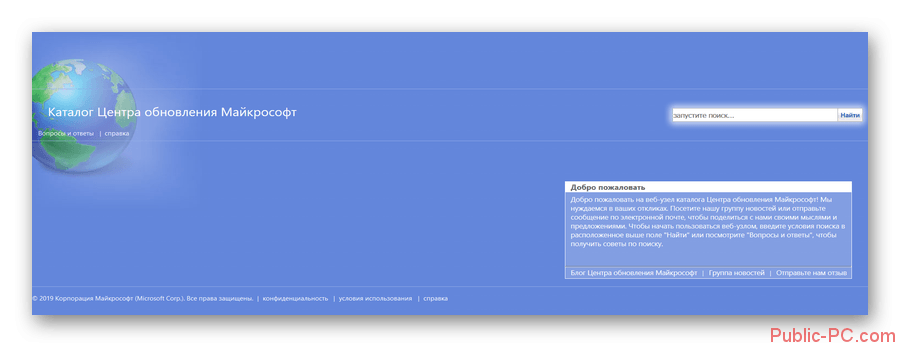
- Найдите нужный файл с обновлениями для вашей операционной системы. Смотрите на название файла, который вы скачиваете. В его названии прописывается разрядность (x86 или x64). Она должна соответствовать разрядности Windows на вашем компьютере. Загрузите соответствующий файл к себе на компьютер с помощью кнопки «Download».
- Откроется новое окно, где вам нужно будет нажать на ссылку для скачивания файла на компьютер. После загрузки этого файла закройте всплывшее окошко.
- Инициализируйте запуск установочного файла. Там вам нужно будет следовать инструкциям установщика и ожидать завершение установки обновлений.
Вариант 5: Засорился кэш обновлений
Из-за засорившегося кэша обновлений операционная система не может нормально инициализировать установку актуального апдейта. Попробуйте его очистить и перезапустить Windows. Возможно, это поможет.
- Перейдите в «Службы», как это было описано в способе выше.
- Из списка служб найдите «Центр обновления Windows». Кликните по нему правой кнопкой мыши и из контекстного меню выберите пункт «Остановить».
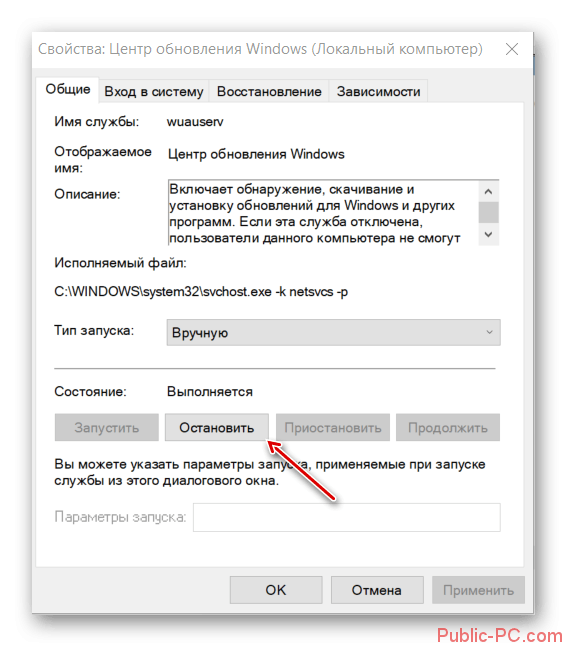
- Сверните окошко со службами и откройте «Проводник». В адресной строке окна пропишите путь C:\Windows\SoftwareDistribution\Download и перейдите по нему.
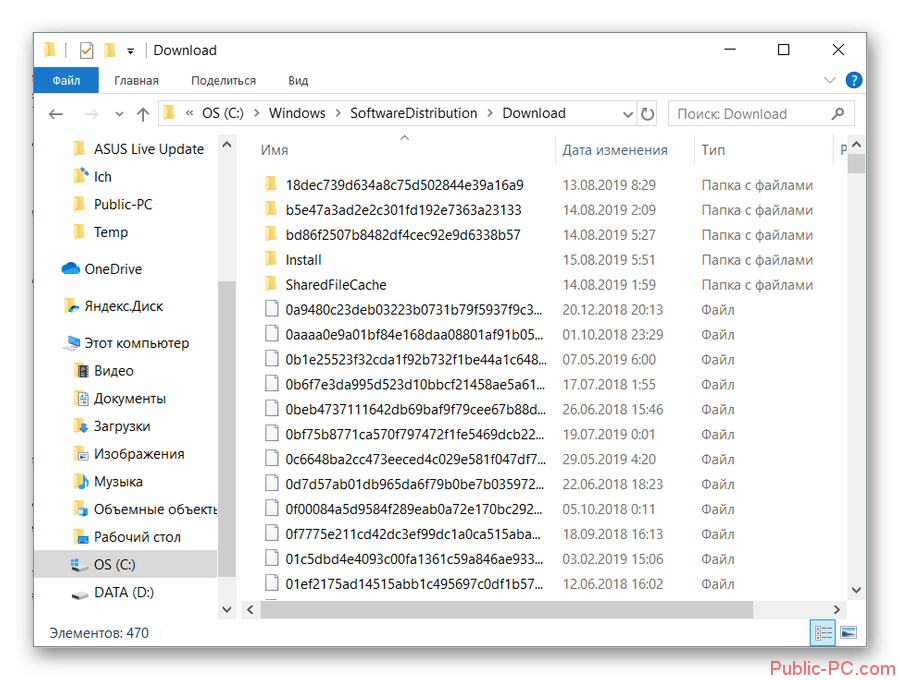
- Здесь выделите все папки и файлы. Удалите их с помощью клавиши Del или нажав правой кнопкой мыши по выделению и выбрав соответствующий вариант.
- Снова откройте окошко «Службы». Там запустите «Центр обновления Windows». Сделать это можно просто кликнув по нему правой кнопкой мыши и выбрав соответствующий вариант из контекстного меню.
Дополнительные рекомендации
Данные рекомендации применимы в тех случаях, когда выполнение описанных выше инструкций не помогло в решении проблемы.
- Проверьте локальный системный диск на наличие на нём свободного места для установки обновлений Windows. Если там осталось мало места, вам придётся искать способы очистить системный диск,
- Вирусы, которыми может быть заражён компьютер тоже могут препятствовать установке и загрузке необходимых обновлений. При подозрениях в заражении компьютера обязательно проверьте его с помощью соответствующего антивирусного ПО. Если такового у вас нет, можете воспользоваться бесплатными утилитами для разовых проверок от ведущих разработчиков,
- В настройках фаервола и/или антивируса может по каким-то причинам блокироваться источник загрузки обновлений. Попробуйте отключить их на некоторое время и проверить, пошла ли загрузка/установка обновлений.
Здесь мы рассмотрели, что делать, если не удаётся обновить Windows 10 с помощью штатных средств. Остались вопросы или есть предложения? Напишите их в комментариях.