Некоторым пользователям на фотографиях требуется не только немного изменить яркость и контрастность, но и добавить какие-нибудь другие фильтры и эффекты. Сделать это можно в специализированном ПО, например, Adobe Photoshop. Но что делать, когда профессиональных инструментов нет под рукой, а скачать и установить их нет возможности. Специально для этого были разработаны онлайн-редакторы, позволяющие проводить определённые манипуляции над фотографиями.

Работы с фильтрами для фото онлайн
В данной статье не будет подробно рассматриваться процесс наложения эффектов на фотографии, так как это тема для нескольких статей. Здесь вы сможете увидеть список сервисов, позволяющих накладывать фильтры и эффекты на фотографии, а также краткую инструкцию по работе с ними.
Также нет смысла рассматривать все онлайн-сервисы по редактированию фотографий, которые есть в интернете. Их слишком много, а принцип взаимодействия очень похож между собой.
Вариант 1: Fotor
Это многофункциональный онлайн-редактор графики, предоставляющий пользователям большой выбор инструментов для работы с векторными и растровыми изображениями. К сожалению, сервис не является полностью бесплатным – за некоторый функционал придётся доплачивать, купив подписку и аккаунт PRO. Однако и здесь вы можете выполнить наложение определённых эффектов и фильтров бесплатно.
Давайте рассмотрим, как это делается:
- Перейдите на главную страницу веб-сервиса Fotor и воспользуйтесь кнопкой «Редактировать фото». Сайт изначально может быть на английском языке. Чтобы изменить его, нажмите в верхней части на вкладку «Язык» и выберите подходящий вариант. К сожалению, перевод на русский язык оставляет в некоторых моментах желать лучшего.
- Теперь вам нужно добавить на сайт то изображение, которое вы будете редактировать. Для этого воспользуйтесь кнопкой «Открыть», что находится в верхнем меню. Выберите среди имеющихся вариант «Компьютер». Если нужное изображение находится где-то на облачном сервисе, то выберите соответствующую иконку.
- Если вы открываете изображение с компьютера, то в открывшемся «Проводнике» выберите нужное изображение и нажмите на кнопку «Открыть».
- Данное изображение будет открыто в редакторе. В левой части перейдите к пункту «Эффекты».
- Появятся категории эффектов. Их названия будут на английском языке. Выберите подходящую категорию эффектов.
- Найдите и примените выбранный эффект с помощью соответствующей кнопки. Чтобы настроить интенсивность наложения эффектов, воспользуйтесь специальным бегунком. Все ваши действия можно видеть сразу же на изображении в режиме предпросмотра.
- Вы можете накладывать несколько эффектов. Выберите дополнительный эффект, если нужно, и посмотрите, как он будет смотреться с основным.
- Особое внимание нужно обратить на категорию «Beauty». Здесь расположены фильтры, которые помогают отредактировать лицо человека – убрать морщинки, нанести румянец и т.д. К сожалению, они работают не всегда идеально.
- Накладыванием фильтров из категории «Beauty» происходит по аналогии с остальными фильтрами и эффектами на сайте.
- Сохраните получившийся результат, воспользовавшись одноимённой кнопкой в верхней части экрана.
- Откроется окно настройки скачивания. Там нужно задать имя для изображения, его формат и качество. Затем нажать на кнопку «Скачать».
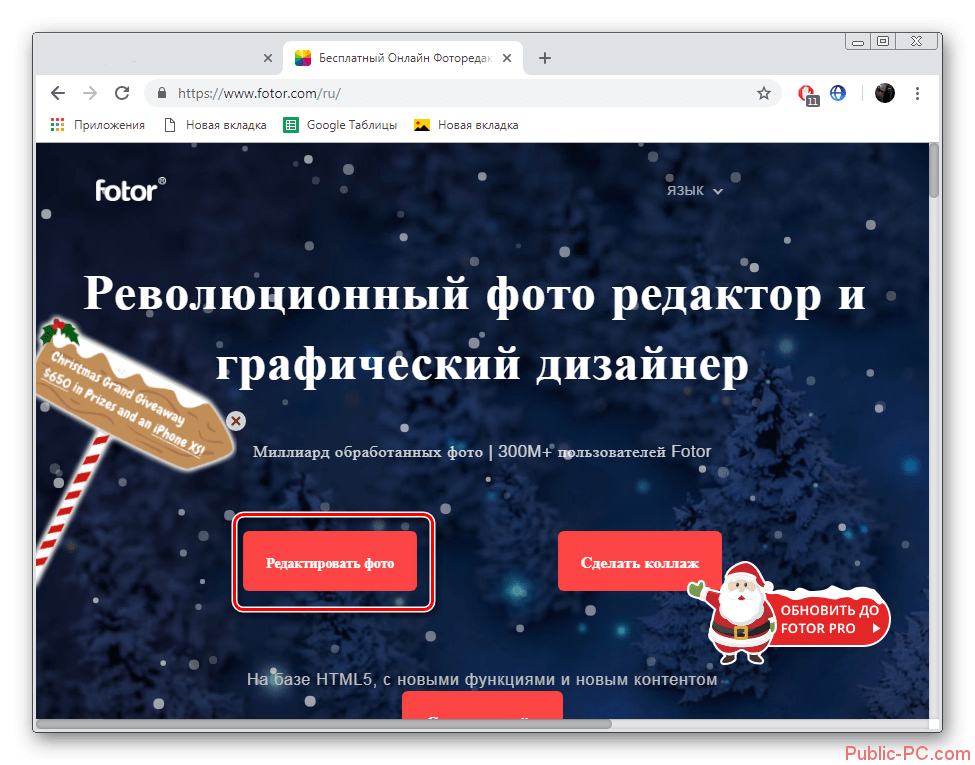
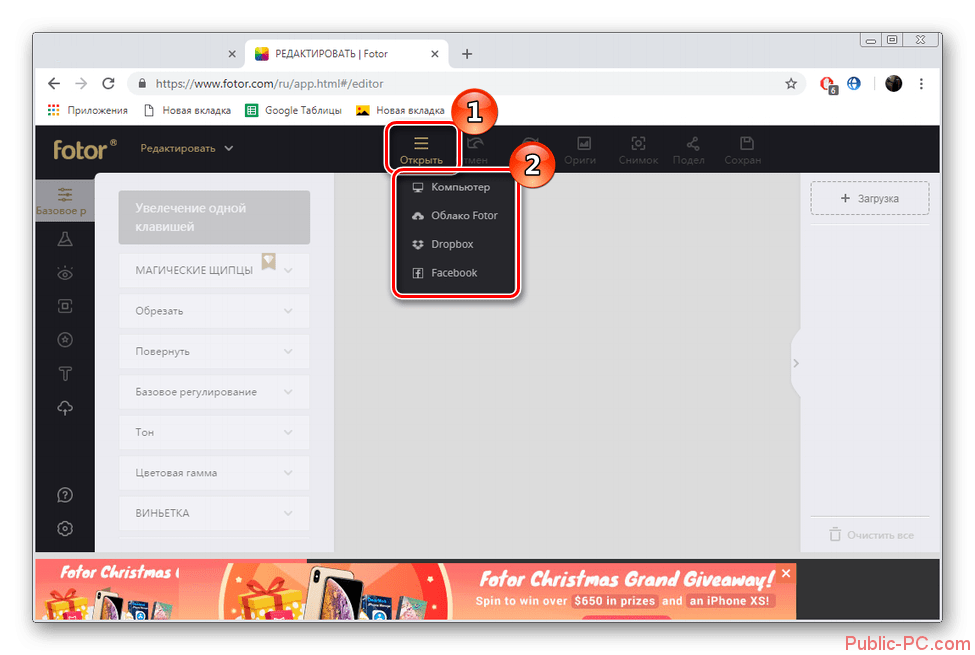
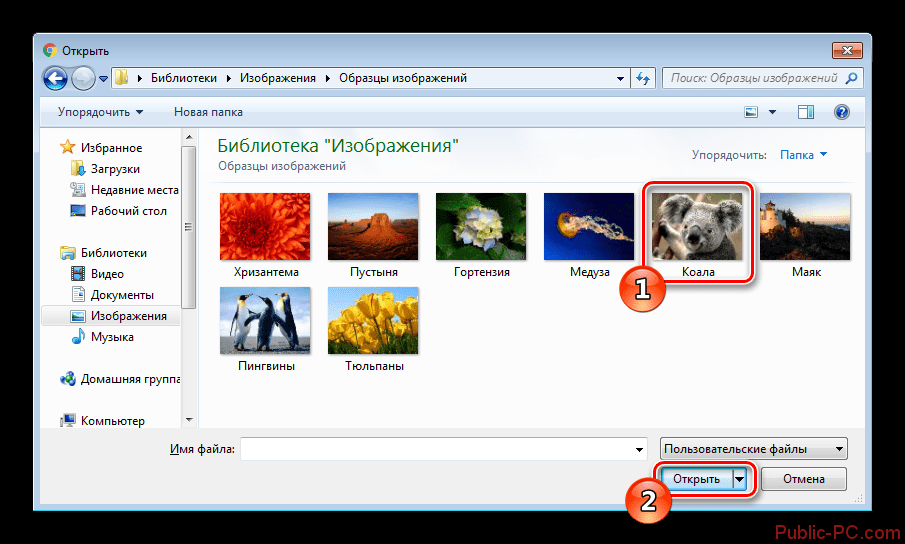
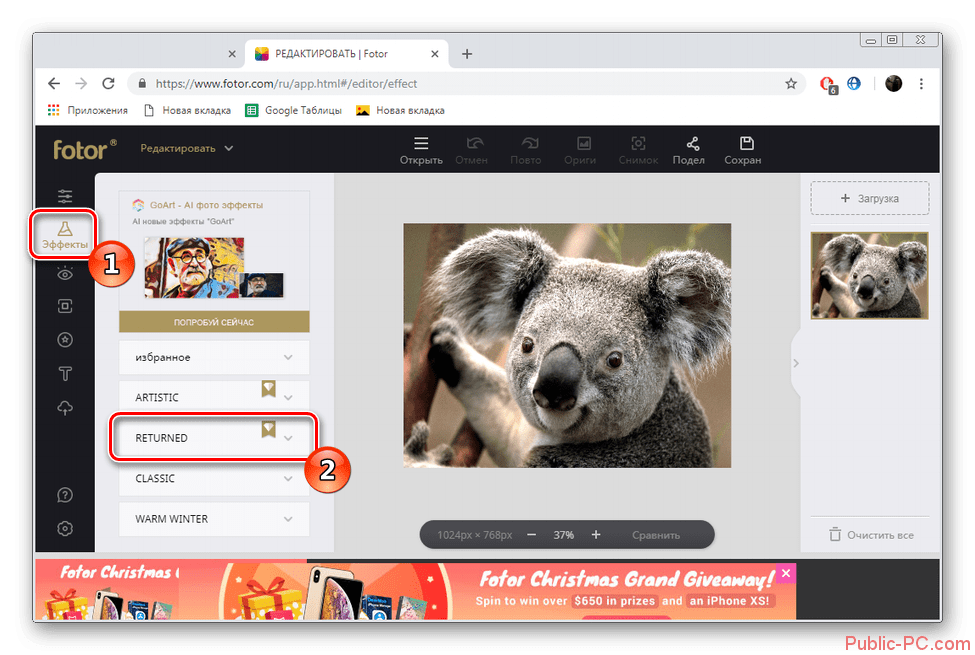
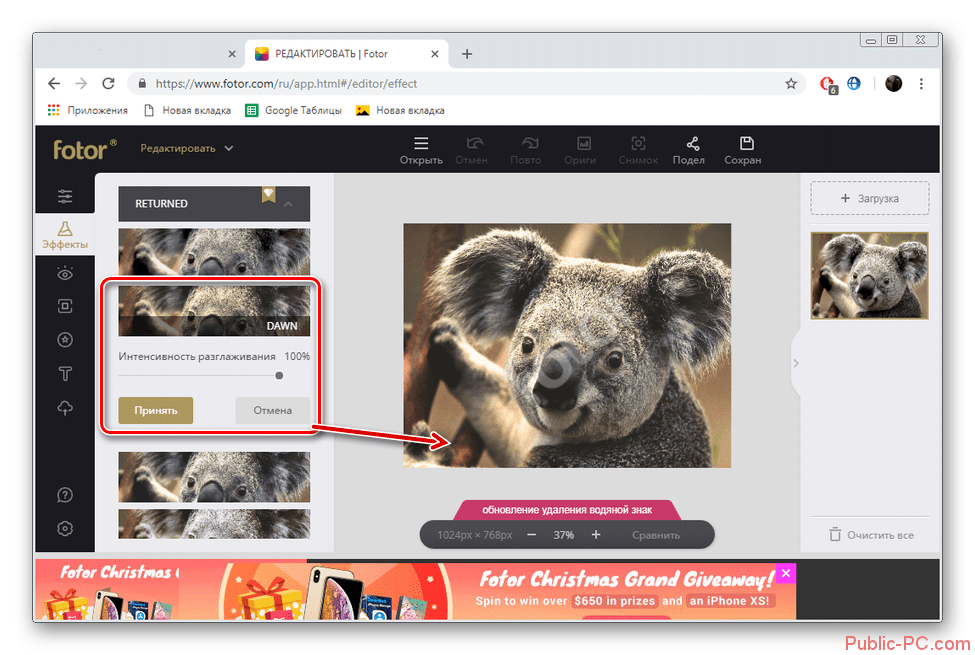
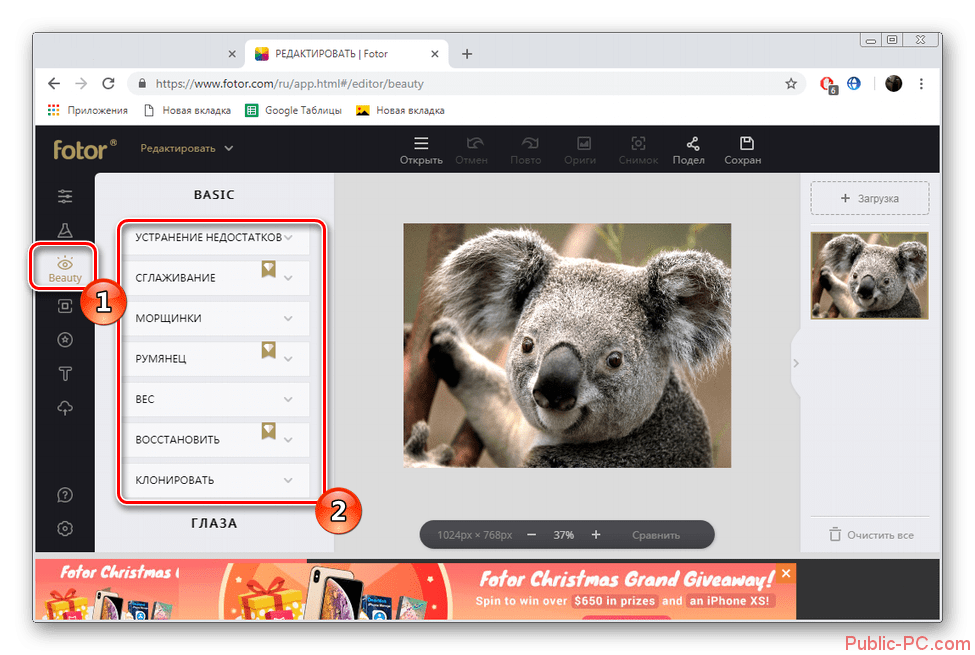
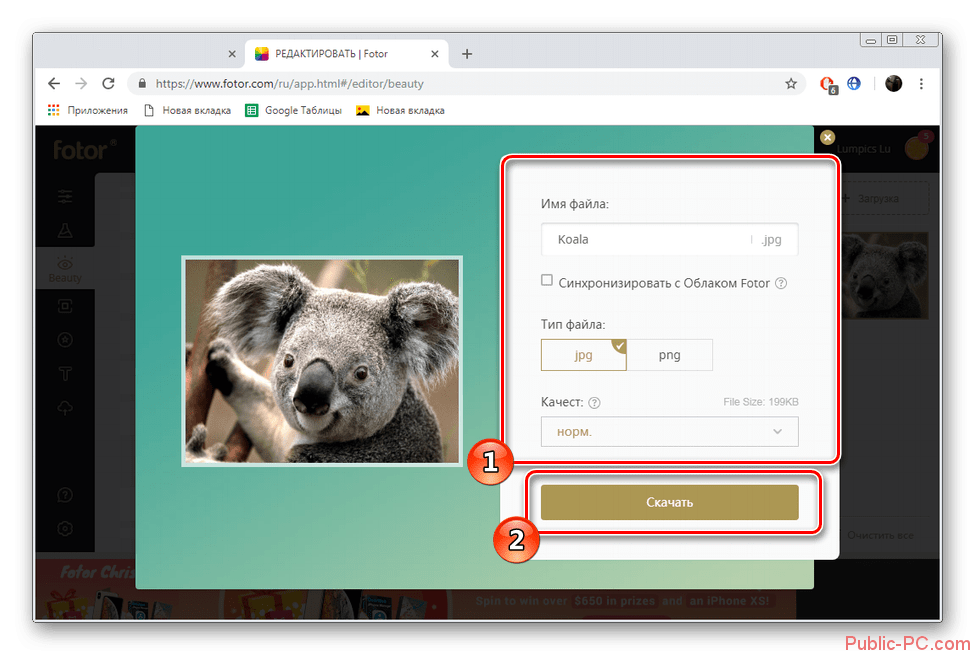
Несмотря на то, что сервис относится к категории бесплатных, на нём присутствует платная подписка, позволяющая использовать некоторые эффекты и фильтры, которые недоступны для обычных пользователей. К сожалению, таких эффектов и фильтров постоянно становится всё больше и больше, что отталкивает от сервиса многих пользователей. Однако у Fotor есть и бесплатный аналог, речь о котором пойдёт ниже.
Вариант 2: Fotograma
Этот сайт очень похож на предыдущий, однако он полностью бесплатен. Несмотря на то, что функционал похож на сайт аналога, процесс его использования всё равно несколько отличается. Наложение эффектов происходит следующим образом:
- Перейдите на главную страницу сервиса. Там нужно открыть пункт «Фотофильтры онлайн», воспользовавшись кнопкой «Перейти».
- Вы можете добавить фотографию с компьютера или сделать снимок с веб-камеры. В данном случае будет выбран первый вариант.
- В «Проводнике» Windows найдите фотографию, которую хотите загрузить и нажмите кнопку «Открыть».
- После того, как фото будет успешно добавлено в редактор в его нижней части отобразятся все доступные фильтры, отвечающие за изменение цветовой гаммы изображения. Фильтры разделены по категориям. Между ними можно переключаться при помощи с помощью тумблера в нижней части экрана. Категории выделены цветами – красный, голубой и жёлтый. Красный раздел обычно отвечает за цветокоррекцию.
- В синем разделе находятся фильтры текстур. С помощью них вы можете наложить текстуру размытия, пузырей, лучей и т.д.
- Последний раздел категорий отмечен жёлтым цветом. Здесь происходит настройка рамок изображений. Выберите подходящую рамку с помощью специальной полосы ниже.
- Вместо того, чтобы самостоятельно подбирать эффекты для изображения, вы можете воспользоваться кнопкой «Перемешать», что расположена в нижней панели инструментов (отмечена на скриншоте). В таком случае значение всех трёх категорий фильтров будет подобрано в разном порядке.
- Если нужно, то вы можете обрезать снимок, воспользовавшись инструментом «Кадрирования». Его расположение на панели инструментов отмечено на скриншоте.
- Когда завершите настройку изображения, воспользуйтесь кнопкой «Save» для сохранения.
- Готовую фотографию, к сожалению, можно сохранить только на компьютер. Функция сохранения на виртуальные диски не доступна. Используйте единственную доступную кнопку – «Computer».
- Откроется специальное окно с одним полем – «Name». Введите в него будущее наименование изображения. Нажмите на иконку со стрелкой, чтобы продолжить.
- В «Проводнике» укажите, куда нужно сохранить картинку на компьютере. Воспользуйтесь после этого кнопкой «Сохранить».
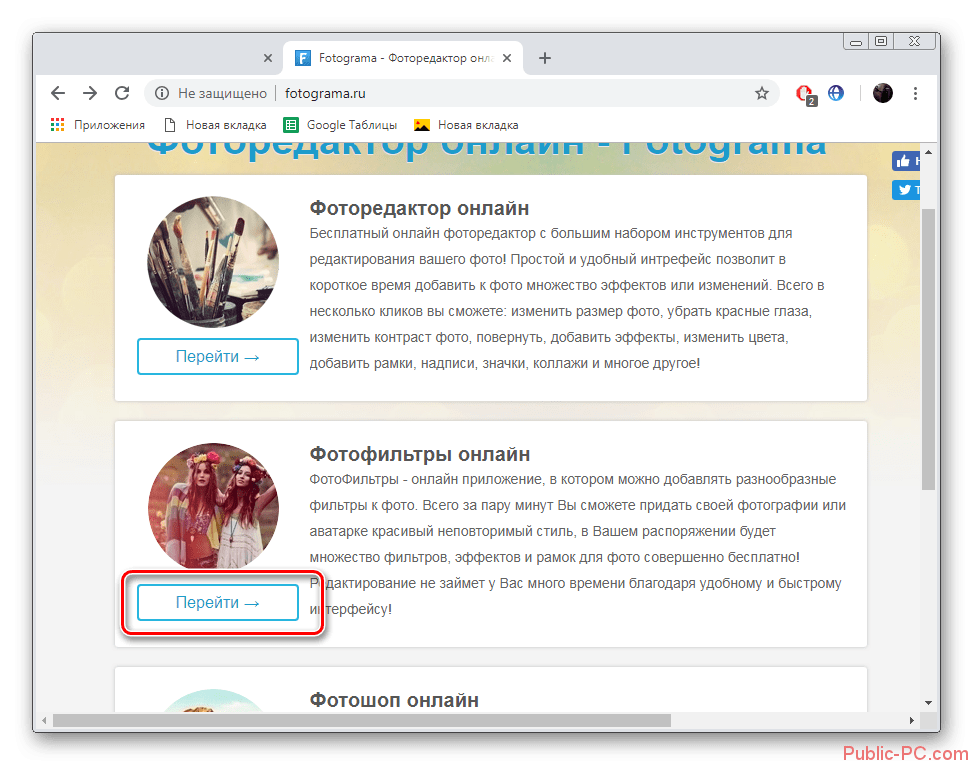
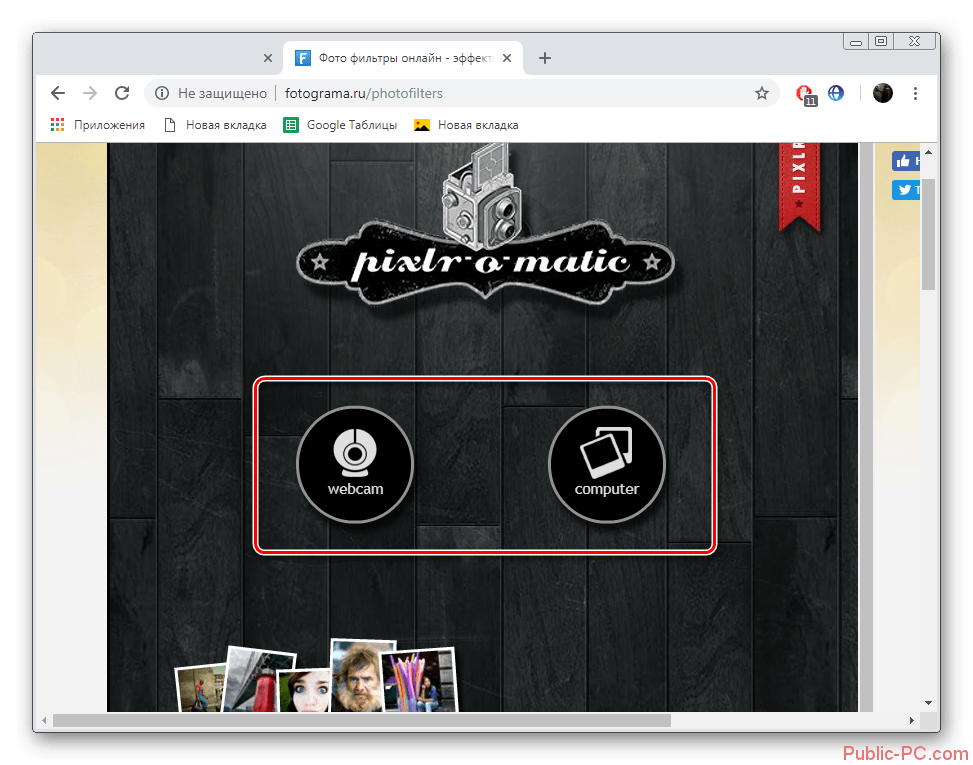
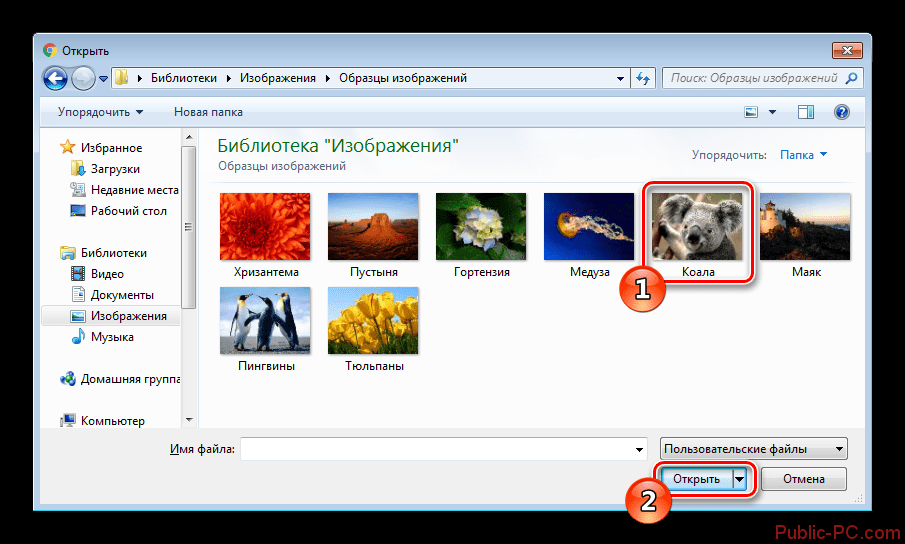
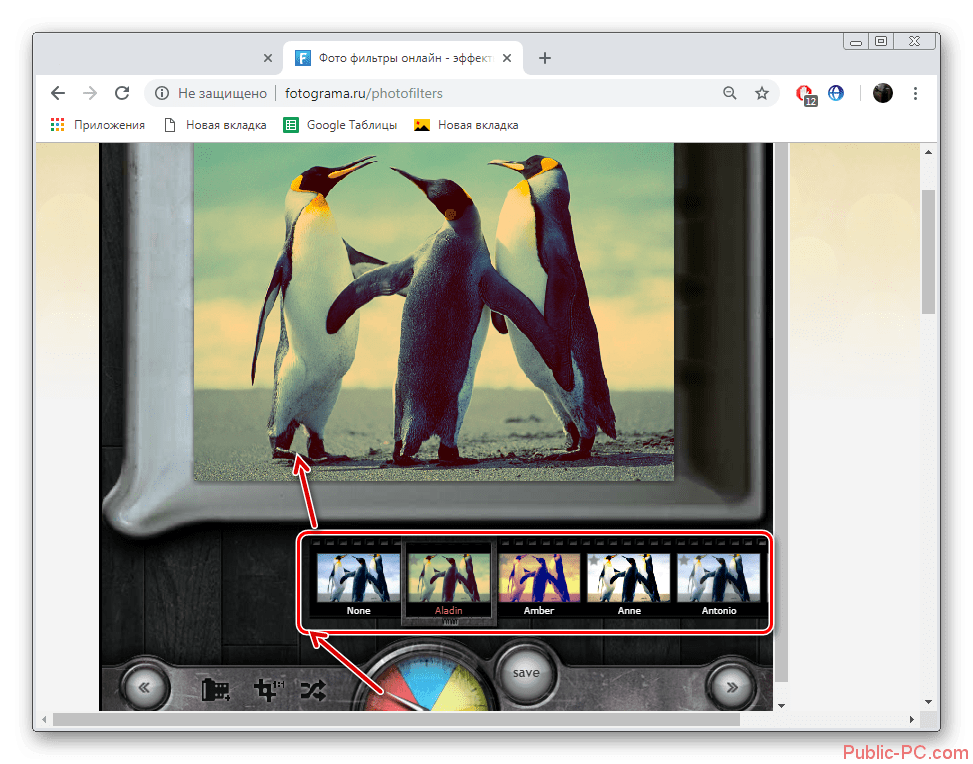
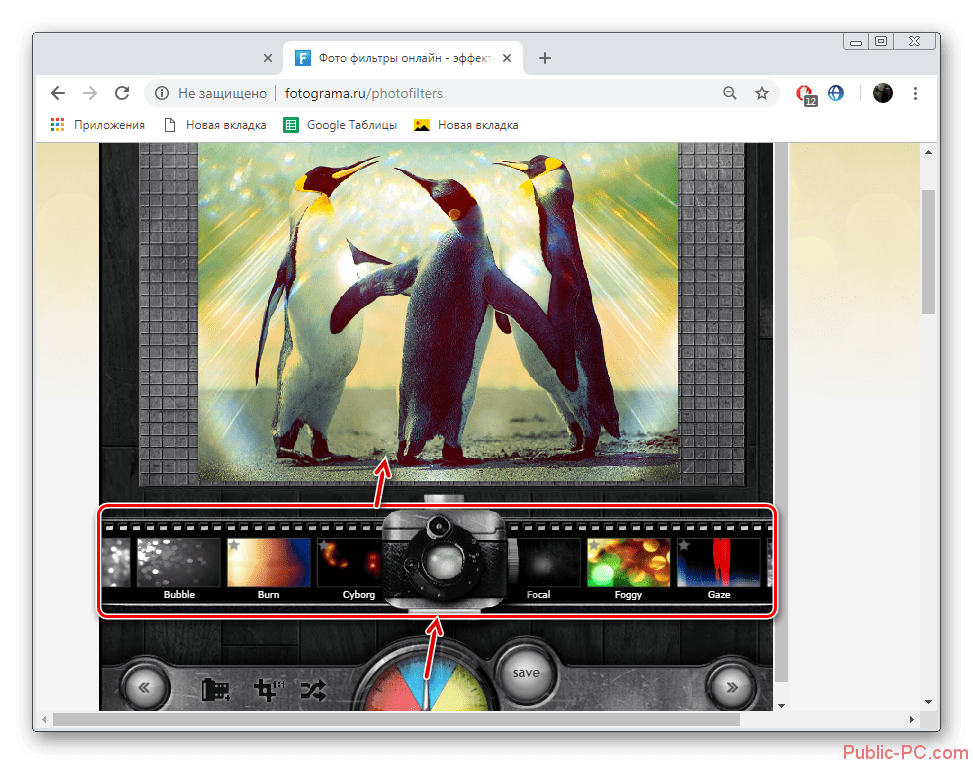
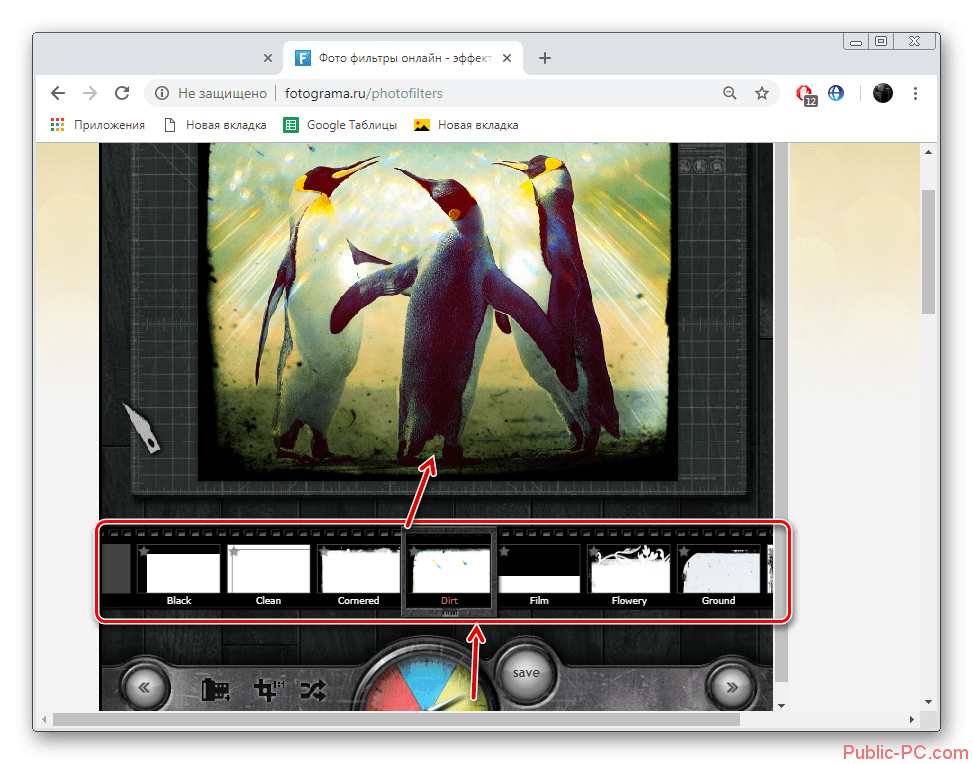
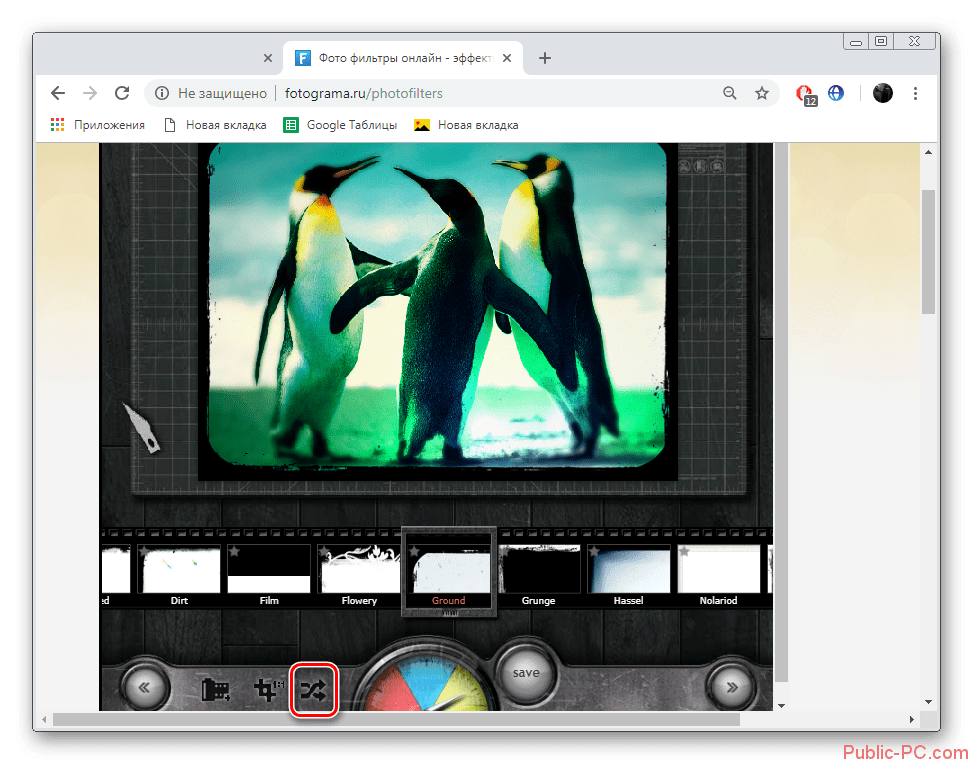

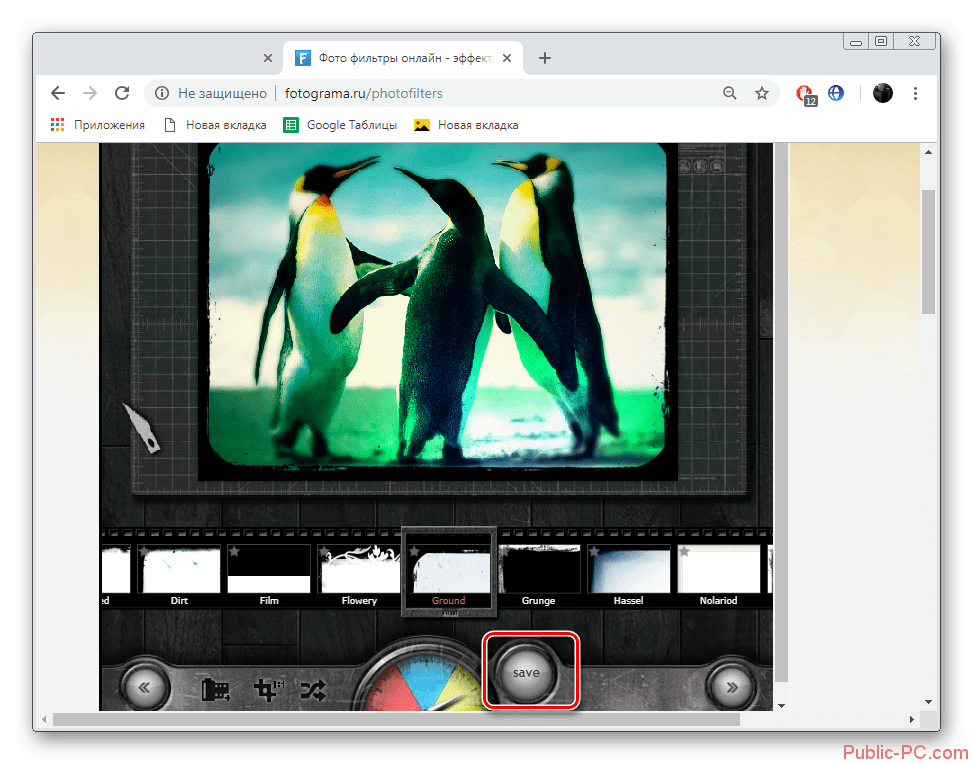

В статье было рассмотрено два сервиса, позволяющих накладывать фильтры и эффекты на фотографии в онлайн-режиме. Во взаимодействии с этими сервисами нет ничего сложного, однако, в интернете можно найти и другие сервисы, которые не были рассмотрены в данной статье. Обычно их функционал ничем не отличается от вышеописанных или является даже более урезанным.