
 Всем доброго времени, целых два дня ничего не писал. И поэтому я сегодня расскажу почему на планшете wifi подключен а интернета нет. Ввиду того, что множество применяемых планшетов основываются на популярной ОС Андроид, говорить буду я именно о решениях проблем с такими устройствами.
Всем доброго времени, целых два дня ничего не писал. И поэтому я сегодня расскажу почему на планшете wifi подключен а интернета нет. Ввиду того, что множество применяемых планшетов основываются на популярной ОС Андроид, говорить буду я именно о решениях проблем с такими устройствами.
Проблема, с которой сталкиваются любители планшетных устройств в процессе работы с беспроводным Интернетом, это отображение строки «Получение IP-адреса». Работа гаджета на данном этапе останавливается, и в дальнейшем не восстанавливается. В действительности есть пара методов решения вышеупомянутой проблемы, один из них определенно должен помочь.
- Изменить наименование сети Wi-Fi на любое другое, включающее только английские буквы.
- Перезагрузить маршрутизатор (столь тривиальный метод нередко оказывается самым результативным).
- Сменить вид шифрования данных (в том же месте, где пользователь устанавливал пароль и наименование беспроводной сети, необходимо сменить вид защиты на другое).
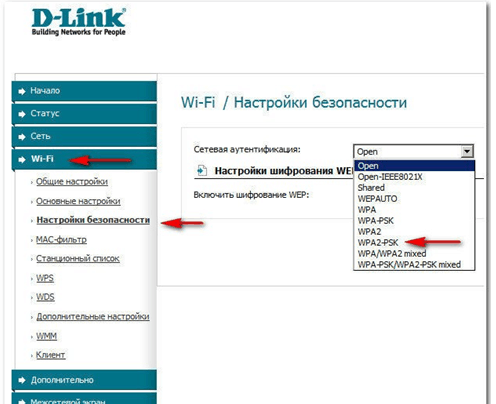
Чтобы введенные настройки были применены, модем необходимо перезагрузить.
Подготовительный процесс
В целом, в процессе настройки wi-fi сети осуществляется автополучение конфигурационных данных, однако в некоторых случаях это не подойдет для успешной передачи пакетов данных с Глобальной сети. В данном случае нужно собственноручно ввести IP-адрес, собственно, шлюз и DNS-сервер. Нам необходимо произвести такие операции.
На планшете wifi подключен а интернета нет:Решение!
В первую очередь, нужно войти в установки планшетного устройства. Различные версии операционной системы располагают своими путями в настройки, однако это не составит труда благодаря интуитивно понятному для пользователя интерфейсу. Поскольку планшет подсоединен к беспроводной локальной сети, то Wi-Fi должен подключиться в автоматическом режиме. Дабы ввести данные IP, DNS-сервер и шлюз – подключения к сети быть не должно, в силу этого от точки доступа нужно будет отсоединиться.
Далее необходимо установить все данные и вновь подключиться. Тут от вас потребуется снова выбрать свою сеть, после чего вы увидите диалоговое окно с конфигурационными данными Wi-Fi. Там же можно найти информацию о ее безопасности, мощность сигнала, а также поле для ввода пароля.
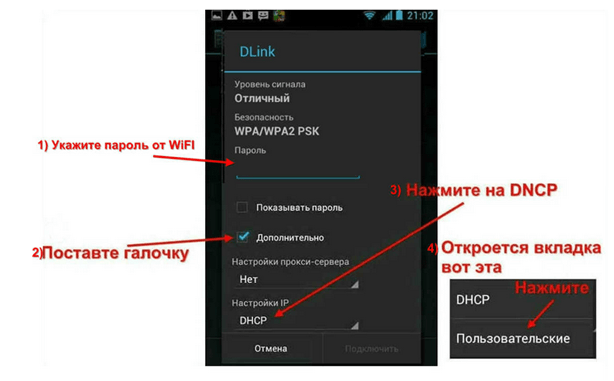
Производим следующие операции:
- Введите пароль от беспроводной сети.
- Установите галочку на «Дополнительно» если она там не стоит. Это необходимо для отображения вспомогательных конфигурационных данных сети.
- Выбирайте DHCP.
- В отобразившейся вкладке жмите на «Пользовательские».
После этого перед вами появится следующее: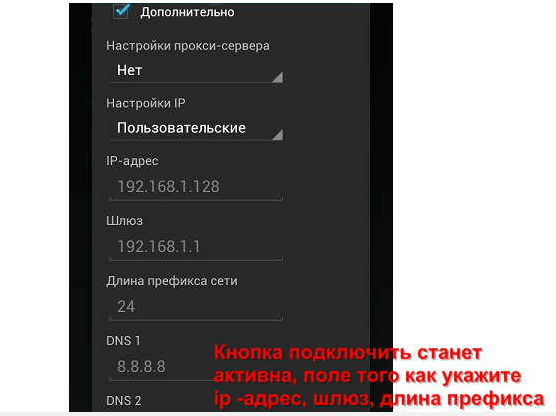
Тут потребуется ввести такие настройки: в поле для ввода IP-адреса вводим «192.168.1.2». Следует отметить, что последнюю цифру можно написать любую, в конкретном случае это 2. Предшествующие символы пишем точно так же, как в показанном примере.
Если вы попытаетесь написать эти данные на двух и более планшетах или прочих гаджетах, важно, чтобы в каждом из них была прописана разная последняя цифра адреса Интернет протокола.
Далее необходимо вписать:
- Шлюз – «192.168.1.1.»
- DNS1 – «77.88.8.8»
- DNS2 – «77.88.8.1»
Наряду с этим, вы должны обратить внимание и на обеспечение безопасности планшета, на его перманентную и эффективную работу. Если вы подключаете Интернет для своего ребенка, то советую установить «Безопасные Яндекс DNS». Все данные введены, дело остается за малым – жмем на кнопку «Подключить».
Сетевые IP
Как только ваш маршрутизатор будет установлен, потребуется удалить все имеющиеся подключения, созданные на ПК. Вместо этого конфигурационные данные, необходимо для подсоединения, укажите в установках маршрутизатора. Как правило, это выполняется во вкладке WAN.
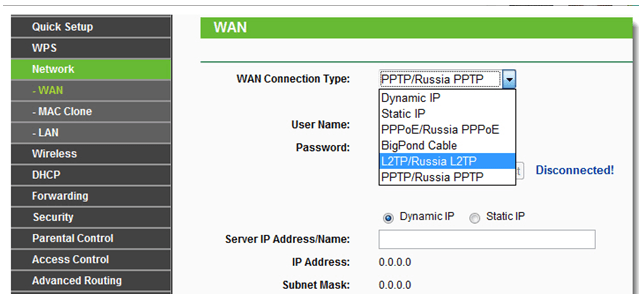
Далее роутер самостоятельно выполнит соединение с сетью. После этого на ПК нужно удалить все имеющиеся соединения, и в панели свойств найдите «Подключение по локальной сети» и установите маркер на автоматическом получении IP-адреса и DNS-сервера.
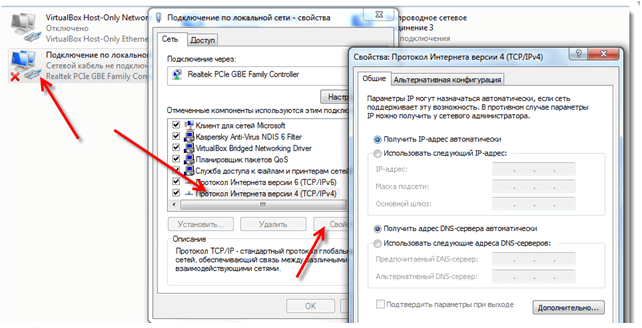
Как только вы укажите все нужные конфигурации в настройках роутера появится соединение с Сетью. Все подключенные гаджеты будут получать пакеты данных из Интернета.
Root права, обновление системы
В некоторых случаях, возможно, первопричина возникновения проблемы с подключением заключается в том, что у владельца гаджета нет нужных для манипуляции настроек прав. Пресловутые рут-права делают возможным редактирование, замену и удаление важных файлов в системе. В данном случае вам нужно загрузить соответствующую программу и проинсталлировать ее на планшет. Программный продукт активируется и для окончания операции нужно в главном меню нажать на «Root device».
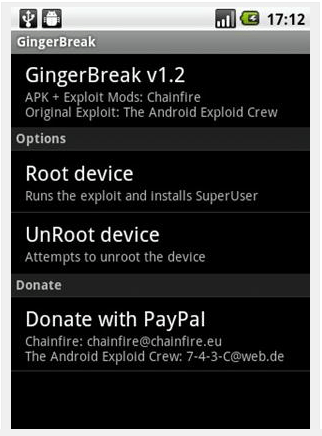
Вдобавок, причина иногда скрывается в устаревшей прошивке. Для ее обновления зайдите в меню «Настройки», далее находим вкладку «О планшетном ПК», заходим в «Системное обновление».

В случае если система определит обновления для планшетного устройства, то она сообщит вам и предоставит возможность обновить. Возможно, после обновления вы самостоятельно и с легкостью решите проблему неподключенного Интернета.
На заметку! Смотрю очень много кто сейчас не знает почему не работает мышка на компьютере и ноутбуке, ответ есть в этой статье. А для тех кто пользуется антивирусом я приготовил статью где рассказывал почему не обновляется касперский антивирус или почему компьютер включается и сразу выключается.
На сегодня у меня все,надеюсь вы теперь знаете почему на планшете wifi подключен а интернета нет. Хочу вас еще кое о чем попросить, если у вас что-то не получается напишите об этом в комментариях. Так же не откажусь если в знак благодарности лайкните эту статью. Желаю всем только положительных эмоций и крепкого здоровья.
С Ув. Евгений Крыжановский