Клонирование SSD-диска бывает необходимо, когда вам нужно перейти с одного диска на другой по тем или иным причинам или восстановить работоспособность операционной системы. Также сделанный клон можно использовать в качестве своеобразного «бэкапа», чтобы в случае необходимости можно было восстановить все данные и работоспособность операционной системы.

Как можно клонировать SSD-диск
Стоит сразу сделать различие между обычным резервным копированием и созданием клона диска. Копия – это файл с образом диска. Его можно использовать для бэкапа, так как он занимает мало места, однако полноценно сделать восстановление с его помощью будет проблематично, особенно, если речь идет об ОС.
Клон диска – это точная копия всей структуры, файлов и папок, находящихся на носителе, которая, как правило, с абсолютной точностью переносится на другой носитель. В отличии от копии, клон будет занимать столько же пространства, сколько и оригинал, но зато из него можно без проблем восстановить все необходимые данные.
Создание клона диска возможно с помощью специальных программ, однако для этого вам потребуется дополнительно либо сторонний носитель, либо достаточный объем на текущем, чтобы записать клон на него. Некоторые программы не дают сделать запись клона на тот же диск, который клонируется. Далее рассмотрим несколько популярных решений для создания клонов данных с SSD-дисков.
Вариант 1: Macrium Reflect
Бесплатная программа для домашнего использования, функционал которой позволяет клонировать диски, вне зависимости от их типа (HDD или SSD). К сожалению, интерфейс программы полностью на английском языке, хотя в нем и не так сложно разобраться. При необходимости можно поискать сторонние русификаторы в сети, но не факт, что они будут корректно работать в связке с программой.
Клонирование диска с помощью программы Macrium Reflect происходит по следующей инструкции:
- Запустите приложение и кликните левой кнопкой мыши по тому диску, который собираетесь клонировать. Обратите внимание, что вам нужно выделить именно диск, а не локальный том. Потом вы сможете снять выделение с локального тома, если вам не нужно его клонировать.
- Под блоком с дисками появятся кнопки с действиями над данным диском. Используйте кнопку «Clone this disk».
- Теперь программа поинтересуется, какие разделы SSD нужно клонировать. Снимите галочки с тех томов, которые не нужно клонировать. Для примера оставим только на системном томе.
- Выбрав все необходимые для клонирования разделы переходе к выбору диска, на который будет записан клон. Для этого воспользуйтесь кнопкой «Select a disk to clone to».
- Откроется окошко выбора диска, на который будет помещен клон диска. Укажите нужный носитель.
- После того, как вы указали все необходимые данные, можете переходить непосредственно к запуску клонирования, нажав кнопку «Finish». Если вам нужно более тонко настроить клонирование, то воспользуйтесь кнопкой «Next». В этом случае появится специальное окно, где можно задать промежуток времени для клонирования, а также настроить расписание. Большинству пользователей это не нужно.
- Когда программа будет готова начать клонирование дисков вам будет предложено ознакомиться с введенными параметрами. Если все верно, то жмите «Finish», чтобы запустить непосредственно процесс клонирования.
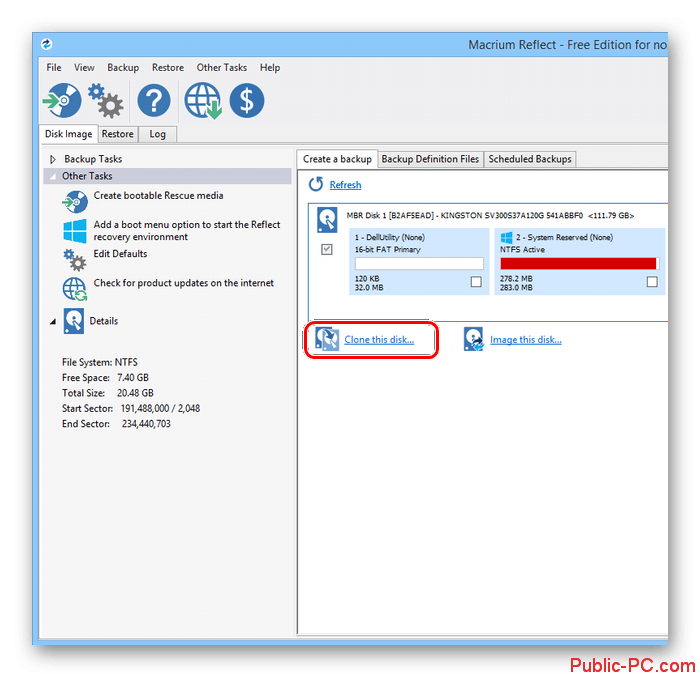
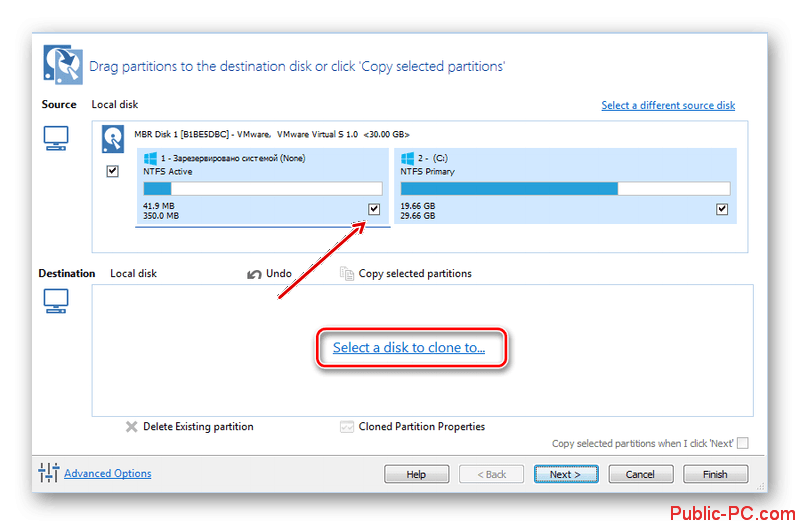
Сам процесс займет некоторое время. Точные срок дать невозможно, так как многое зависит от системы, технических характеристик компьютера, дисков и количества информации, которая клонируется.
Вариант 2: AOMEI Backupper
Программа изначально предназначена для создания резервных копий данных с жестких дисков, но она умеет делать и копии тоже. Корректно работает как с HDD, так и с SSD носителями. Распространяется тоже на бесплатной основе. В отличии от предыдущей программы имеет русифицированную версию, правда, перевод не везде корректен.
Инструкция по созданию клона SSD-диска с помощью программы AOMEI Backupper выглядит следующим образом:
- Запустив программу переключитесь на раздел «Clone» в левом меню.
- В этом разделе воспользуйтесь пунктом «Disk Clone».
- Среди списка доступных дисков кликаем левой кнопкой мыши по нужному и нажимаем кнопку «Next».
- Выберите диск, на который будет перенесен клон. По аналогии с предыдущим этапом, выбираем нужный и нажимаем «Next».
- Проверьте все заданные параметры клонирования. Если все хорошо, то нажмите кнопку «Start Clone», чтобы запустить процесс клонирования. Вам останется только дождаться окончания этого процесса.
- По завершении вы получите соответствующее уведомление.

Вариант 3: EaseUS Todo Backup
Еще одна программа для создания резервных копий дисков и бэкапов. Имеет простой современный интерфейс. Распространяется на условно-бесплатной основе. К сожалению, и здесь нет нормальной русской версии. В бесплатной версии некоторые функции могут быть недоступны, но сделать клонирование SSD-диска это не должно помешать.
Сам процесс выполняется по следующей инструкции:
- Запустите EaseUS Todo Backup. В верхнем меню приложения воспользуйтесь кнопкой «Clone».
- Программа предложит выбрать диск, копию которого нужно создать. Обратите внимание, что вы можете выбрать не весь диск, а только какой-то определенный том, например, «Локальный диск C». Выбрав диск или том для клонирования нажмите кнопку «Next».
- Теперь программа предлагает выбрать тот диск, на который будет записан клон. Поставьте галочку в чекбоксе около нужного носителя. Обязательно отметьте пункт «Optimized for SSD». Нажмите «Next» для продолжения.
- В качестве завершающего этапа программа предложит свериться с представленными настройками. Проверьте их и нажмите «Proceed», если они корректны. После этого запустится процесс клонирования выбранного SSD на указанный накопитель.
- Ожидайте завершения. Когда данные будут успешно перенесены вы получите соответствующее уведомление.

С помощью представленных программ вы без проблем сможете выполнить клонирование SSD на другой носитель без риска что-то нарушить в его работе. К сожалению, с помощью встроенного инструментария Windows создать клон диска не получится.