Благодаря наличию в поисковике Chrome функции контроля заботливые родители могут ограничивать действия своих детей на просторах интернета. Это крайне полезный инструмент, помогающий оградить своих чад от показа информации 18+, сайтов содержащих нецензурный контент, а так же ресурсов-мошенников.

Родители самостоятельно могут указывать определенные адреса страниц, которые будут заблокированы для просмотра. Или же можно пойти другим путем, ограничить доступ ко всем ресурсам, кроме тех, которые будут указаны отдельно.
Использовать этот инструмент могут не только родители, а и например собственники кого-либо предприятия, для того чтобы сотрудники не использовали интернет в собственных целях, а заходили в него только в продиктованных работой случаях.
Родительский контроль в браузере Chrome
Немаловажно является то, что функция родительского контроля блокирует показ навязчивой рекламы и коммерческих предложений. В связи с этим значительно ускоряется скорость загрузки той или иной страницы. Подобный инструмент встречается не только в самом браузере. Он интегрирован в некоторые утилиты, например Adguard. Давайте разберем подробнее, каким образом можно осуществить родительский контроль на своем компьютере.
Активация нового профиля
В первую очередь, пользователь, который поставил себе цель настроить на ПК родительский контроль, должен будет сделать в браузере отдельный аккаунт. Выполняется это следующим образом:
- Запустите поисковик и кликните на значок «Настройка и управление».
- Перейдите на вариант «Настройки» и нажмите на него.
- В открывшейся вкладке выберите блок «Пользователи» и добавьте новый аккаунт, кликнув на соответствующий пункт.
- После открытия нового окна следует выбрать аватар профиля и его название.
- Самая главная настройка осуществляется при нажатии на надпись «Контролируемый профиль…». Активация этой функции и есть ключевой параметр, для запуска родительского контроля.
- Кликните на кнопку «Создать».
- Ярлык для быстрого запуска необходимого аккаунта автоматически появится на рабочем столе. То есть не будет возникать необходимость переключаться между профилями непосредственно в самом браузере.
- Перед вами отобразится оповещение под заголовком «Создан новый контролируемый профиль». Одновременно с этим на рабочую почту придет письмо, подтверждающее появление нового аккаунта с краткой сводкой о правилах его эксплуатации.
- Выберите пункт «Готово», находящийся в самом низу окна оповещения.
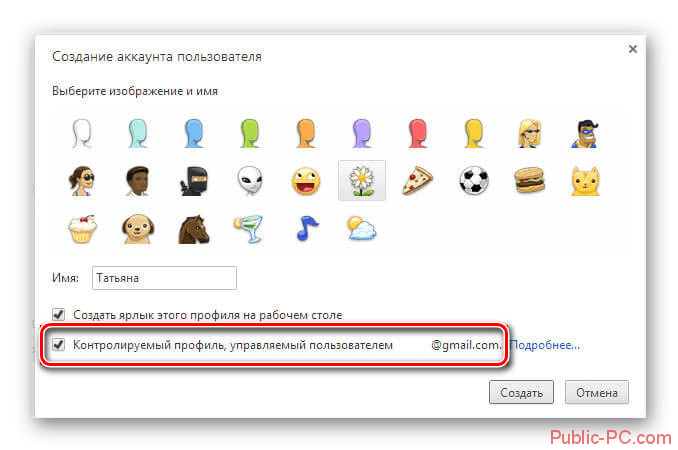
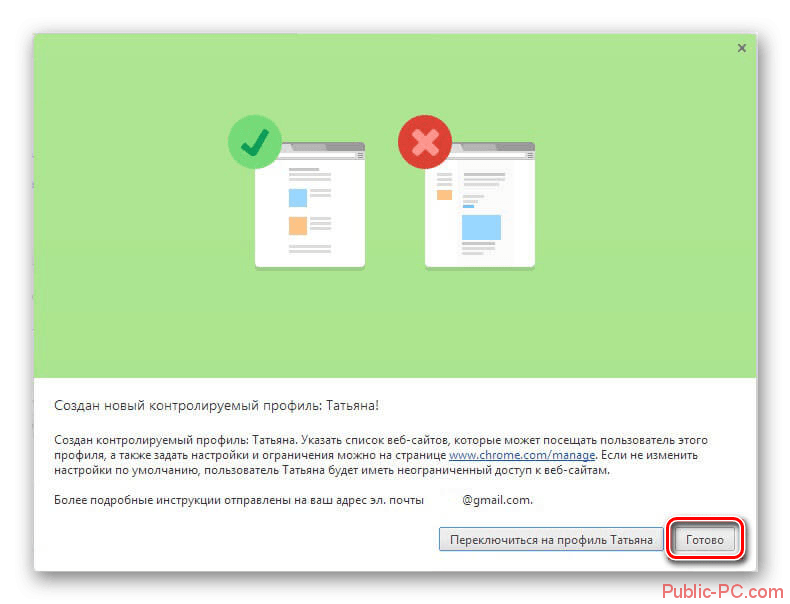
Теперь при запуске нового аккаунта в графе открывшихся вкладок будет отображаться напоминание с текстом «Контролируемый профиль».
Стандартные настройки родительского контроля активны по умолчанию. Вы можете проверить, как это работает, введя некоторые ключевые запросы в графе поиска. Большинство из ранее отображающихся ресурсов показаны не будут.
Например, если вы попробуете ввести какой-либо термин, относящийся к категории 18+, браузер не выдаст никакой информации. При этом на главной странице будет прописан текст «По запросу … ничего не найдено».
Параметры функции контроля
Помимо того что родительский контроль имеет стандартные работающие по умолчанию параметры, их так же можно выставлять согласно необходимым пользователю критериям. Для этого требуется выполнить следующую последовательность действий:
- Зайдите в ранее созданный аккаунт и перейдите в настройки поисковика.
- Кликните на пункт «Настройки» и выберите блок «Пользователи».
- Перейдите в следующее окно, нажав на надпись «Панель управления профилями».
- Сразу же, как браузер получит подтверждение авторизации, перед вами отобразится вкладка, содержащая пункты настроек родительского контроля. Это окно расположено по адресу «www.chrome.com/manager».
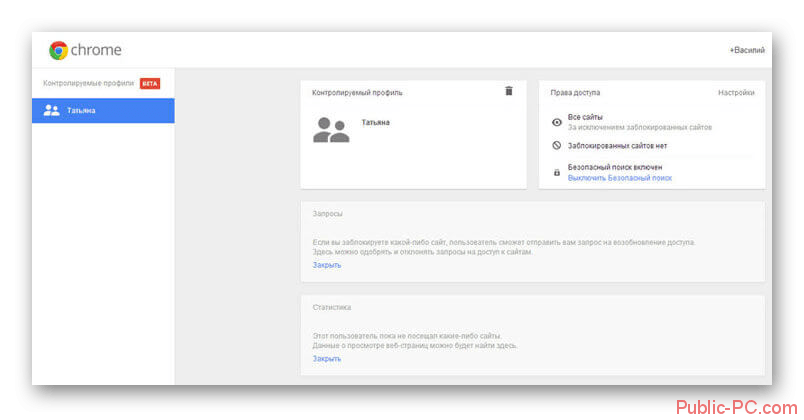
В открывшейся вкладке находятся два основных блока «Запросы» и «Статистика». В первом указываются страницы, к которым может быть открыт или наоборот ограничен доступ. Пользователи, работающие на профиле с включенным родительским контролем, в обязательном порядке должны будут подавать в этот список адреса ресурсов, а на вашем усмотрении остается решение о предоставлении разрешения на работу с каждым сайтом.
В разделе «Статистика» отображается сводка обо всех страницах, на которые осуществлялся переход. Здесь можно посмотреть информацию не только об адресе ресурса, а и о количестве заходов на него и времени, в которое они осуществлялись.
Для того чтобы настроить другие параметры родительского контроля потребуется кликнуть на кнопку «Настройки», находящуюся в правом верхнем углу рабочего окна.
После нажатия на этот пункт отобразится вкладка «Настройка доступа», в которой под заголовком «Разрешить» указывается, по какому критерию будет работать доступ к ресурсам в интернете. Вы можете выбрать пункт «Любые сайты», в таком случае появится возможность заходить на все страницы, кроме специально заблокированных ресурсов. При установке варианта «Только разрешенные сайты» пользователь, заходящий с профиля содержащего родительский контроль, сможет посещать исключительно указанные вами страницы.
Пользователи, указавшие первый вариант настроек «Любые сайты» могут выставить на выбор один из трех дополнительных параметров этой опции, а именно:
- Блокировка всего доменного имени и всех его производных.
- Ограничить доступ только к этому адресу.
- Указать исключения, которые не будут заблокированы.
Эти параметры выставляются в разделе «Действия». Обратите внимание, что при вставке ссылки на какой-либо сайт у нее потребуется удалить фрагмент «http://», а так же все слеши, имеющиеся в названии.
Регулярно изучая посещаемые другими пользователями страницы, вы в любой момент времени можете добавлять новые сайты, на которые требуется ограничить доступ или наоборот сделать доступными для просмотра.
При выборе настройки «Разрешенные сайты» блокируются абсолютно все ресурсы, не указанные в «белом списке». Это идеально подходит для предприятий, которые хотят ограничить активность своих сотрудников в интернете.
При попытке зайти на неразрешенный ресурс пользователю потребуется сформировать запрос на разрешение добавить этот сайт в перечень доступных к посещению страниц. Делается это путем нажатия на пункт «Запросить посещение».
По аналогии с вариантом «Любые сайты» выставляются и дополнительные опции. Точно так же можно предоставить доступ ко всему домену, только к этому сайту или указать исключения.
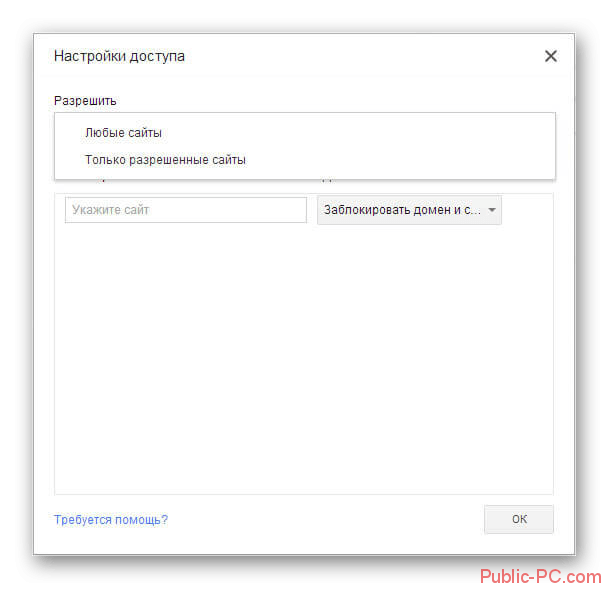
Как видите, функция родительский контроль не только способна оградить любимых детей от посещения нежелательных страниц, а и будет весьма кстати, для увеличения продуктивности сотрудников в какой-либо фирме. Гибкая система настроек позволяет максимально эффективно использовать этот инструмент для любых целей.