Видеокарта – это один из самых важных компонентов компьютера, который определяет его производительность в играх и профессиональных программах, которые так или иначе связаны с обработкой графики. Даже для корректного отображения видео на сайтах нужен хоть какой-нибудь более-менее современный графический адаптер.

Необходимость в проверке работоспособности видеокарты возникает в тех случаях, когда качество работы адаптера встаёт под вопрос или при условии, что вы ранее проводили его замену. Проверка необходима не только для обнаружения каких-либо дефектов, но для оценки возможностей производительности.
Проверка на работоспособность
Сам процесс проверки можно разделить условно на несколько типов:
- Визуальный осмотр,
- Проверка характеристик видеокарты в специальных программах и/или инструментах,
- Проведение стресс-теста в специальных программах,
- Проверка работоспособности при помощи стандартных средств Windows.
Проверка программными средствами подразумевает осмотр текущих характеристик и проведения стресс-тестов, в ходе которого будут измерены показатели производительности видеокарты в условиях разной нагрузки на неё. Сделав анализ полученных данных можно определить насколько хорошо работает видеокарта.
Тестирование рекомендуется проводить только в тех случаях, когда у вас есть для этого какие-либо основания. Например, перед установкой какой-то тяжёлой игры/программы, требующей ресурсов графического ядра компьютера. Слишком часто запускать стресс-тестирование видеокарты не рекомендуется, так как это может негативно сказаться на её работоспособности в будущем.
Вариант 1: Визуальная проверка
Если вы стали замечать в последнее время значительное падение производительности видеокарты и то, что она стала часто и сильно нагреваться, то рекомендуется в первую очередь провести визуальный осмотр на наличие повреждений или загрязнений. К визуальному осмотру рекомендуется прибегать в следующих случаях:
- В компьютерных играх и специализированных графических программах стали появляться баги и/или они вовсе перестали запускаться. Также в них могла просто серьёзно упасть производительность. Это правило применимо в тех случаях, когда ранее та или иная программа/игра запускалась и работала без нареканий,
- При просмотре видео в плеере на компьютере или в браузере оно начинает сильно тормозить либо появляются другие проблемы с его воспроизведением,
- Появляются частые ошибки. Иногда или часто вы можете наблюдать «Синий экран смерти»,
- На экране появляются различные артефакты. Например, цветные полосы, пиксели, затемнённые или очень яркие участки,
- Качество графики заметно падает и компьютер долго обрабатывает даже несложные операции,
- На экране ничего не отображается либо выводится каша из разноцветных пикселей.
Данные проблемы не всегда связаны именно с видеоадаптером. Часто они могут идти вкупе с ним, например, при неисправности разъёмов, самого экрана, устаревших драйверов и т.д. В любом случае рекомендуется проверять видеокарту на наличие внешних повреждений.
В случае с ноутбуком это потребует разбор корпуса, который можно произвести по следующей инструкции:
- Отключите ноутбук от питания. Дополнительно извлеките аккумулятор из его корпуса.
- Снимите заднюю крышку. В большинстве случае конструкция позволяет её снять, открутив болты и/или убрав защёлки. Однако есть те модели, где без вмешательства специалистов снять крышку не получится. К счастью, такие модели встречаются очень редко.
- Осмотрите «внутренности» ноутбука на предмет каких-либо физических дефектов, например, царапин, вздутий и т.д. Видеочип в ноутбуках может иметь разный внешний вид, но чаще всего его можно определить по маркировке производителя, например, AMD или NVIDIA.
- Если во время осмотра было обнаружено много пыли и мусора внутри корпуса, то рекомендуется провести очистку. Возможно именно из-за пыли были все проблемы.
Способ 2: Проверка характеристик в специализированном ПО
При помощи специализированных программ вы можете просмотреть характеристики видеокарты, а также произвести примитивные тесты на её производительность. Рассмотрим взаимодействие с видеокартой на примере программы AIDA64. Она имеет относительно понятный интерфейс с поддержкой русского языка.
Для начала нужно узнать характеристики видеокарты:
- Запустите программу и раскройте ветку «Отображение», что расположена в левой части окна.
- Там откройте пункт «Графический процессор».
- В основной части окна будут представлена основная информация, касательно вашей видеокарты.
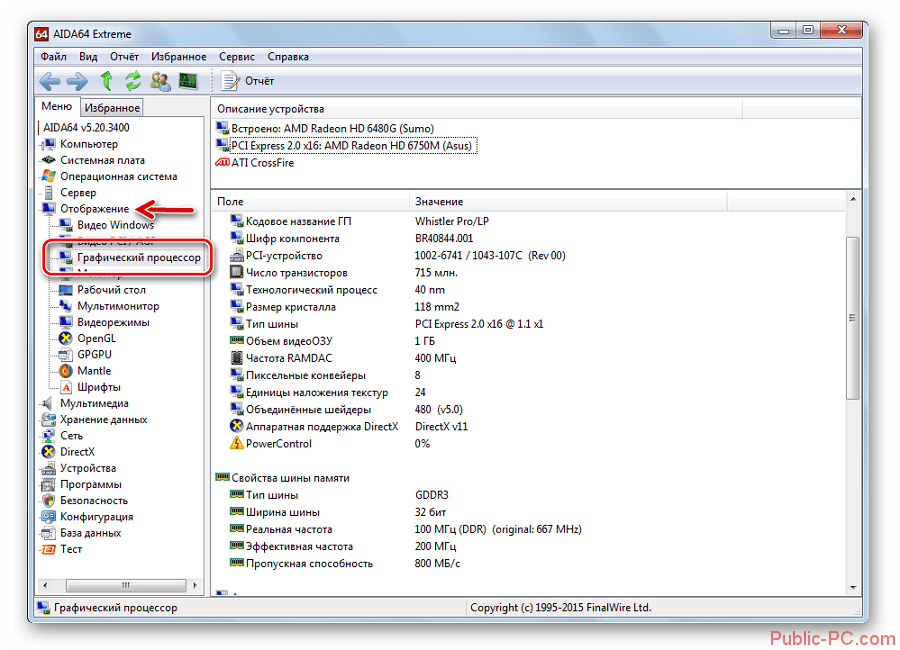
В качестве примера можно запустить небольшой тест на производительность и работоспособность видеокарты, который называется «Тест GPGU»:
- В верхней части окна программы раскройте контекстное меню пункта «Сервис».
- Там выберите вариант «Тест GPGPU».
- Запустится окошко с тестом. Если у вас несколько видеокарт, интегрированных в ноутбук, то нужно установить галочку напротив той, которую собираетесь тестировать в данный момент. Список видеокарт расположен в верхней части окна.
- После того, как вы выбрали нужную видеокарту нужно нажать на кнопку «Start Benchmark». Тест будет запущен.
- Тестирование будет производиться по 12 различным параметрам, что займёт некоторое время. Время, которое потребуется на выполнение процедуры будет варьироваться в зависимости от характеристик вашего компьютера.
- Когда проверка закончится нажмите на кнопку «Results», чтобы выгрузить их в отдельный файл. Возможно, параметры, по которым проводится проверка вам мало о чём говорят, но они могут пригодиться работникам сервисных центров и другим специалистам, если вы будите к ним обращаться.
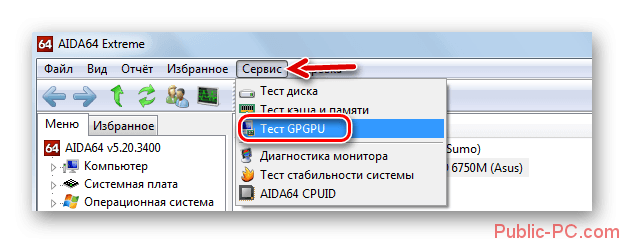
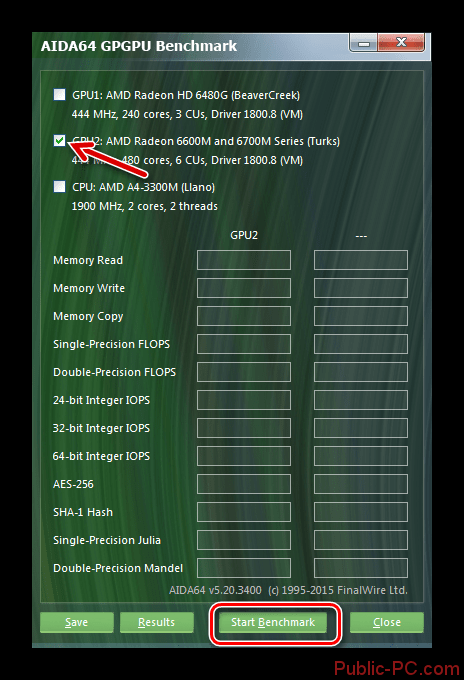
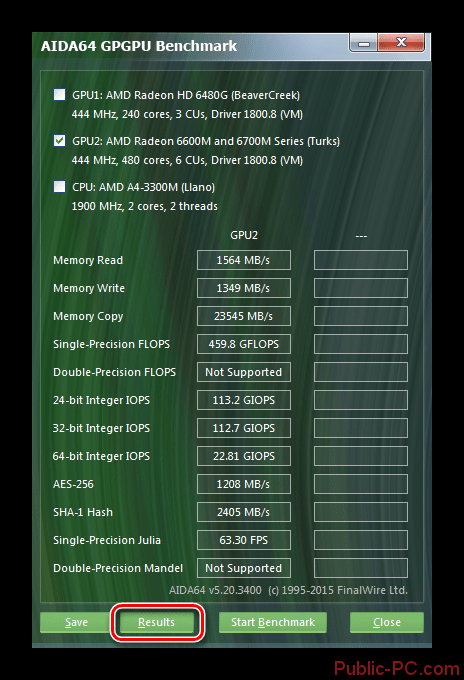
Способ 3: Углубленное тестирование
Если на предыдущих этапах не было выявлено проблем в работе с видеокартой, то вы можете произвести углубленное тестирование. Оно делается больше для того, чтобы вы могли правильно рассчитать потенциал своей видеокарты при использовании тяжёлых программ и/или при её разгоне.
Для проведения стресс-тестов нужно использовать специализированное ПО, например, программу FurMark:
- Откройте программу. В её интерфейсе можно увидеть текущую температуру вашей видеокарты и краткую сводку по характеристикам.
- Чуть ниже можно выставить настройки, при которых будет проводиться тестирование. Например, там можно задать разрешение экрана вручную или выбрать готовый вариант из представленных пресетов.
- Произведя нужные настройки или оставив их по умолчанию нажмите на кнопку «GPU stress test».
- Появится окошко с предупреждением о том, что на видеоадаптер будет дана большая нагрузка, что повлечь за собой его перегрев. Нажмите на «GO!», чтобы запустить тестирование.
- Процесс тестирования может появиться не сразу, поэтому подождите его появления несколько секунд. После того, как оно появится вы должны увидеть на экране текстуру кольца, состоящего из большого количества детализированных волосков.
- Суть данного теста в том, что это кольцо начнёт движение, в ходе которого волоски будут менять своё положение, создавая тем самым нагрузку на видеокарту и процессор компьютера. Во время теста вы можете отслеживать температуру видеокарты и некоторые другие параметры в нижней части окна. Если температура превысит значение в 80 градусов и продолжит расти, то тест нужно будет завершить, нажав на клавишу ESC.
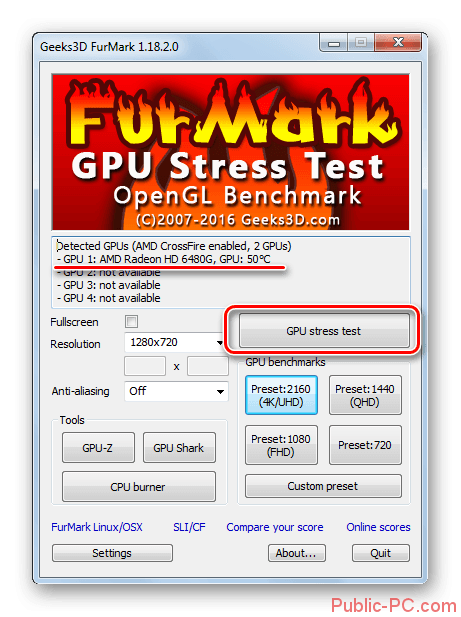
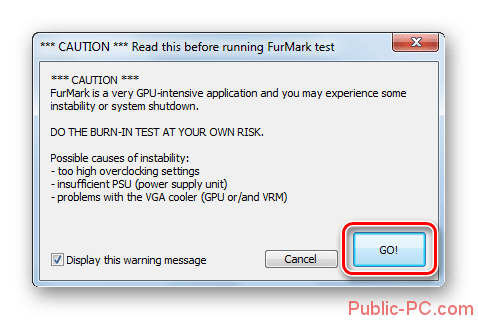
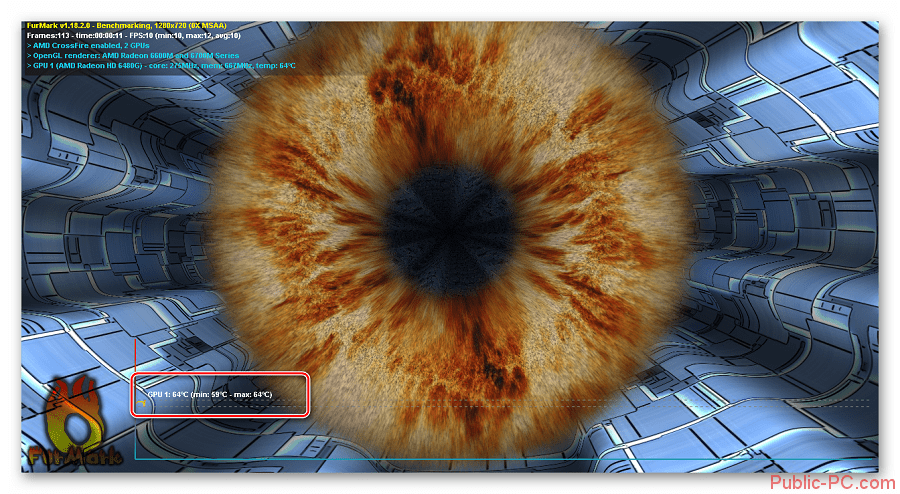
По качеству воспроизведения анимации кольца нужно судить о качестве работы самой видеокарты. Если оно двигается рывками, определённые его части не прорабатываются, то скорее всего есть некоторые проблемы в работе видеокарты. Нормальное время длительности теста без перегревов и серьёзных подвисаний варьируется в пределах 10-20 минут.
Способ 4: Проверка стандартными средствами Windows
При обнаружении каких-то явных неполадок во время проведения стресс-теста или простого теста, описанного во 2-м способе, рекомендуется просмотреть состояние видеокарты через стандартную утилиту Windows:
- Вызовите строку «Выполнить», воспользовавшись сочетанием клавиш Win+R. Туда введите команду: dxdiag
Чтобы она применилась, нажмите Enter или «Ок».
- Откроется средство диагностики от DirectX, где нужно открыть вкладку «Экран».
- Обратите внимание на окошко с подписью «Примечания». Если были обнаружены какие-либо неполадки, то там будет выведено соответствующее сообщение.

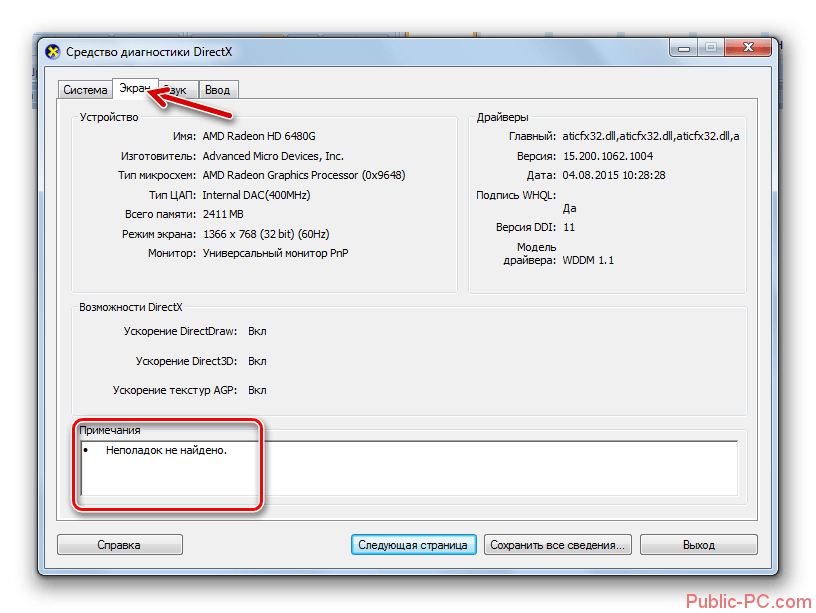
Проверка через интернет
На некоторых сайтах, в том числе официальных ресурсах производителей видеокарт можно встретить предложение проверить ваше устройство в режиме онлайн. К сожалению, адекватной проверки ожидать не стоит, так как в лучшем случае у вас запросят текущую модель видеокарты и сравнят её с возможностью запуска и корректностью работы некоторых игр. Однако видеокарта используется не только в играх, плюс тот факт, что вы узнаете сможет ли вас пойти Fifa или нет, не поможет в обнаружении проблем с устройством.
Исходя из этого лучше всего пользоваться проверенными утилитами для обнаружения неполадок и тестирования видеокарт. Онлайн-сервисы сейчас не в состоянии предложить адекватное решение.