У вас возникали трудности с поиском папки или файла в проводнике? Было бы удобно окрашивать их разным цветом. Рассмотрим, как сделать цветные файлы и папки в Windows 10, используя специализированный софт или штатные средства системы.
Как работает
Изображение папки — фоновый рисунок отображающийся, когда директория показывается в проводнике как: эскиз, средние, большие или огромные значки.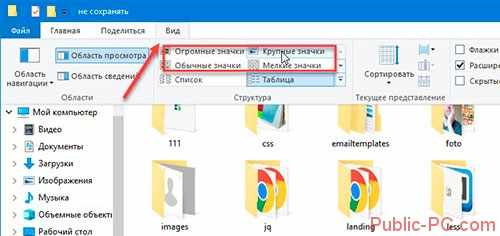
Проводник изображение директории создает в автоматическом режиме. Использует до 4 картинок. Если их нет — отобразит значение по умолчанию. Рассмотрим, как изменить цвет директории используя дополнительный софт.
Folder Marker Free
Скачайте программу, запустите инсталляционный «exe» файл. Установка простая не вызовет сложностей даже у начинающего пользователя.
Начало работы
Когда программа запустится первый раз, откройте пункт меню «Language», выберите язык отображения.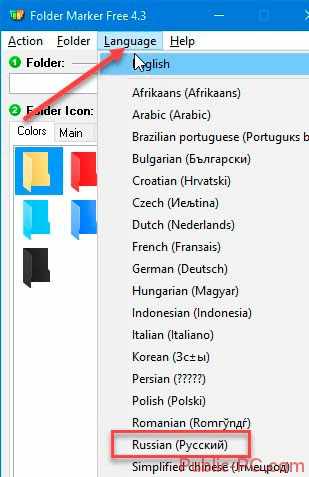
Перейдите на вкладку «Цвета» для просмотра. Бесплатная версия предлагает двенадцать вариантов, и цвет по умолчанию.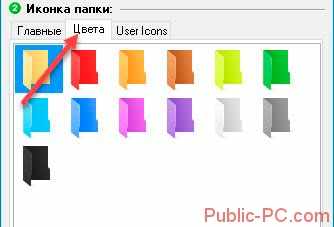
Выберите папку, для которой изменить цвет, определитесь с нужным вариантом, нажмите «Применить».
Посмотрите полученный результат.
Цветные папки не дают предварительного просмотра. Динамические значки заменяются статическими изображениями.
Напомню, что для включения предварительного просмотра нажмите «Вид»-«Область просмотра».
Чтобы вернуть все в первоначальное состояние нажмите «Действия»-«Восстановить».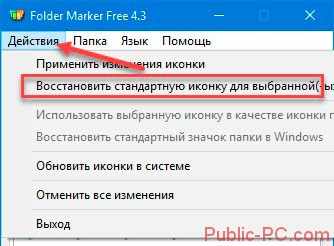
Специальные иконки
Было бы удобно выделять директории не только цветом, а используя специальные значки. Например, для системных папок или директорий с важной работой или конфиденциальной информацией. Это делается на вкладке «Главная». Далее так же, как было описано выше.
Посмотрите, что получилось.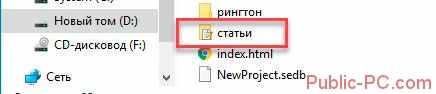
На вкладке «Мои иконки» нажав кнопку «Добавить» можно выбрать другие иконки. Это системные значки ОС, которые не предназначены для директорий. Не рекомендую устанавливать их, чтобы не запутаться.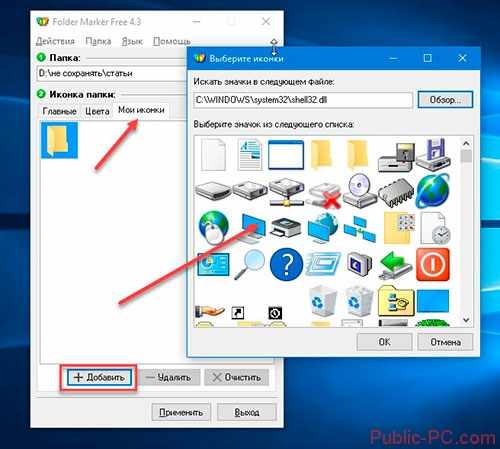
Работаем с контекстным меню
Нажав на директории правой кнопкой мыши, в появившемся меню программа добавляет новый пункт «Поставить метку».
Нажав «Восстановить стандартную» отменятся выполненные действия.
Рассмотрим, как сделать цветные файлы. Будем использовать другую программу.
Читайте также:
- Как найти скрытую директорию.
FileMarker.NET
Скачайте инсталляционный «exe» файл, запустите установку. Она простая, не вызовет сложностей даже у начинающих.
Начало работы
Выберите файл. Используя вкладки «Colors» или «Main», определитесь с цветом отображения.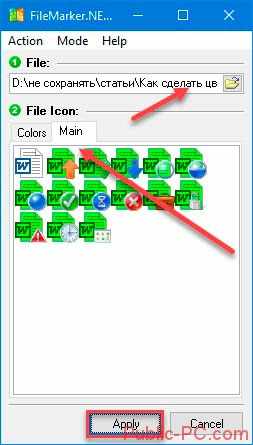
Посмотрите, что получилось.
Приложение не работает с изображениями. Его удобно использовать для таблиц, презентаций, БД, которые в стандартном отображении показываются одинаково.
Чтобы отменить выбранные действия и вернуть значения по умолчанию Нажмите «Acrion»-«Restore».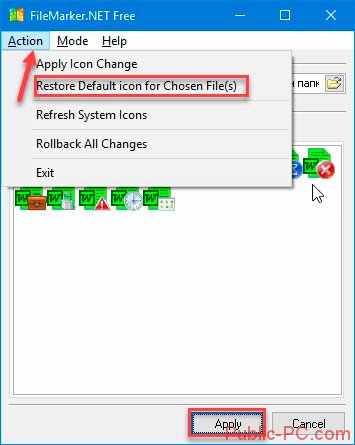
Используем штатные средства системы
Скачайте 20 цветных папок.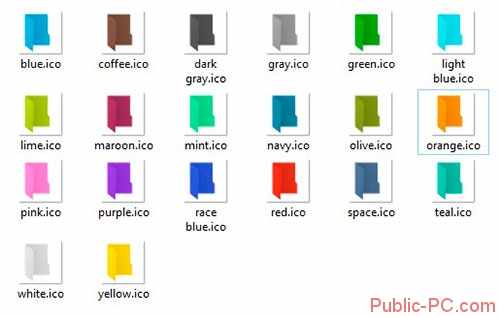
Выполните такие действия:
Далее «Настройка»-«Сменить значок».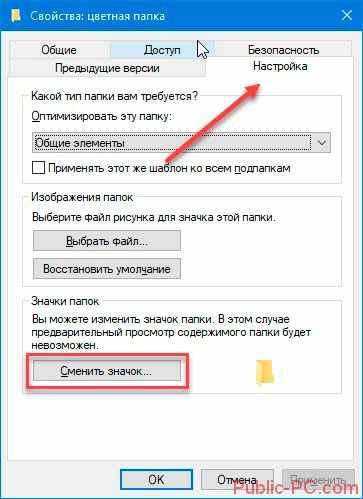
Нажимаем «Обзор», выбираем нужный цвет из скачанного архива.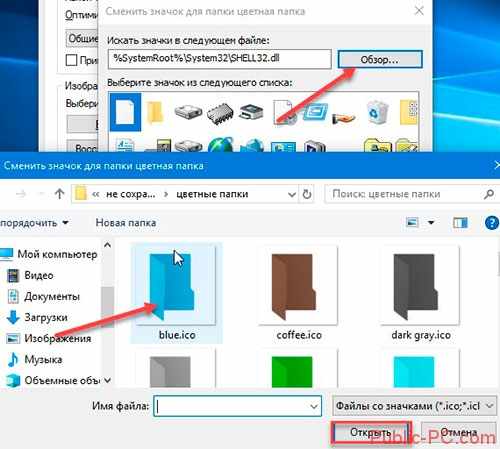
Нажимаем «ОК».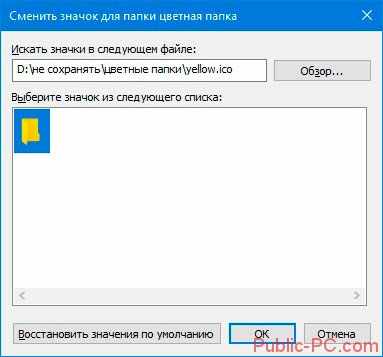
Посмотрите полученный результат.
Вывод
Используйте описанные выше бесплатные утилиты чтобы изменить цвет значков папок и файлов в Windows 10. Это поможет не тратить время на поиск нужной информации, и сделает работу комфортнее.