Практически все современные браузера пользователь может настроить под свои нужды. Однако это же могут сделать и нежелательные программы. Также ранее сделанные настройки пользователя могут серьёзно мешать нормальной работе браузера. Чтобы избавиться от всех этих проблем, их придётся сбросить.

Процесс сброса настроек
Так как на рынке представлено множество разных браузеров, то процесс сброса настроек для каждого из них будет различаться. Дополнительно стоит понимать, что далеко не во всех веб-обозревателях есть возможность восстановить ранее сброшенные настройки.
Ниже рассмотрим, как сбросить параметры для самых популярных браузеров.
Opera
Опера не даёт возможность сбросить все настройки, нажав всего пару кнопок, поэтому придётся выполнить несколько дополнительных действий вручную. Инструкция в данном случае выглядит так:
- Для начала вам придётся удалить все пользовательские данные, хранимые в памяти браузера. Это пароли, история посещения сайтов и т.д. Нажмите на логотип Оперы в верхнем левом углу окна.
- В контекстном меню перейдите в пункт «Настройки».
- Теперь выберите раздел «Безопасность».
- В блоке «Конфиденциальность» нажмите на кнопку «Очистить историю посещений».
- Появится окошко с настройками параметров очистки. Здесь рекомендуется отметить галочками все элементы.
- Также в поле под надписью «Уничтожить указанные элементы за следующий период» нужно поставить значение «С самого начала».
- Теперь нажмите на кнопку «Очистить историю посещений».
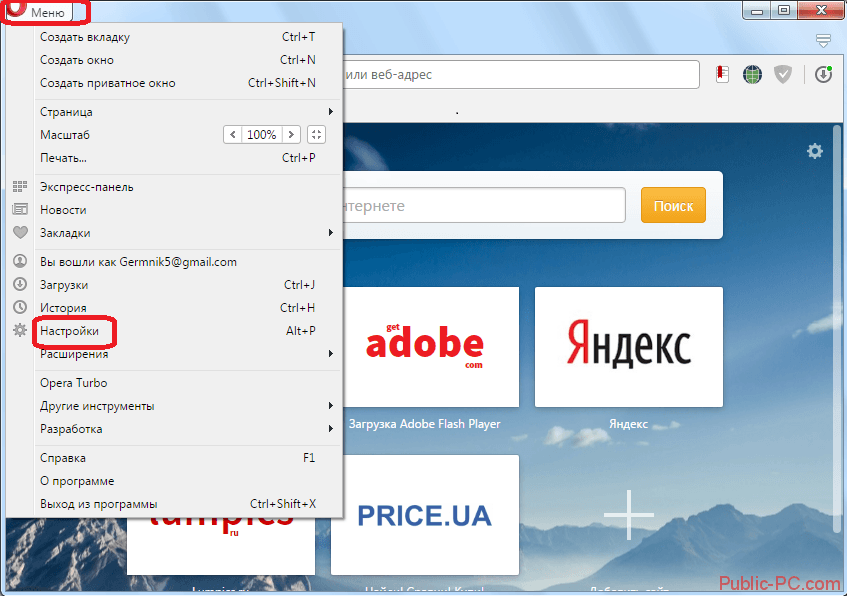

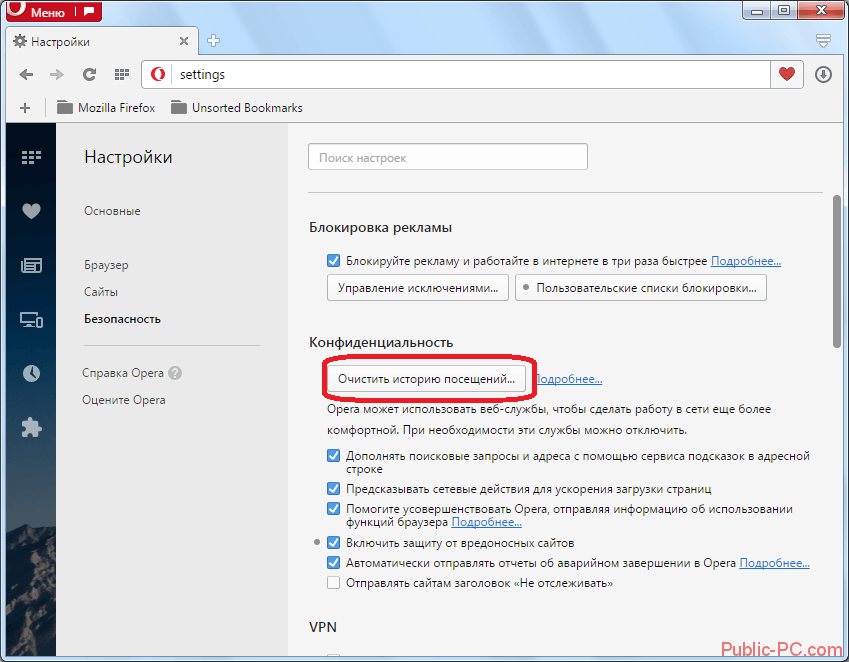

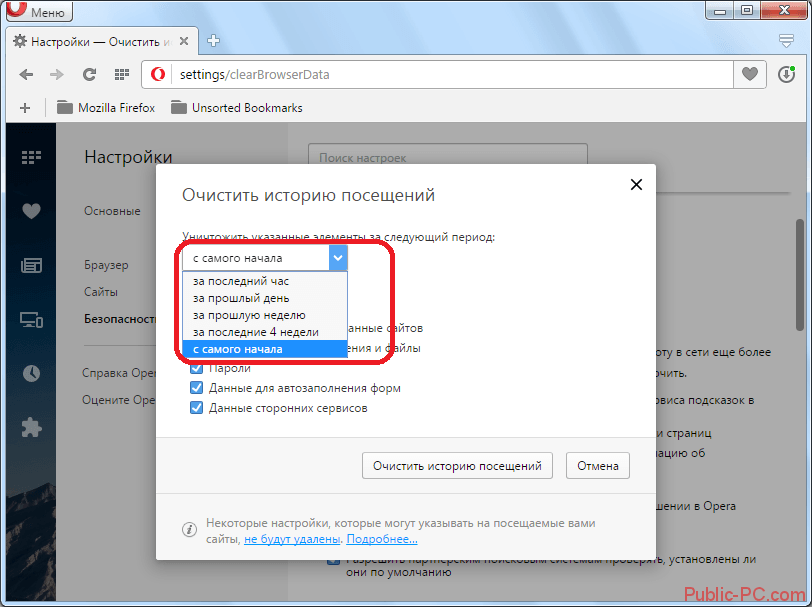
Когда вы завершить очистку пользовательских данных, вам придётся удалить ранее установленные в браузер расширения. Стоит отметить, что некоторые из них не могут быть удалены, а могут быть только приостановлены. Убрать все расширения, а также следы их деятельности можно по следующей инструкции:
- Нажмите на логотип Оперы в верхнем левом углу окна.
- Из контекстного меню перейдите в «Расширения», а затем в «Управления расширениями».
- Откроется вкладка, где представлены все установленные в браузере расширения. Чтобы удалить какое-либо из них нужно нажать на крестик в верхней правой части блока расширения.
- Появится окошко, где нужно подтвердить свои намеренья удалить то или иное расширение. Подтвердите его.

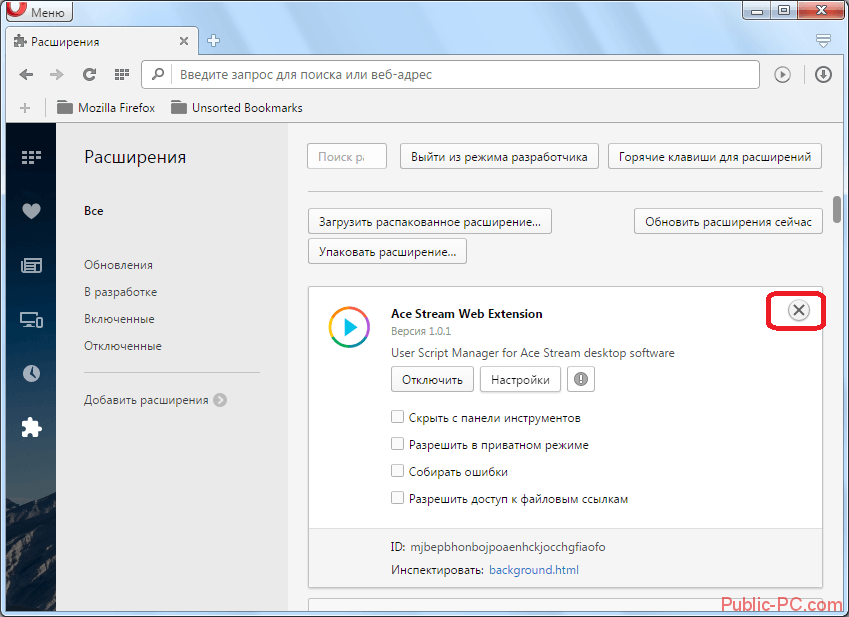
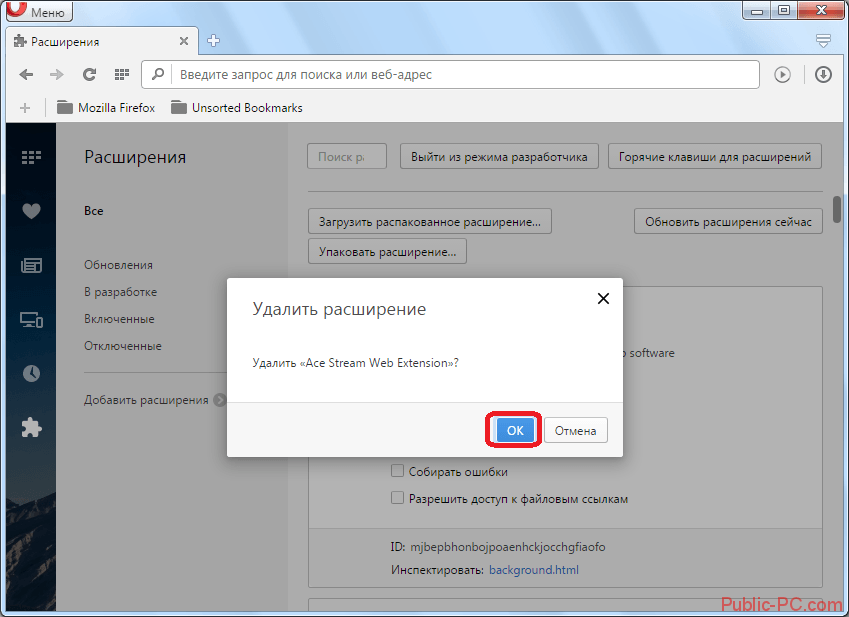
Сброс настроек в Opera можно произвести быстрее, но это не рекомендуется делать неопытным пользователям, так как есть риск серьёзно нарушить работу браузера. Данный способ подразумевает удалить специальных папок в директории браузера на диске C. Инструкция выглядит следующим образом:
- Изначально вам рекомендуется узнать точное расположение папок со всеми пользовательскими данными. Сделать это можно, нажав на иконку браузера в верхней левой части и выбрав из контекстного меню пункт «О программе».
- Обратите внимание на строки с наименованием «Профиль» и «Кэш». Данные из них нужно запомнить или где-то записать. Можно просто скопировать путь в буфер обмена, однако следует понимать, что для совершения каких-либо манипуляций в основной директории Оперы браузер придётся закрыть.
- Откройте «Проводник» и вставьте в адресную строку путь к одной из папок. В данном случае изначально был вставлен путь к данным профиля.
- Найдите по этому адресу папку «Opera Stable» и удалите её. Для этого её можно просто выделить кликом мыши и нажать на клавишу Delete.
- Теперь вставьте встрой адрес и перейдите по нему.
- Здесь так же будет папка «Opera Stable», которую нужно удалить.
- Рекомендуется перезагрузить компьютер, чтобы изменения вступили в силу с большей вероятностью.
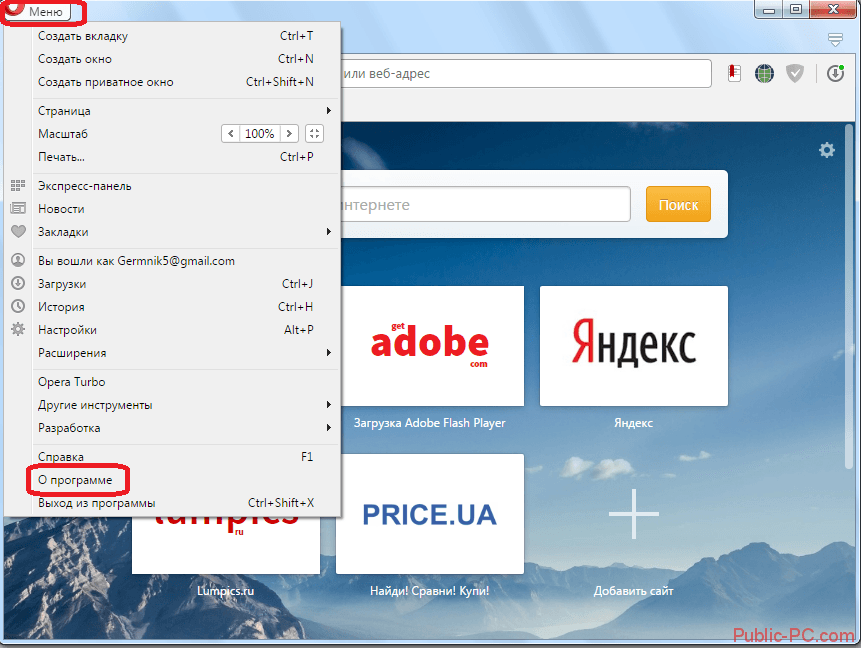
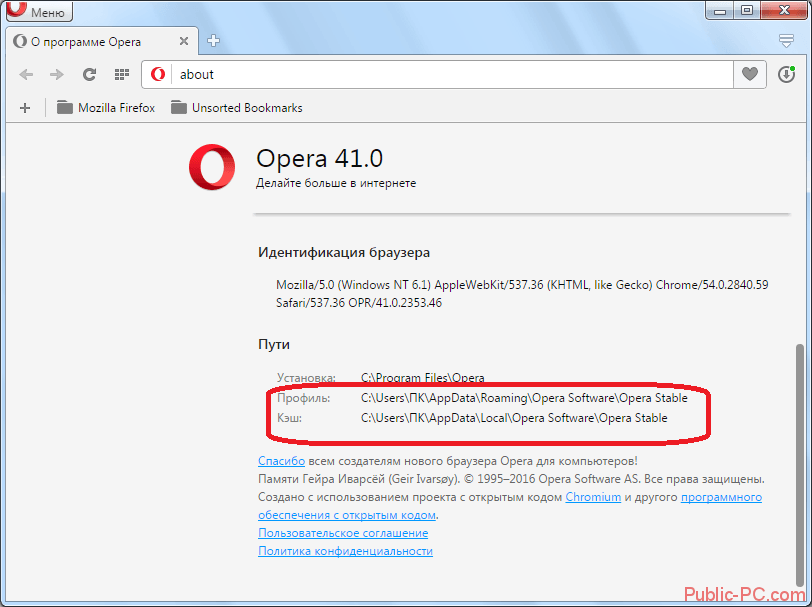
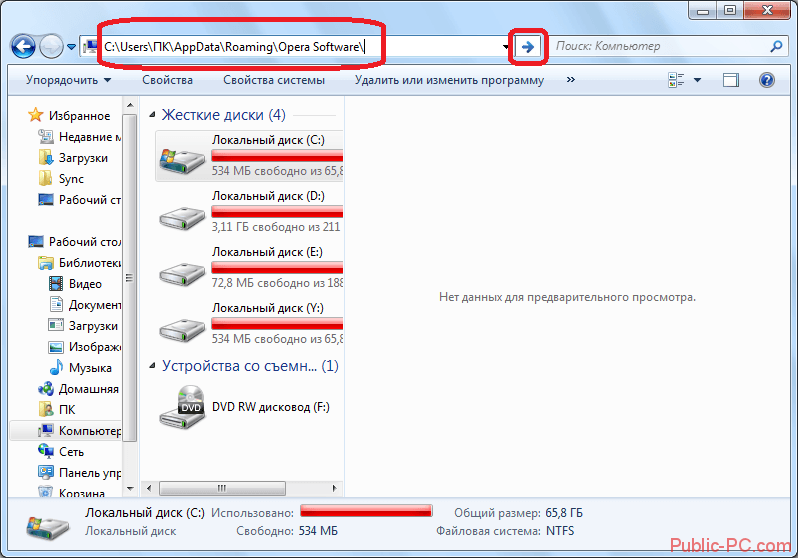
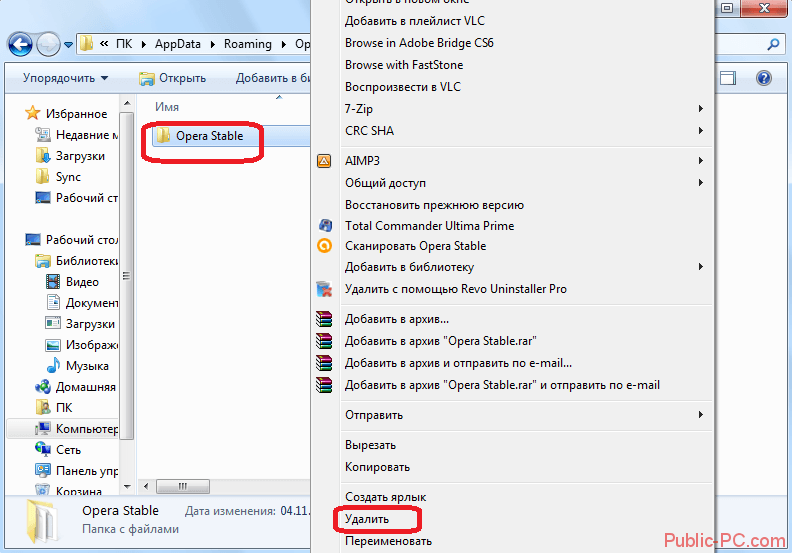
Mozilla Firefox
Это тоже очень популярный веб-обозреватель. Здесь, к счастью, процесс сброса настроек очень упрощён и может быть произведён всего в пару кликов, но очистку от основных пользовательских данных всё равно придётся проводить отдельно. Представленная ниже инструкция подразумевает под собой именно сброс настроек (темы оформления, установленные расширения и т.д.):
- Запустите браузер. Здесь в верхней правой части нажмите на иконку в виде трёх полос, чтобы получить доступ к контекстному меню с основными элементами.
- В выпавшем меню нажмите на иконку в виде вопросительного знака. Она расположена в самом низу блока меню.
- Появится ещё одно меню со «Справкой». Здесь нужно выбрать пункт «Информация по решению проблем».
- Обратите внимание на блок «Наладка Firefox». Нажмите на кнопку «Очистить Firefox».
- Откроется окошко, где нужно подтвердить свои намеренья, кликнув на кнопку «Очистить Firefox».
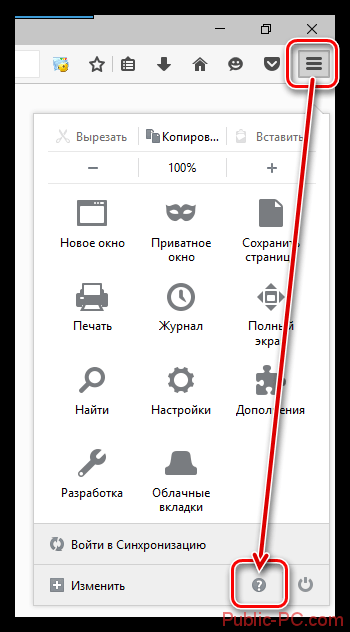
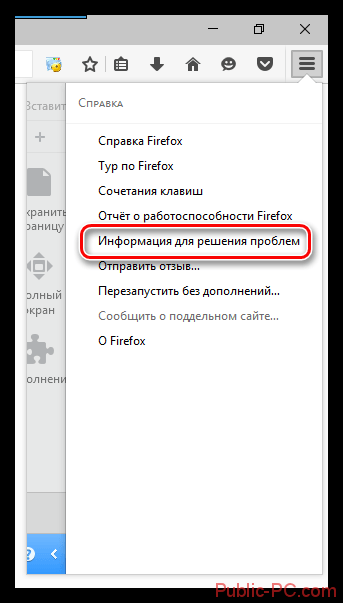

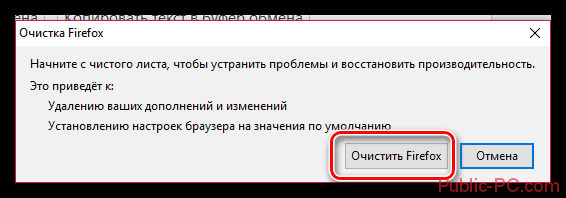
Однако для полного сброса настроек в Firefox рекомендуется дополнительно очистить историю из «Журнала»:
- Опять нажмите на иконку в виде трёх полос, расположенную в верхней правой части окна браузера. Если вы на старой версии Mozilla Firefox, то сразу переходите в пункт «Журнал». Пользователи новых версий должны перейти в пункт «Библиотека», а из ещё одного контекстного меню выбрать пункт «Журнал».
- Здесь нажмите на «Удалить историю».
- Появится окошко, предлагающее вам настроить параметры удаления пользовательских данных. Для начала в разделе «Удалить» выберите вариант из выпадающего меню «За всё время».
- Раскройте пункт «Подробности».
- Здесь нужно ответить все дополнительные пункты галочками.
- Нажмите на кнопку «Удалить сейчас».
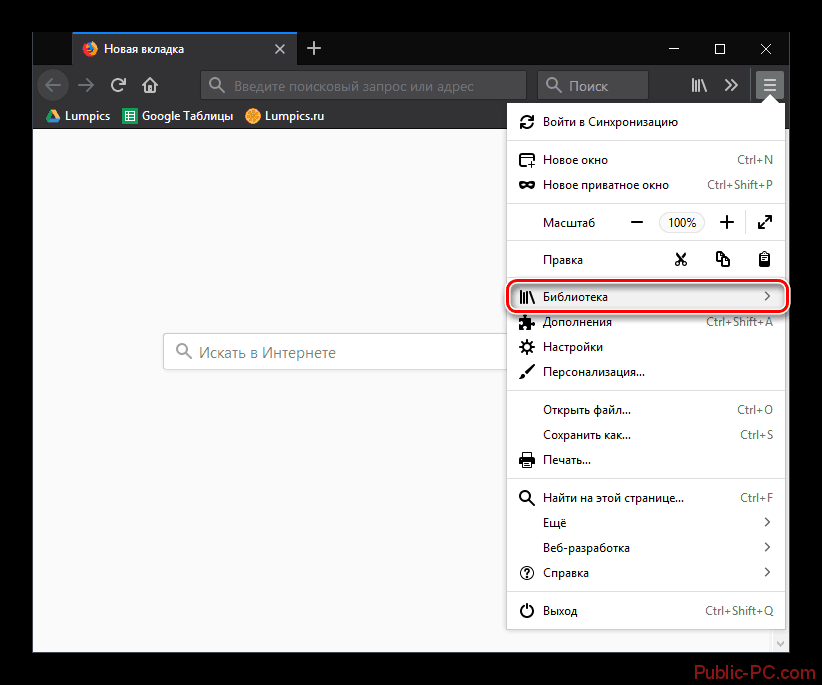
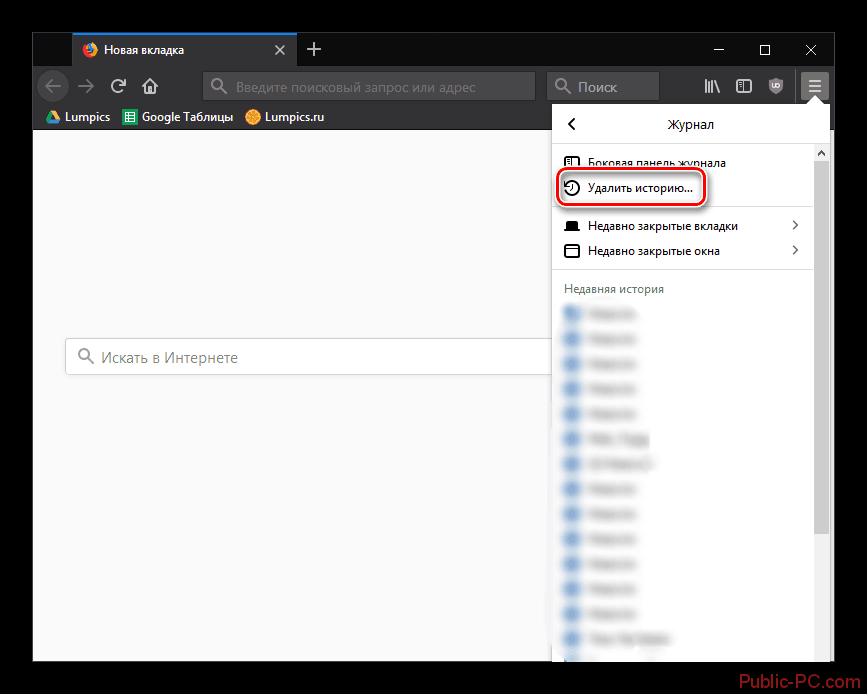

Google Chrome
В этом популярном браузере удобнее всего сбрасывать настройки, так как после сброса удаляются все пользовательские данные, правда, только для профиля, через который в данный момент происходит взаимодействие с браузером.
Чтобы сделать сброс настроек по умолчанию в Google Chrome, нужно воспользоваться следующей инструкцией:
- После запуска браузера нажмите на значок в виде троеточия в правом верхнем углу экрана.
- Из контекстного меню выберите вариант «Настройки».
- В нижней части страницы нужно выбрать вариант «Дополнительные».
- Найдите и воспользуйтесь кнопкой «Восстановление настроек по умолчанию», что расположена в соответствующем разделе настроек.
- Подтвердите свои намеренья.
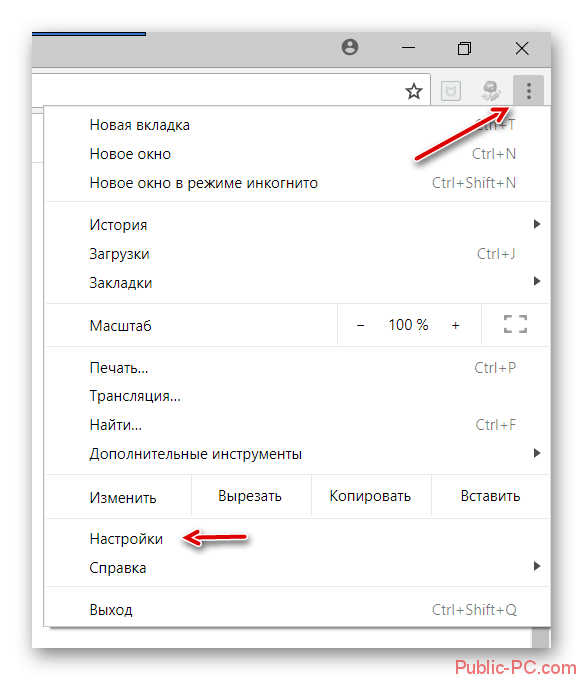
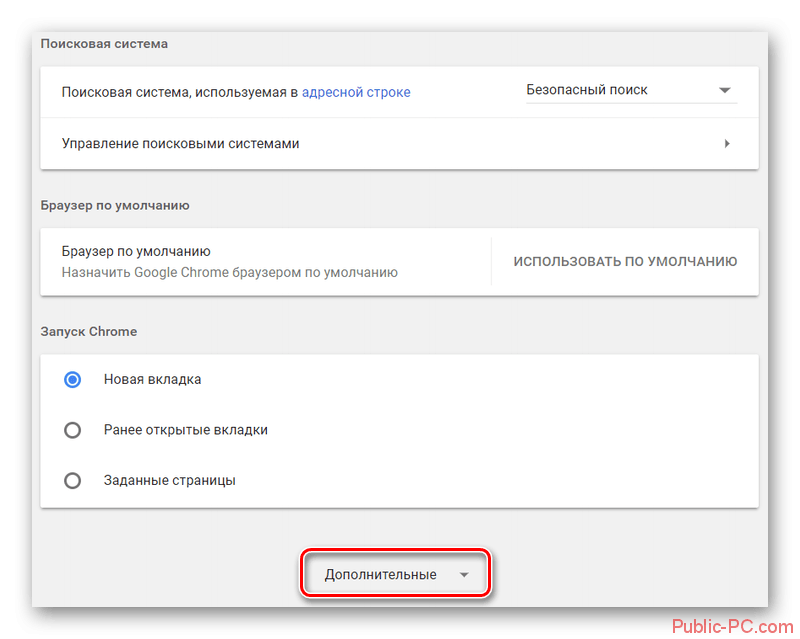
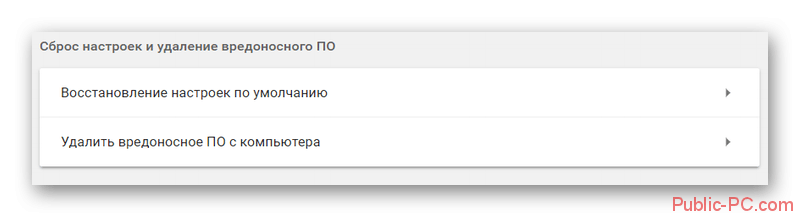
Яндекс Браузер
Здесь ситуация во многом аналогична с Google Chrome, так как оба браузера работают на одинаковых движках. Правда, инструкция всё равно будет несколько отличаться:
- Раскройте контекстное меню с основными настройками браузера. Здесь вам нужно нажать на иконку в виде трёх полос, которая расположена рядом с иконками «Свернуть», «Раскрыть во всё окно» и «Закрыть».
- Из контекстного меню выберите пункт «Настройки».
- Теперь пролистайте страницу до самого конца и нажмите там на кнопку «Показать дополнительные настройки».
- Обратите внимание на блок под названием «Сброс настроек браузера». Там нужно нажать на кнопку «Сброс настроек браузера».
- Подтвердите действия, нажав на кнопку «Сброс».
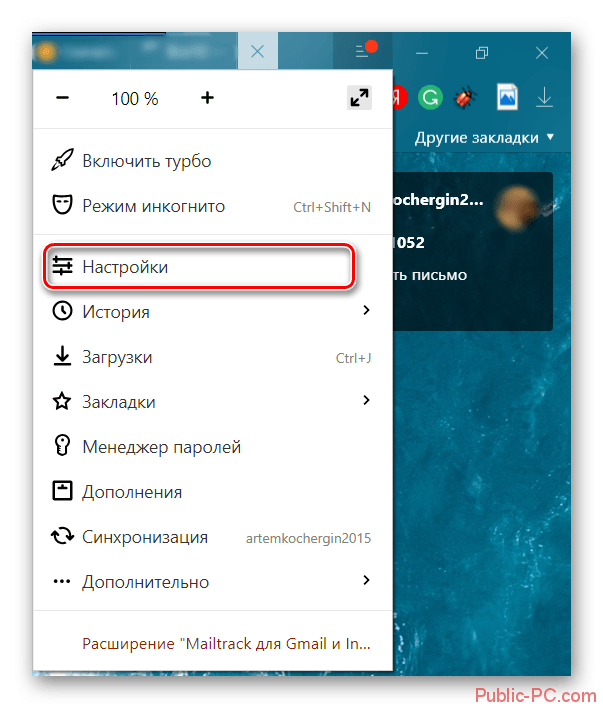
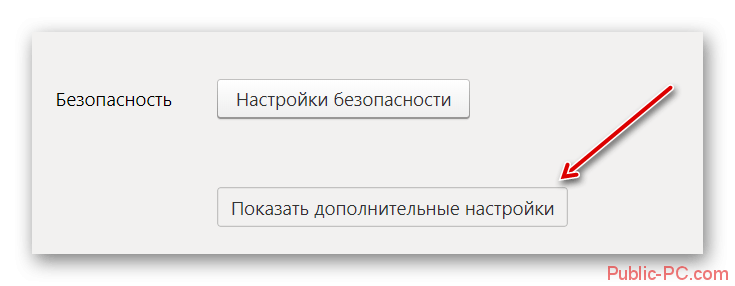
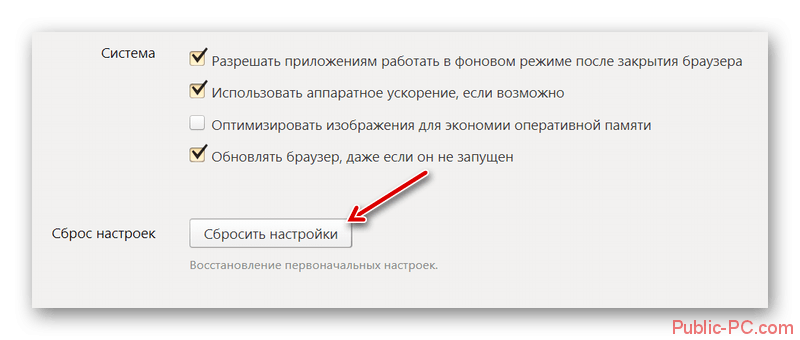
Internet Explorer
К счастью, здесь тоже нет ничего сложного в том, чтобы сбросить настройки Internet Explorer до начального состояния. Однако при сбросе настроек могут сохраниться некоторые пользовательские данные, например, история посещений, список паролей и т.д. Их желательно потом удалить отдельно.
Но для начала нужно выполнить сам сброс настроек:
- Раскройте контекстное меню с основными настройками. Нажмите на кнопку в виде шестерёнки, расположенной в верхней правой части окна.
- Откроется контекстное меню, где вам нужно перейти в пункт «Свойства браузера».
- В ещё одном открывшемся окне выберите вкладку «Дополнительно».
- Нажмите на кнопку «Сброс».
- Подтвердите свои действия.
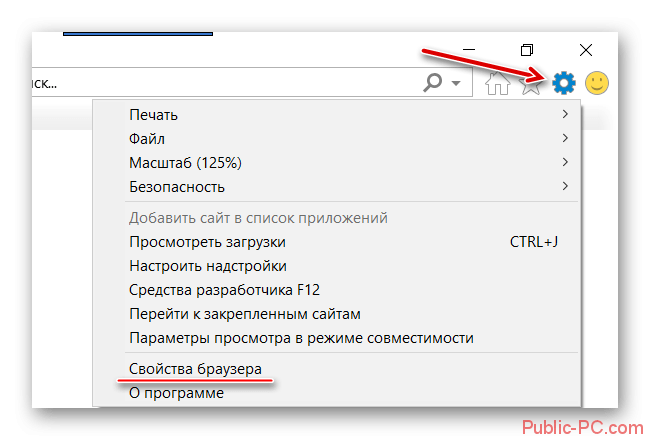
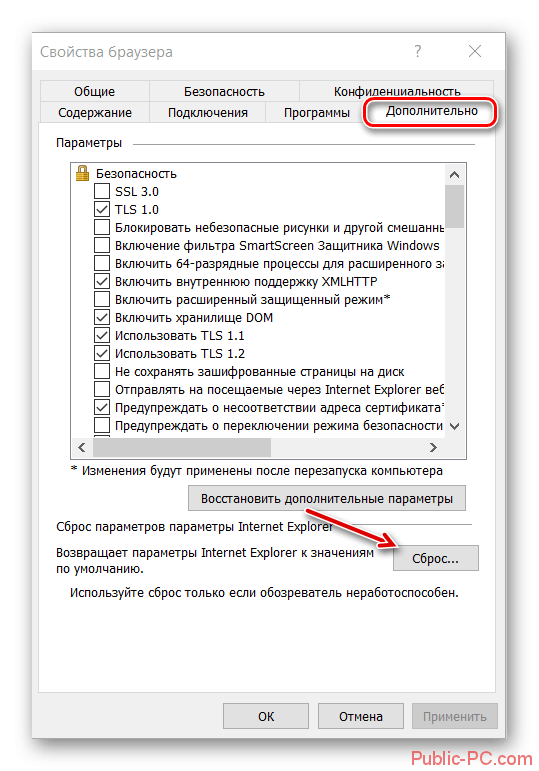
Теперь, чтобы наверняка избавиться от старых данных, нужно лишь очистить историю Internet Explorer’а:
- Снова нажмите на иконку настроек, что в виде шестерёнки.
- В контекстном меню выберите раздел «Безопасность».
- Появится ещё одно подменю, где нужно выбрать вариант «Удалить журнал браузера».
- Откроется окно с настройками удаления. Здесь желательно отметить галочками все элементы.
- Нажмите на кнопку «Удалить».
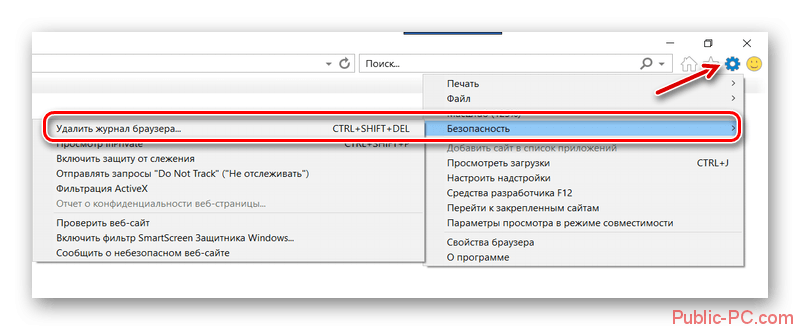
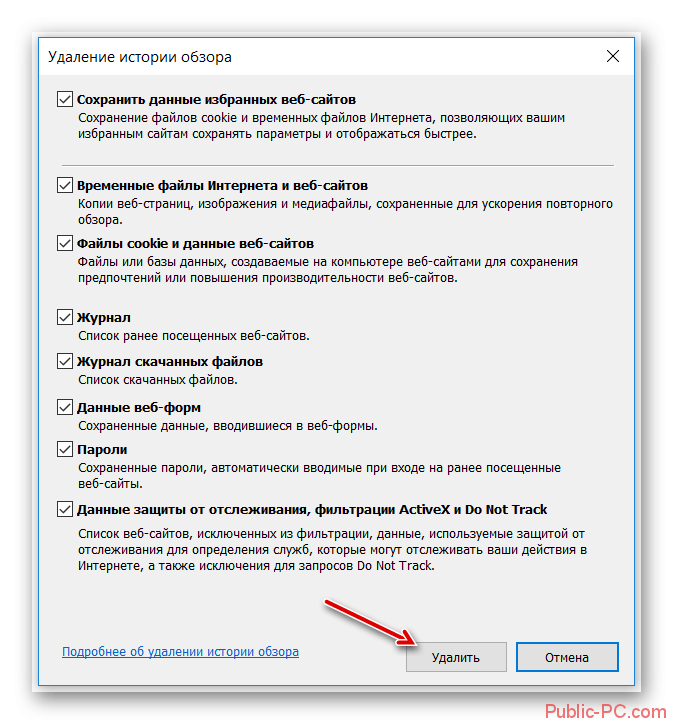
MS Edge
Это относительно новый браузер от компании Microsoft. Здесь тоже можно сбросить пользовательские настройки до тех, что были выставлены по умолчанию. Инструкция для этого выглядит следующим образом:
- Нажмите на троеточие в правой верхней части окна.
- Появится выпадающее меню, где нужно выбрать вариант «Параметры».
- Найдите блок «Очистить данные браузера» и нажмите там на кнопку «Выберите, что нужно очистить».
- Отметьте все галочки и нажмите «Очистить».
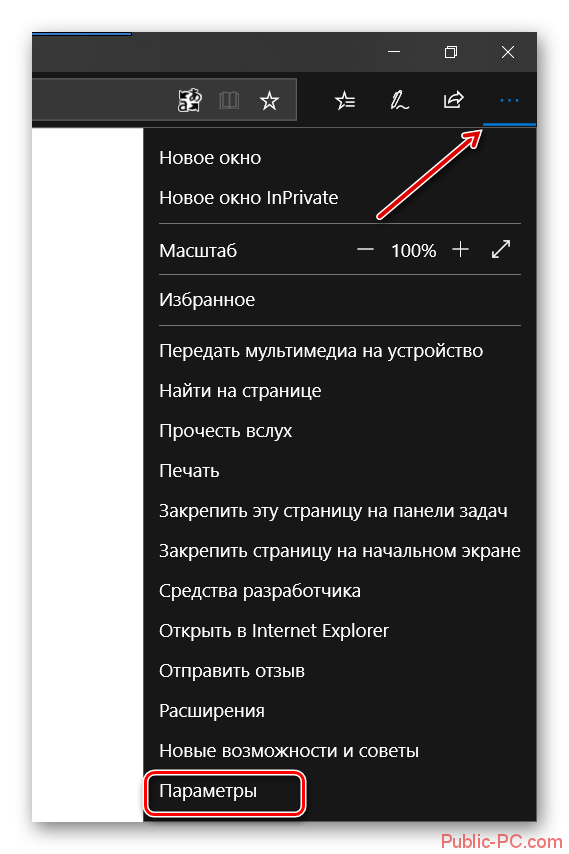
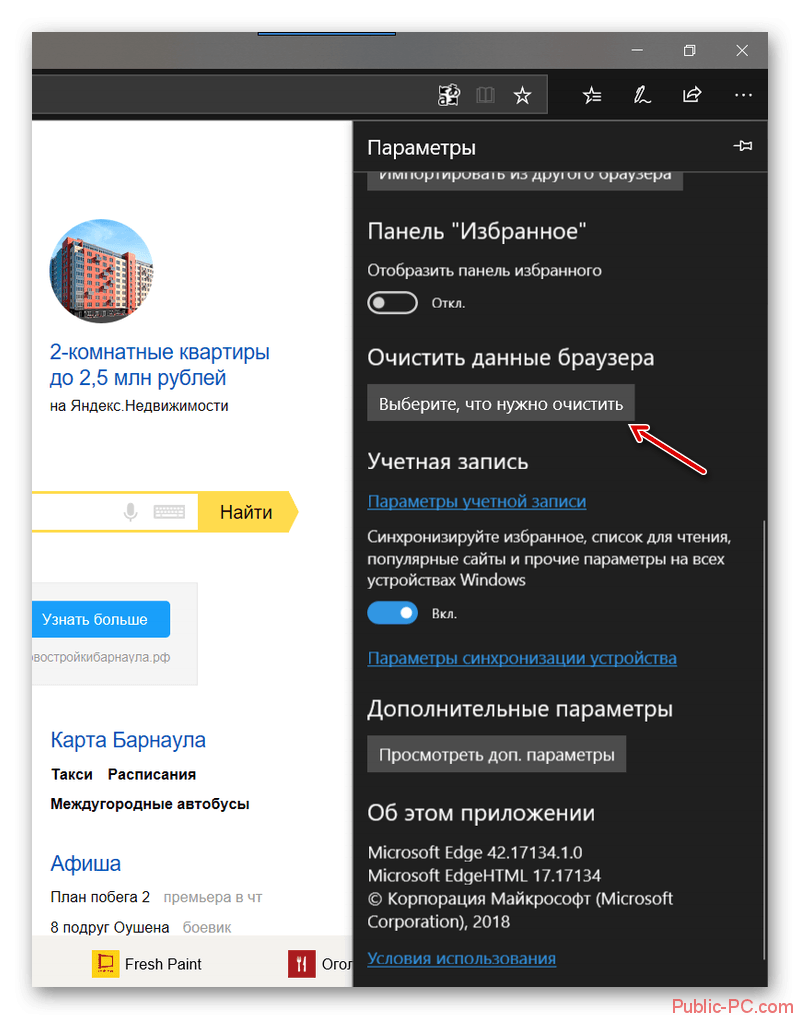

Таким образом вы очистите всю пользовательскую информацию и произведёте сброс некоторых настроек. К сожалению, сделать полноценный сброс настроек в Edge сегодня невозможно. «Неудобные» настройки придётся менять вручную.
В статье был рассмотрен процесс сброса настроек для самых основных браузеров на рынке. Как видите, в откате параметров браузеров нет ничего сложного. С этим может справиться даже не очень опытный пользователь. При необходимости удалённые данные могут быть восстановлены.