В относительно новых телевизорах можно встретить порты USB, HDMI, VGA, а также поддержку беспроводных сетей, например, Wi-Fi. Благодаря этому телевизор можно подключать к другим устройствам – ноутбукам, компьютерам и т.д. Давайте рассмотрим более подробно, как это сделать всеми доступными способами.

Подключение через Wi-Fi
Поддержка Wi-Fi есть в основном в Smart TV, поэтому этот вариант подойдёт далеко не для всех телевизоров. Однако он имеет свои определённые преимущества, например, нет ограничений, которые накладывает длина кабеля. Рассмотрим основные способы, которые могут быть применены для подключения ноутбука к телевизору при помощи Wi-Fi.
Способ 1: По локальной сети
Это оптимальное решение, которое позволит вам просматривать данные на ноутбуке с телевизора дистанционно. Инструкция, представленная ниже не может идеально подходить для всех моделей Smart TV, поэтому в вашем случае могут быть некоторые расхождения с данной инструкцией.
Для начала выполните настройку телевизора:
-
- Возьмите пульт ДУ и нажмите на кнопку «Settings», которая откроет настройки телевизора.
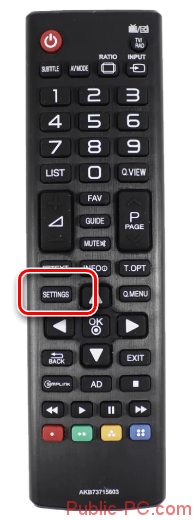
-
- В меню нужно выбрать вкладку «Сеть». Управление производится при помощи пульта дистанционного управления. Некоторые производители телевизоров могут также включать в комплект специальные гарнитуры для взаимодействия с интерфейсом.
- Перейдите в раздел «Сетевое подключение» или раздел с похожим названием.
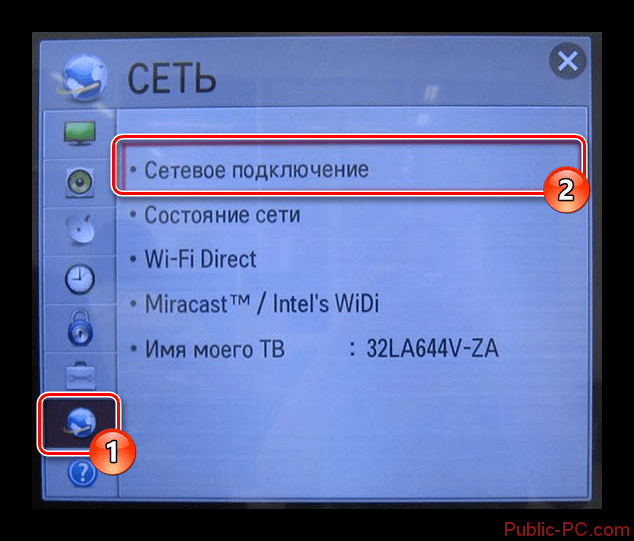
-
- Нажмите на кнопку «Настроить подключение».
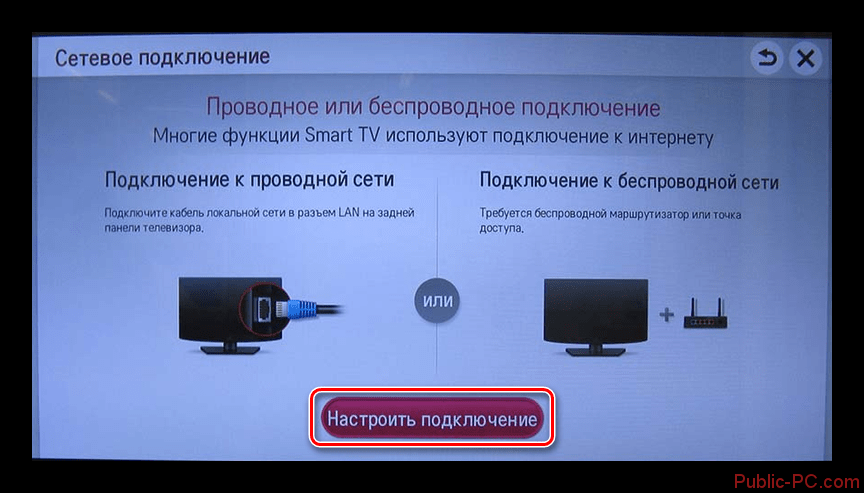
-
- Появится список беспроводных точек, где нужно выбрать ту, к которой требуется подключиться.
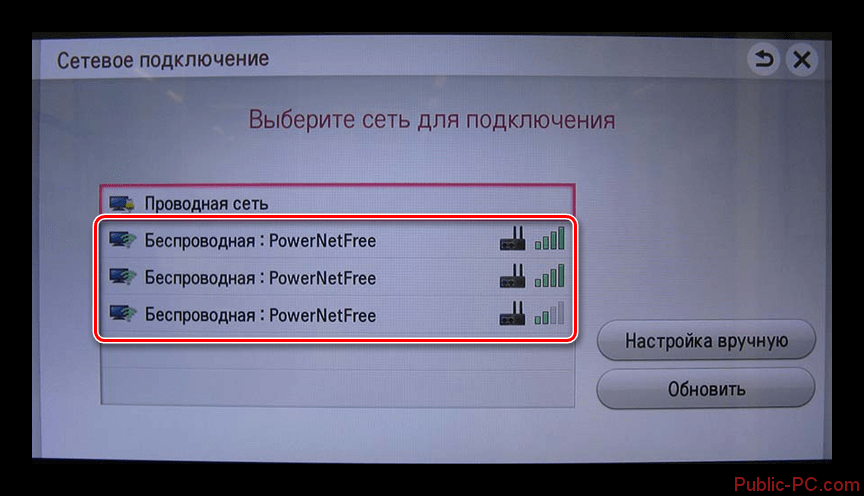
-
- Введите все данные для подключения. Как правило, это только пароль, если таковой установлен.
- В случае успешного подключения, вы получите соответствующее уведомление.
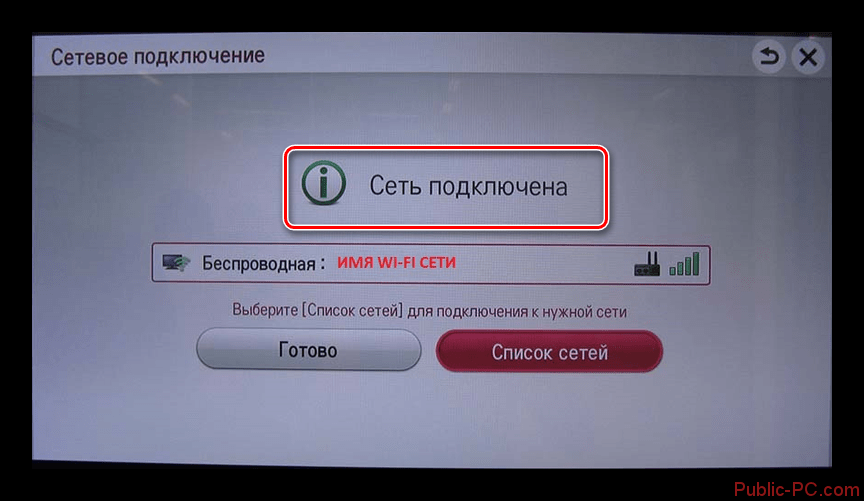
После подключения к Wi-Fi на компьютере нужно выполнить настройку точки доступа. Для воспроизводства мультимедийных файлов потребуется применить специальные настройки в Windows Media Player. Инструкция по работе с ними выглядит следующим образом:
-
- Откройте проигрыватель Windows Media Player и разверните список «Поток», что расположен в верхней панели инструментов. Поставьте галочки напротив пунктов «Разрешить удалённое управление проигрывателем» и «Автоматически разрешать устройствам воспроизводить моё мультимедиа».
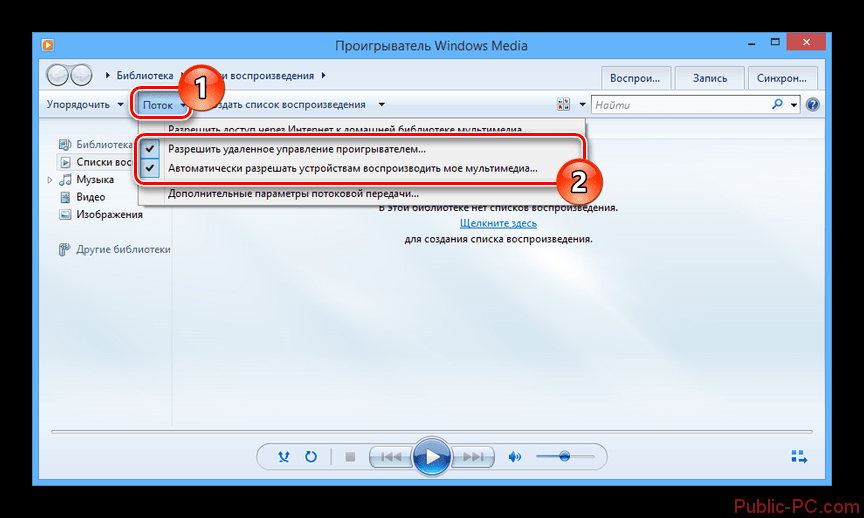
-
- Раскройте пункт «Упорядочить». В контекстном меню нужно выбрать пункт «Управление библиотеками».

-
- Выберите тип данных, которые вам требуется импортировать.

-
- В открывшемся окне нажмите на кнопку «Добавить».
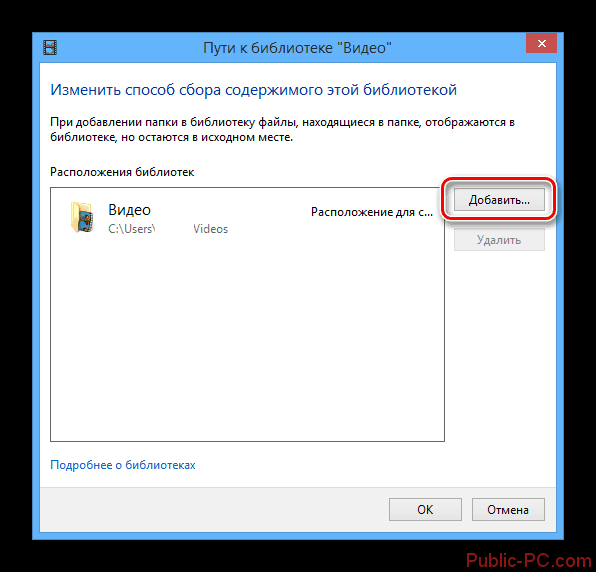
-
- Запустится «Проводник», где нужно выбрать директорию, в которой будут находиться видео. После выбора нажмите на кнопку «Добавить папку».
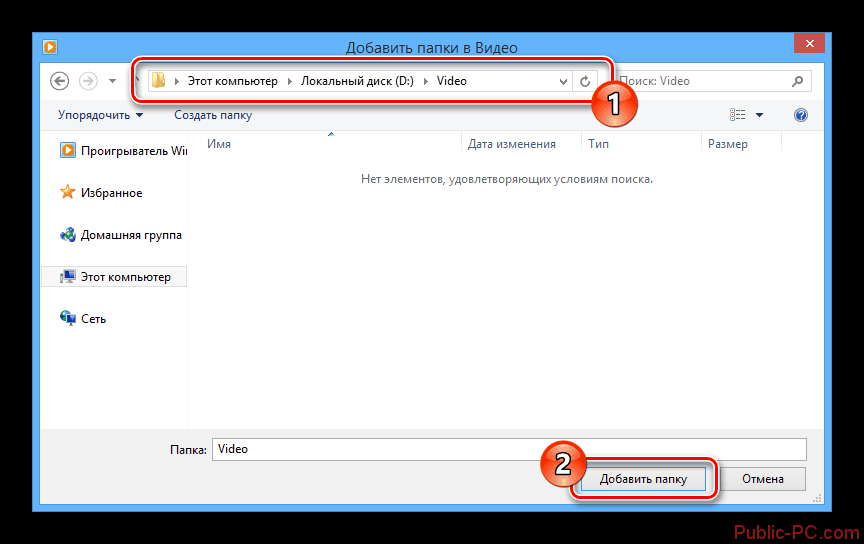
- Нажмите «Ок» для сохранения настроек.
- В библиотеке отобразятся данные, доступ к которым вы сможете получить через телевизор.
Теперь осталось только просмотреть добавленные данные, а также проверить качество связи с компьютером. Делается это так:
-
- Выберите сетевое подключение через меню «Source». Если будет нужно, то выберите подключение из списка доступных.
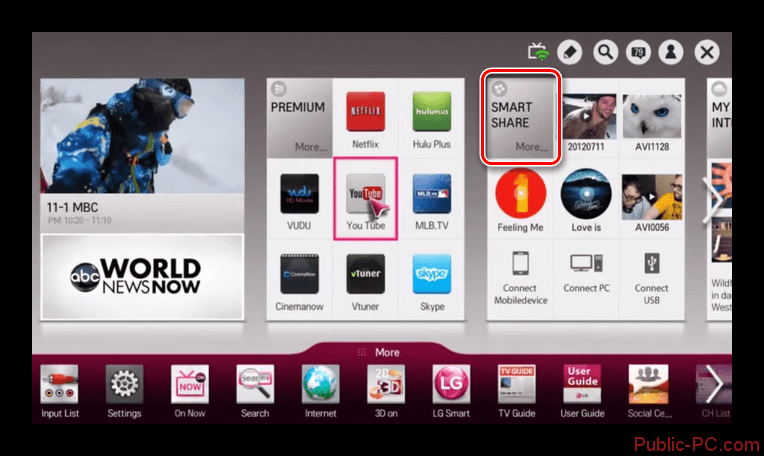
- На экране отобразятся данные с ноутбука, к которым вы предоставили доступ.
Подключение через локальную сеть может быть удобным, но есть определённые неудобства. Например, если ноутбук долго бездействует, то он переходит в режим гибернации. В таком режиме обмен информацией между устройствами прекращается.
Способ 2: Miracast
С помощью технологии Miracast вы можете выводить изображения с монитора ноутбука на большой экран, используя Wi-Fi подключение. Вы можете не только выводить изображение с экрана ноутбука на телевизор, но расширять рабочее пространство самого экрана. Изначально нужно выполнить некоторые настройки самого телевизора:
-
- С помощью пульта дистанционного управления перейдите в раздел «Settings».
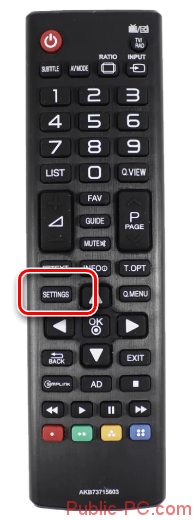
-
- В настройках найдите раздел «Сеть» и откройте его. Там нужно перейти в пункт «Miracast». Если у вас этого пункта нет, то данный способ подключения вам не подойдёт.
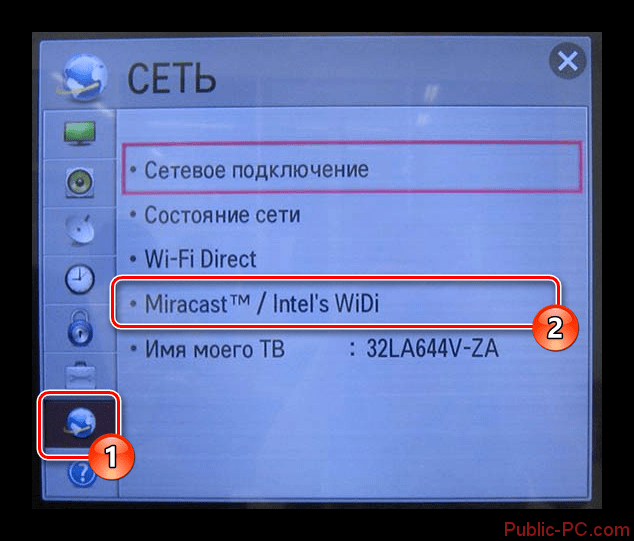
-
- Выставьте переключатель в положение «Включён». Если он уже так выставлен, то ничего не трогайте.
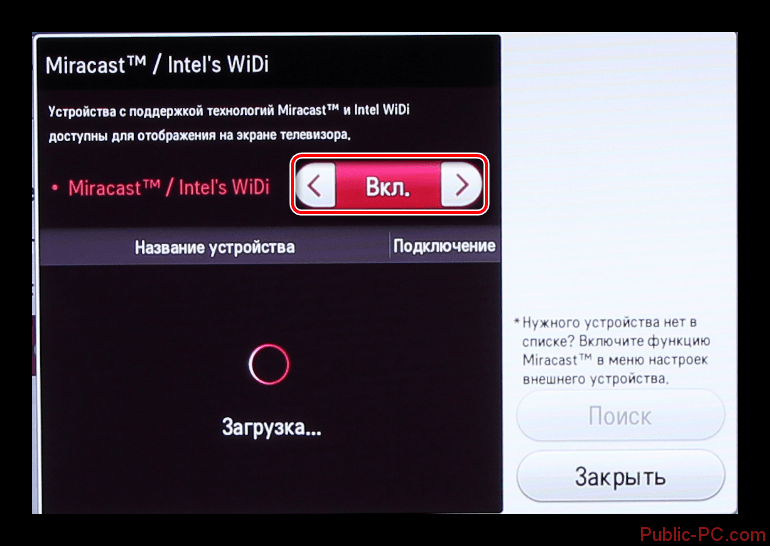
Первичная настройка телевизора завершена, теперь нужно выполнить настройку операционной системы на ноутбуке. Процесс подключения Miracast будет рассмотрен на примере ноутбука с установленной системой Windows 10:
-
- Изначально нужно подключить устройство к одной из доступных точек Wi-Fi. Как это делать подробно описывать не нужно, так как процесс выполняется всего в пару кликов.
- Чтобы открыть настройки Миракаста, используйте комбинацию клавиш Win+P.
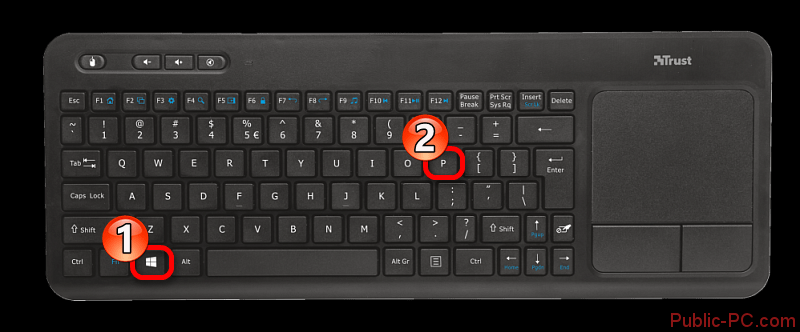
-
- С правой стороны всплывёт окошко, где нужно выбрать в самом низу пункт «Подключение к беспроводному дисплею».
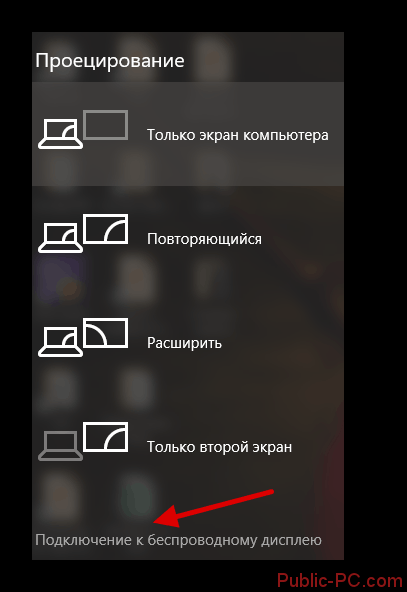
- Начнётся процесс поиска других устройств, на которых подключён Miracast.
- Появится список мониторов, к которому может быть подключён компьютер. Выберите из них ваш телевизор и ожидайте завершения подключения.
Выбрать вариант проецирования изображения с экрана ноутбука на дисплей телевизора можно выполнив сочетание клавиш Win+P. В открывшемся меню выберите подходящий для вас вариант.
Подключение через USB
В современных телевизорах (это необязательно Smart TV) есть USB-выходы. Однако из-за технических особенностей ноутбука и телевизора подключить их между собой через USB для вывода изображения не представляется возможным. Данное ограничение можно обойти, воспользовавшись специальным переходником.

Подготовительный этап
Так как напрямую нельзя подключать телевизор к ноутбуку через USB-кабель, то придётся использовать специальные переходники и преобразователи сигналов. Есть специальные внешние USB-видеокарты, преобразующие сигнал от компьютера в HDMI и/или VGA (зависит от наличия соответствующих разъёмов). На рынке представлены также устройства, передающие сигнал беспроводным способом.

Приобретите одно из этих устройств. Рекомендуется по возможности брать беспроводное, так вы не будете ограничены длиной кабеля. У беспроводных преобразователей (даже самых дешёвых) радиус действия составляет не менее 10 метров. Если у вас нет нужных проводов и они не идут в комплекте, то их придётся приобретать отдельно.
Стоит учесть ещё одну особенность – у HDMI аудиосигнал передаётся без помощи сторонних переходников и дополнительных соединений. В это же время передача сигнала через VGA потребует дополнительный переходник.

Подключение
Процесс подключения выглядит так:
-
- Присоедините USB-кабель к одному из портов USB 3.0 на ноутбуке. Практически на всех более-менее современных ноутбуках данные порты имеются.

-
- Теперь подключите USB-провод к USB-разъёму на преобразователе.

-
- К преобразователю также подключите HDMI/VGA-кабель.
- Этот же кабель нужно воткнуть в соответствующий разъём на телевизоре.
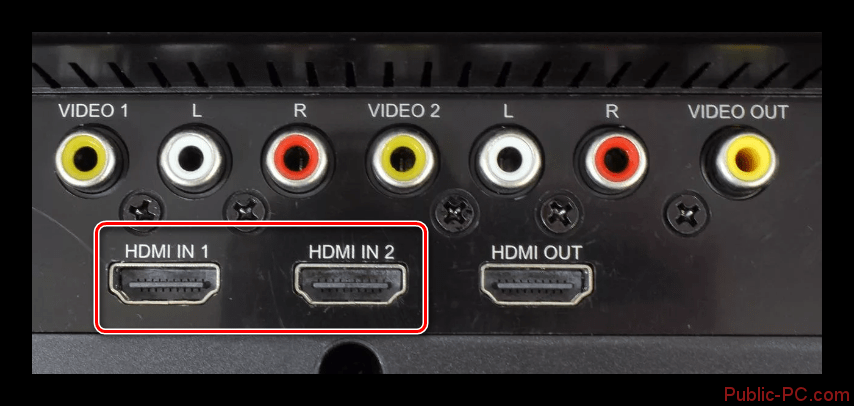
- Попробуйте всё это запустить. Компьютер и телевизор должны быть включены и не находиться в состоянии гибернации или спящем режиме.
Настройка подключения
Теперь нужно выполнить определённые манипуляции на ноутбуке и телевизоре, чтобы вся система работала корректно. Начнём настройку с телевизора:
-
- Обратите на кнопку «Input» или «Source» на пульте телевизора.

-
- Появится специальное меню, где нужно выбрать в качестве источника сигнала HDMI-порт. На этом настройка телевизора закончена.
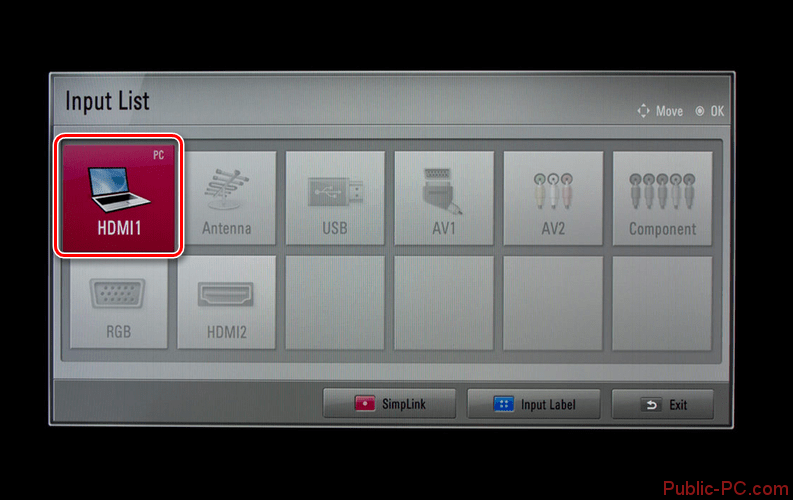
Осталось выполнить некоторые манипуляции на ноутбуке:
-
- Перейдите к настройке разрешения экрана. В Windows 7 и 8 это делается при помощи нажатия правой кнопкой мыши по пустому месту на «Рабочем столе». Там из контекстного меню нужно выбрать параметр «Разрешение экрана».
- В графе «Дисплей» выберите ваш телевизор из выпадающего списка.
- Установите для него разрешение, если вас не устраивает вариант, представленный по умолчанию.
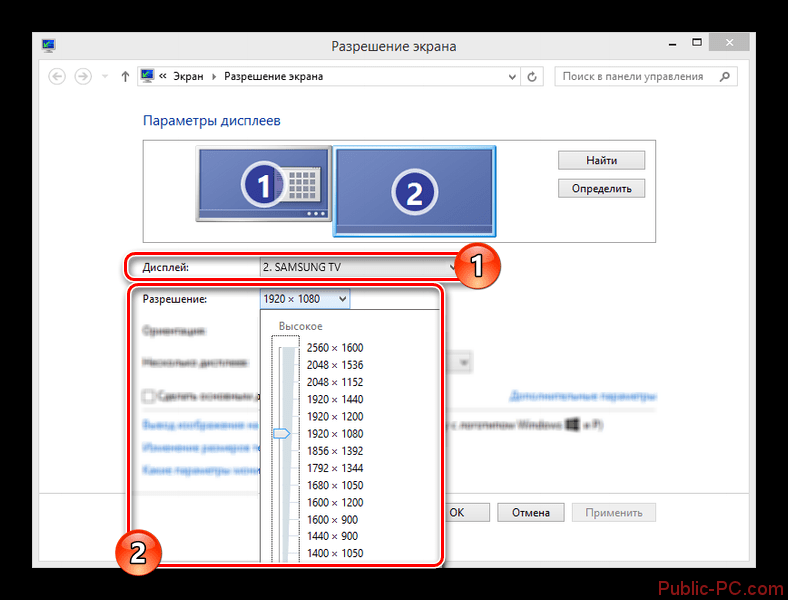
-
- В графе «Несколько дисплеев» вы можете выбрать вариант отображения информации на экрана телевизора. Можно сделать так, чтобы рабочая область дисплея компьютера расширилась за счёт телевизора или выводить изображение только на телевизор. Здесь уже на ваш выбор.
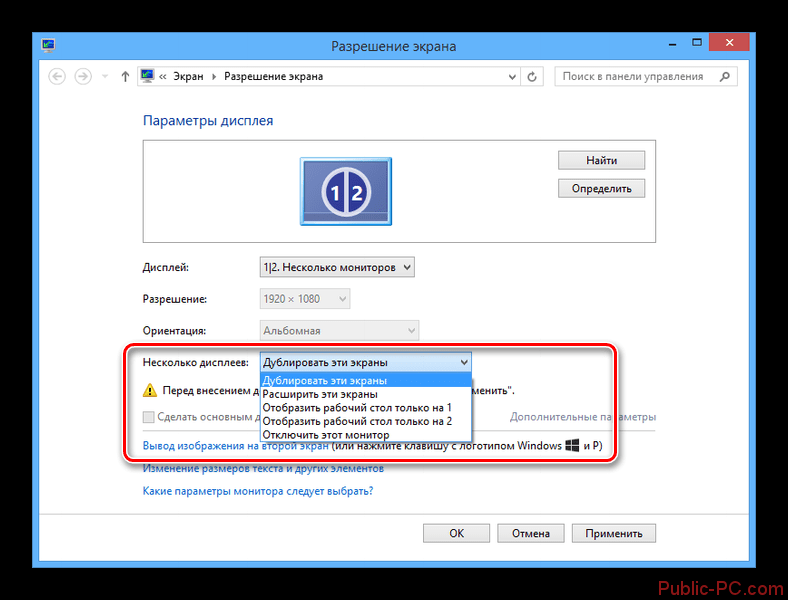
Подключение через VGA
Данный вариант подключения достаточно прост, так как не требует сильно «заморачиваться» техническими аспектами, как это происходило в предыдущих способах. В большинстве случаев современные телевизоры и компьютеры оснащены VGA-разъёмами, следовательно, при наличии соответствующего кабеля проблем с подключением возникнуть не должно.
Подготовительный этап
Если у вас при себе нет двусторонненого VGA-кабеля, то вы можете приобрести его в любом магазине, торгующим компьютерными комплектующими. Длину можно подобрать в зависимости от ваших потребностей.
Если на одном из устройств нет VGA-разъёма, то можно приобрести специальный переходник по типу HDMI-VGA или USB-VGA. Про работу с последним типом было подробно расписано в инструкции выше.

Стоит также учитывать особенности работы VGA, то есть тот факт, что они предназначены исключительно для передачи изображения, поэтому передавать через них файлы, звук и другую информацию не представляется возможным. Чтобы обойти эти ограничения, придётся отдельно подключать к ноутбуку колонки, использовать специальные аудио-переходники или довольствоваться звуком из динамиков ноутбука.
Подключение
Процесс подключения ноутбука к телевизору через VGA-кабель не отличается чем-либо сложным или необычным. Инструкция по подключению выглядит следующим образом:
-
- Подключите VGA-кабель к соответствующему разъёму на телевизоре. Он сильно выделяется на фоне других интерфейсов, поэтому перепутать его с каким-то другим будет сложно.
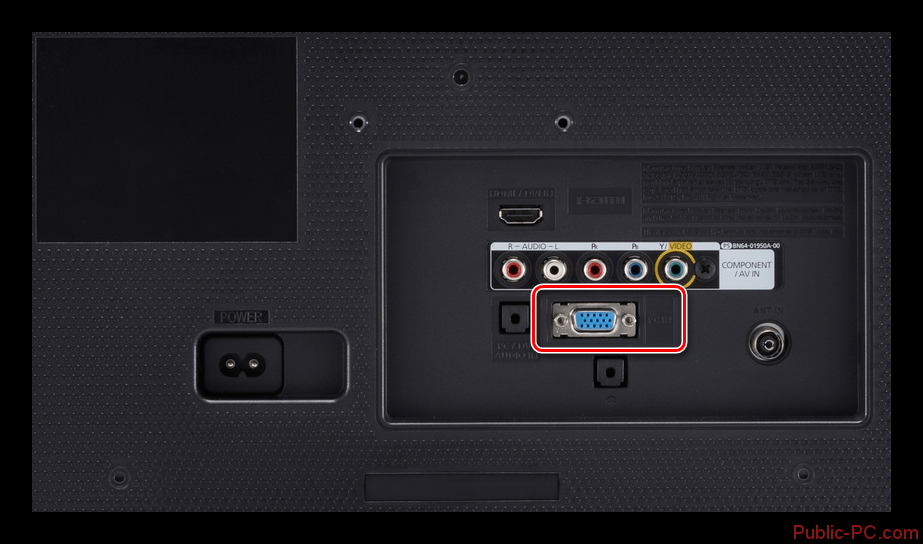
- Конец провода, что подключён к телевизору желательно зафиксировать плотнее при помощи специальных фиксаторов, расположенных на нём.
- Второй конец подключите к соответствующему интерфейсу на ноутбуке.
- Довольно часто конструкция корпуса ноутбука не позволяет дополнительно зафиксировать подключённый VGA-кабель.
Настройка VGA-подключения
Когда вы закончили с соединением ноутбука и телевизора с помощью кабеля, переходите к настройкам. Сразу же после подключения кабеля сигнал скорее всего не будет передаваться. Чтобы это исправить, нужно произвести некоторые предварительные настройки, как на телевизоре, так и на компьютере.
Процесс настройки выглядит следующим образом для телевизора:
-
- На пульте дистанционного управления нажмите на кнопку «Input», чтобы открыть список доступных вариантов вывода сигнала на экран телевизора. На некоторых пультах нужная кнопка может отсутствовать. В таких случаях нужно использовать кнопку «Source». Иногда она может не иметь буквенного обозначения, а быть обозначенной в виде иконки квадрата со стрелкой.

-
- После использования кнопки сигнал может начать передаваться автоматически. Однако чаще всего перед пользователем появится меню, где предлагается выбрать вариант для передачи сигнала. В этом случае нужно использовать кнопки со стрелками на пульте. Укажите вариант «VGA» или «Computer».
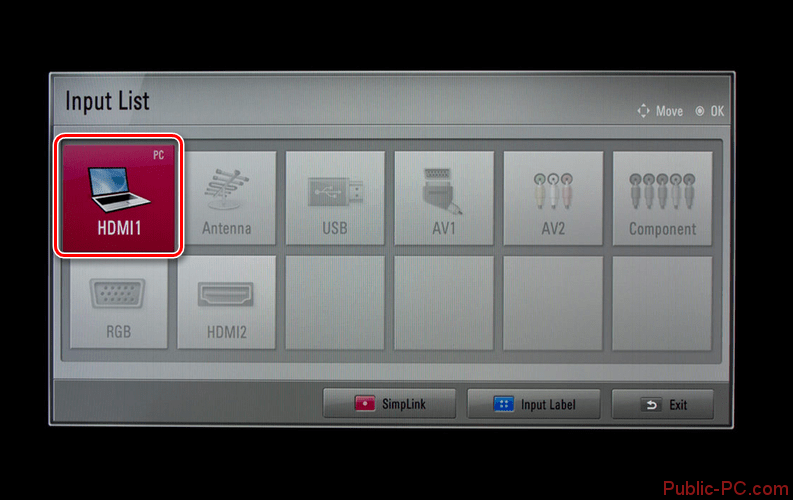
Теперь нужно произвести настройку подключения для компьютера. Инструкция:
-
- Обычно после того, как вы настроите телевизор, изображение с дисплея ноутбука будет дублироваться на экран телевизора. Однако, если оно не появилось или появилось в не таком виде, каком вам хотелось бы, то придётся прибегнуть к настройкам ноутбука. Нажмите правой кнопкой мыши по пустому пространству на «Рабочем столе».
- Из контекстного меню выберите вариант «Разрешение экрана» или Параметры экрана.
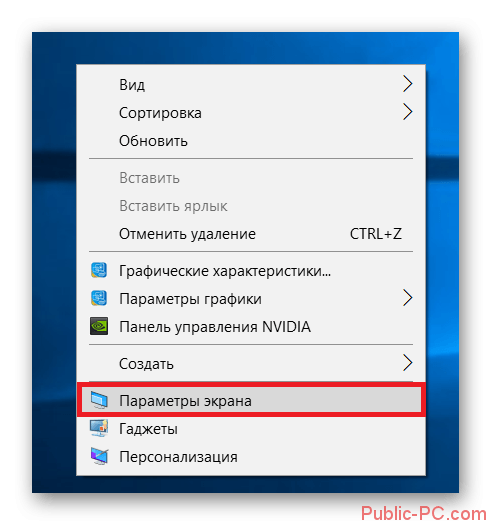
-
- В графе «Дисплей» выберите ваш телевизор.
- Если вас не устраивает выводимое на экран телевизора разрешение, то укажите его в специальной графе, носящей соответствующее название.
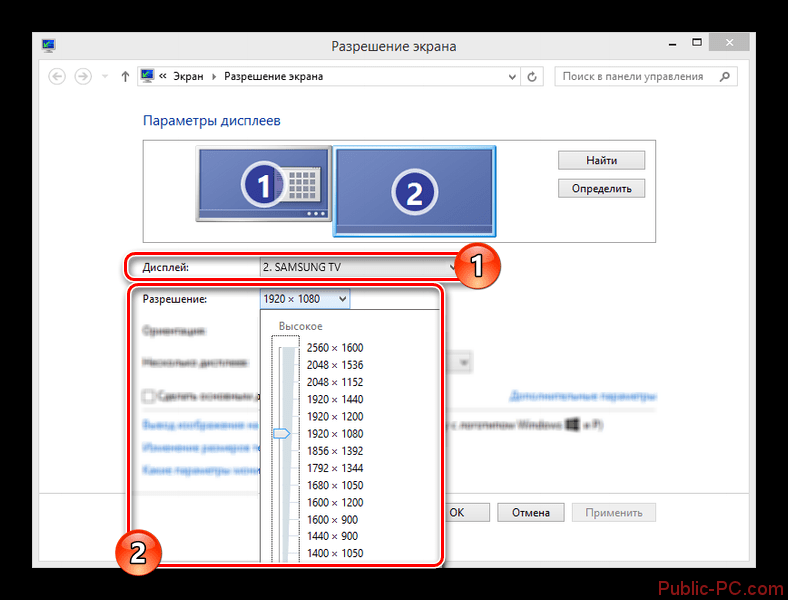
-
- Теперь кликните по пункту «Вывод изображения на второй экран». Также можно использовать сочетание клавиш Win+P, которая произведёт вызов нужного окна.
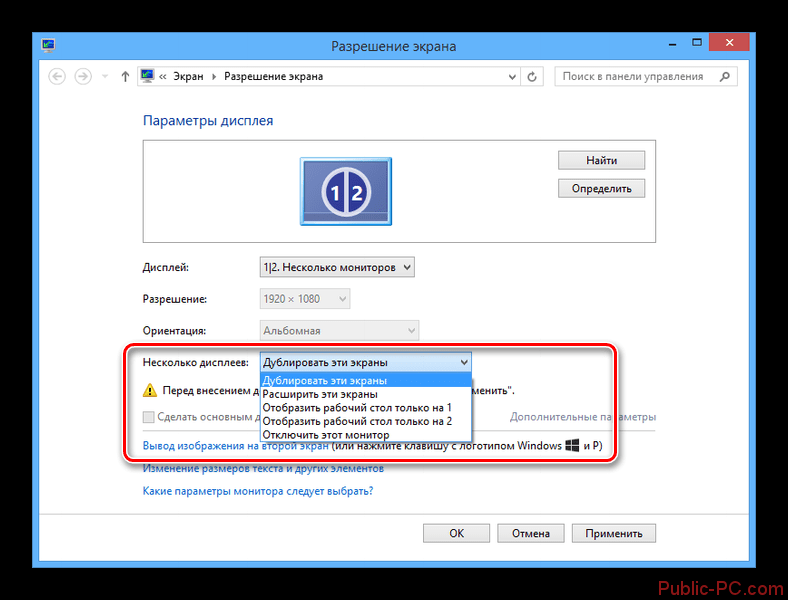
-
- Здесь выберите вариант передачи изображения.
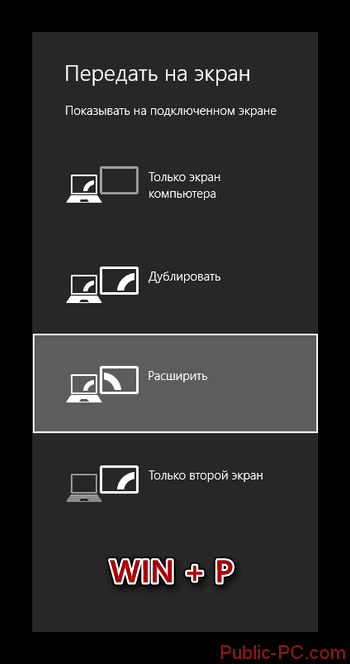
На этом процесс подключения ноутбука к телевизору можно считать завершённым.
Подключение ноутбука к телевизору через HDMI
Этот вариант подключения во многом очень похож на предыдущий. Вам также понадобится HDMI-кабель, а также наличие соответствующих разъёмов как на телевизоре, так и на корпусе ноутбука. HDMI-подключение выводит не только изображение, но и звук, что позволяет не заморачиваться над этим вопросом.
Если на каком-то из устройств нет нужного разъёма, то можно использовать различные переходники. Однако в таком случае процесс настройки может сильно усложнится, а качество выводимого сигнала скорее всего будет ниже, чем при подключении «на прямую».
Подключение
Здесь нет ничего сложного. Просто возьмите и воткните один конец HDMI-кабеля в порт на телевизоре. По аналогии установите его в соответствующий интерфейс на ноутбуке. Обычно крепление происходит максимально плотно, поэтому дополнительных фиксаторов не предусмотрено ни конструкцией самих разъёмов, ни конструкцией кабелей.
Настройка HDMI-подключения
Здесь всё обстоит практически аналогичным образом, что и с подключением по VGA-кабелю. Телевизор настраивается так:
-
- На пульте дистанционного управления нажмите на кнопку «Input», чтобы открыть список доступных вариантов вывода сигнала на экран телевизора. На некоторых пультах нужная кнопка может отсутствовать. В таких случаях нужно использовать кнопку «Source». Иногда она может не иметь буквенного обозначения, а быть обозначенной в виде иконки квадрата со стрелкой.

-
- После использования кнопки сигнал может начать передаваться автоматически. Однако чаще всего перед пользователем появится меню, где предлагается выбрать вариант для передачи сигнала. В этом случае нужно использовать кнопки со стрелками на пульте. Укажите вариант «HDMI» или «Computer».
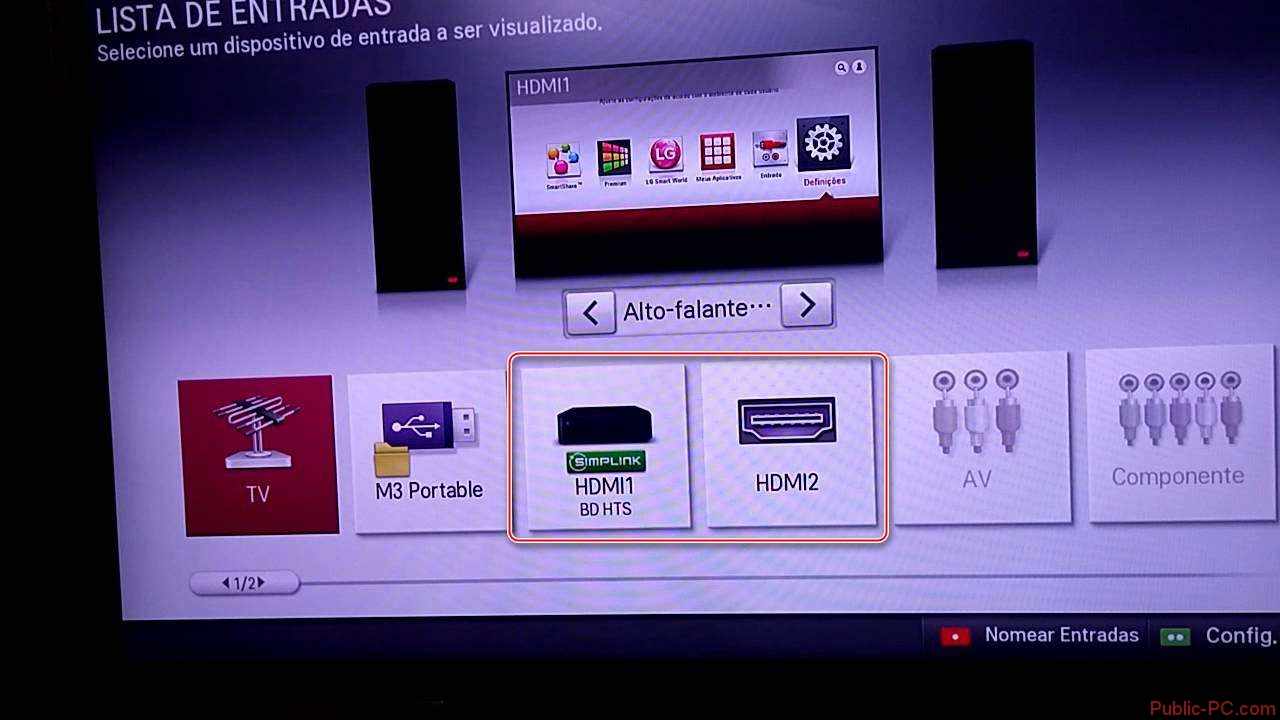
Теперь настройка компьютера:
-
- Обычно после того, как вы настроите телевизор, изображение с дисплея ноутбука будет дублироваться на экран телевизора. Однако, если оно не появилось или появилось в не таком виде, каком вам хотелось бы, то придётся прибегнуть к настройкам ноутбука. Нажмите правой кнопкой мыши по пустому пространству на «Рабочем столе».
- Из контекстного меню выберите вариант «Разрешение экрана».
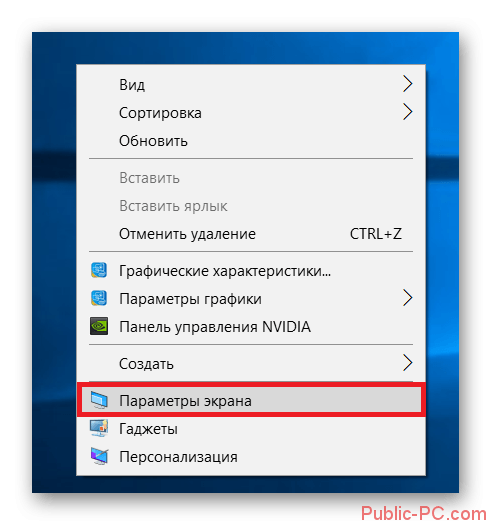
-
- В графе «Дисплей» выберите ваш телевизор.
- Если вас не устраивает выводимое на экран телевизора разрешение, то укажите его в специальной графе, носящей соответствующее название.
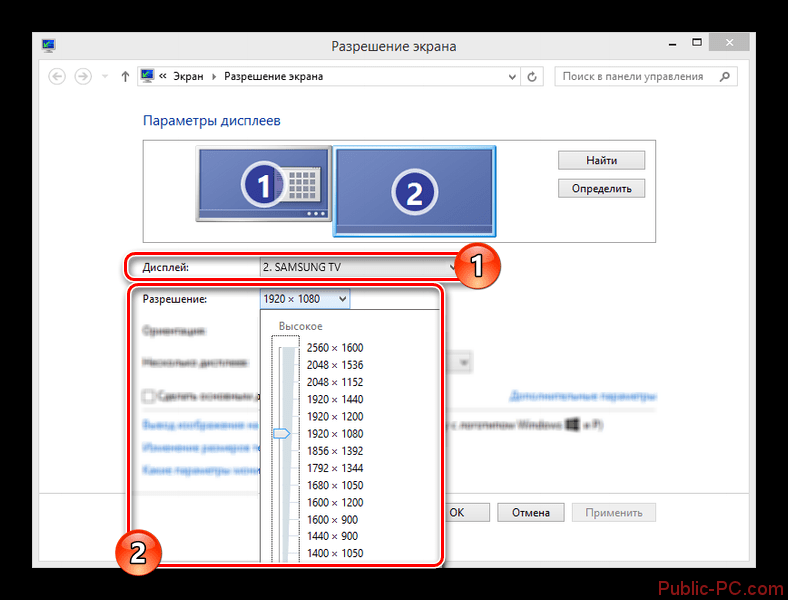
-
- Теперь кликните по пункту «Вывод изображения на второй экран». Также можно использовать сочетание клавиш Win+P, которая произведёт вызов нужного окна.
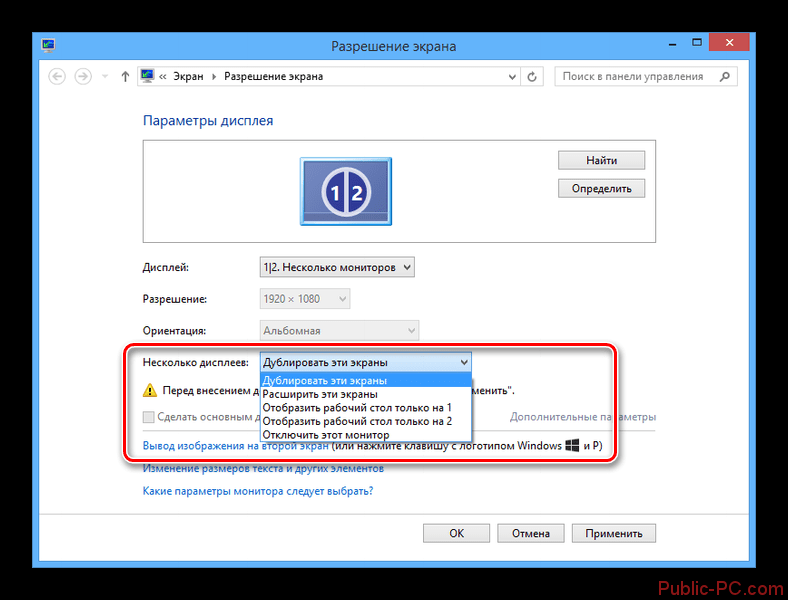
-
- Здесь выберите вариант передачи изображения.
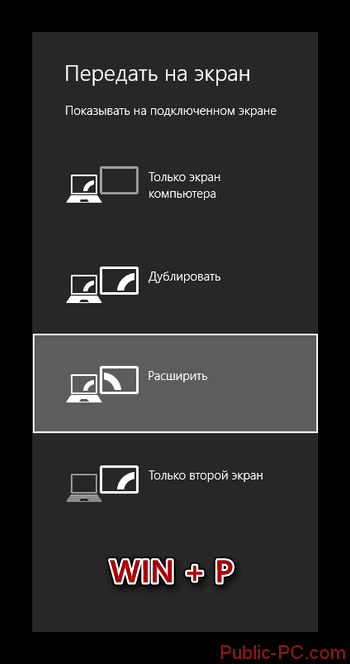
Так же не стоит забывать, что HDMI поддерживает возможность передачи звука без каких-либо дополнительных кабелей. Такое часто происходит при устаревших драйверах или если для подключения используются кабели 2010 и более раннего года выпуска. Процесс настройки звука при таком типе подключения происходит так:
-
- Обратите внимание на иконку звука, что расположена в «Панели уведомлений». Здесь ещё отображается текущая раскладка, время и т.д. Кликните правой кнопкой мыши по иконке звука.
- В контекстном меню выберите вариант «Устройства воспроизведения».

-
- Откроется окошко со списком всех устройств вывода звуковых данных с ноутбука: наушники, колонки, динамики и т.д. Там же должна быть иконка с телевизором. Если она не появилась, то проверьте правильно и корректность подключения HDMI-кабелей. Когда на ТВ выводится изображение с ноутбука должна всегда быть эта иконка.
- Нажмите по этой иконке правой кнопкой мыши. В появившемся контекстном меню выберите пункт «Использовать по умолчанию».
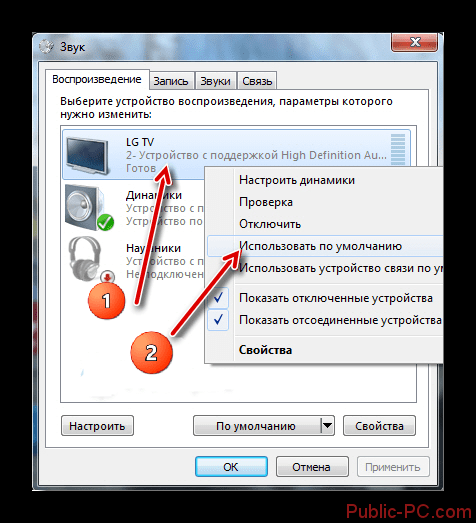
- Примените настройки с помощью соответствующей кнопки и нажмите на «Ок». После этого звук должен начать воспроизводиться без проблем.
Ещё одна распространённая проблема – это когда иконка телевизора появилась, но она подсвечена серым цветом. Это может свидетельствовать о двух проблемах:
- Ноутбук просто неправильно распознал телевизор. В этом случае нужно выполнить перезагрузку, не отключая при этом HDMI-кабель. После перезагрузки всё должно нормализоваться,
- Если этого не произошло, то скорее всего у вашей звуковой карты устарели драйвера. Обновите их. В контексте данной статьи этот процесс рассмотрен не будет, так как это тема отдельной статьи.
Подключение через витую пару RCA
Данный вариант подключения ноутбука к телевизору является самым сложным, так как требует от пользователя длительного подготовительного этапа, наличие специальные кабелей и переходников. Однако, если по каким-то причинам другие методы подключения невозможны, то придётся использовать этот способ.
Также этот способ является наименее рекомендованным из-за того, что выводимое изображение будет не лучшего качества. Плюс ко всему могут быть проблемы со звуком.
Подготовительный этап
На многих компьютерах, а тем более ноутбуках отсутствуют нужные разъёмы для RCA-подключения, поэтому вам придётся в обязательном порядке покупать конвертер. Так как большинство современных ноутбуков оснащены выходами HDMI или VGA, то придётся покупать конвертер, где присутствуют таковые разъёмы. Главное, чтобы эти же интерфейсы были на ноутбуке.

Также нужно подобрать соответствующие под разъёмы кабели, то есть HDMI/VGA и ветку RCA-кабелей. Иногда вся нужная периферия идёт в комплекте. Дополнительно нужно ознакомиться с характеристиками RCA-кабелей:
-
- Красного цвета отвечает за правый звуковой канал,
- Белый за левый звуковой канал,
- Жёлтый за вывод изображения.

Чаще всего можно обойтись только жёлтым кабелем, так как со звуком всё равно будут серьёзные проблемы, если вы вообще сможете его вывести. Звук скорее всего придётся подключать через ноутбук к колонкам или обходится динамиками самого лэптопа.
Большая часть конвертеров может не получать нужного питания от разъёма на компьютере, поэтому придётся отдельно приобретать устройство для питания конвертера, если его нет с ним в комплекте.
Подключение
Данный процесс может различаться в зависимости от того какого типа преобразователь вы приобрели. Изначально рассмотрим инструкцию для подключения канала типа HDMI-RCA:
-
- Подключите HDMI-кабель к подходящему разъёму на корпусе ноутбука. Дополнительно закреплять его чем-либо не требуется.
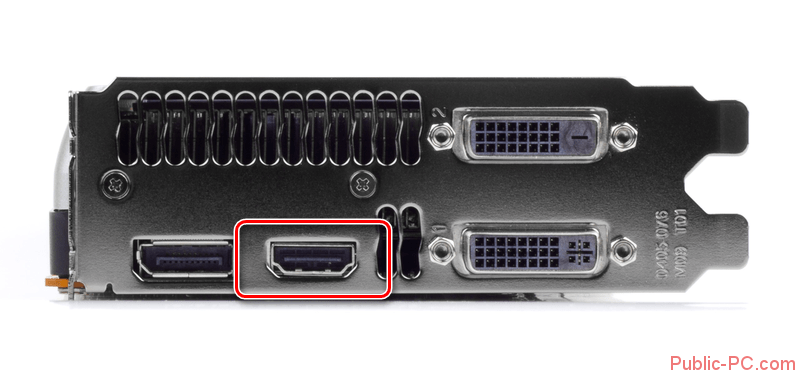
-
- Другой конец HDMI-кабеля воткните в соответствующий интерфейс уже на самом преобразователе. Нужный разъём ещё может быть подписан как «Input».

-
- Теперь подключите провода RCA к телевизору. Цвета штекеров должны соответствовать цветам, которыми обозначен разъём на телевизоре, в противном случае подключение будет произведено некорректно. Нужные разъёмы обычно находятся в блоке с обозначением «AVIN».
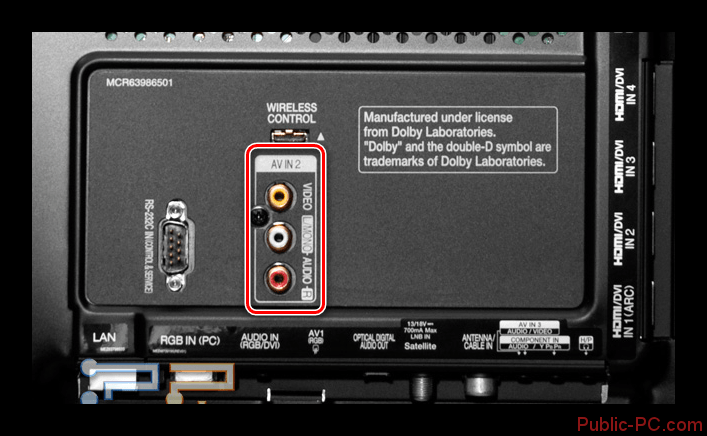
-
- По аналогии подключите провода RCA к преобразователю.

-
- С помощью специального переключателя на боковой панели можно настроить стандарт изображения.

-
- Передача сигнала может не осущевствляться в тех случаях, когда для этого недостаточно питания от HDMI-разъёма компьютера. В этих случаях передатчик можно подключить к компьютеру при помощи двойного USB-кабеля, обеспечив его необходимой энергией или подключить к сети.

Также рассмотрим процесс подключения с помощью переходника типа VGA-RCA:
-
- Из витой пары RCA подключите жёлтый провод к разъёму соответствующего цвета на телевизоре. Если интерфейсы не имеют цветовых обозначений, то ориентируйтесь по буквенным обозначениям («Video» или «AV»).
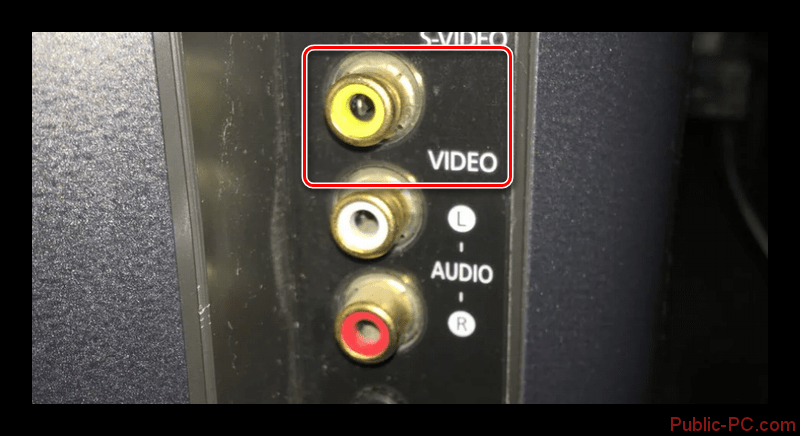
-
- Другую сторону провода подключите к конвертеру. Нужный разъём тоже должен быть жёлтого цвета и носить обозначение «CVBS».

- Подключите VGA-разъём к интерфейсу на корпусе ноутбука. Постарайтесь закрепить провод по плотнее, иначе он может вываливаться. Однако, если конструкция разъёма VGA на ноутбуке не позволяет этого сделать, то не нужно пытаться закрутить их.
- По аналогии выполните подключение кабеля к VGA-интерфейсу на переходнике.
- Без стороннего источника питания конвертер работать не будет, поэтому его нужно подключить к сети. Чаще всего в конструкции переходника используется разъём для подключения к питанию формата «5V Power». Иногда конструкция предусматривает наличие USB-выхода. В таком случае рекомендуется воспользоваться двойным USB-кабелем.
Настройка
Когда вы закончите с подключением нужно будет произвести настройку телевизора и компьютера. Начнём с телевизора:
-
- На пульте дистанционного управления нажмите на кнопку «Input», чтобы открыть список доступных вариантов вывода сигнала на экран телевизора. На некоторых пультах нужная кнопка может отсутствовать. В таких случаях нужно использовать кнопку «Source». Иногда она может не иметь буквенного обозначения, а быть обозначенной в виде иконки квадрата со стрелкой.

-
- После использования кнопки сигнал может начать передаваться автоматически. Однако чаще всего перед пользователем появится меню, где предлагается выбрать вариант для передачи сигнала. В этом случае нужно использовать кнопки со стрелками на пульте. Укажите вариант «RCA» или AV.
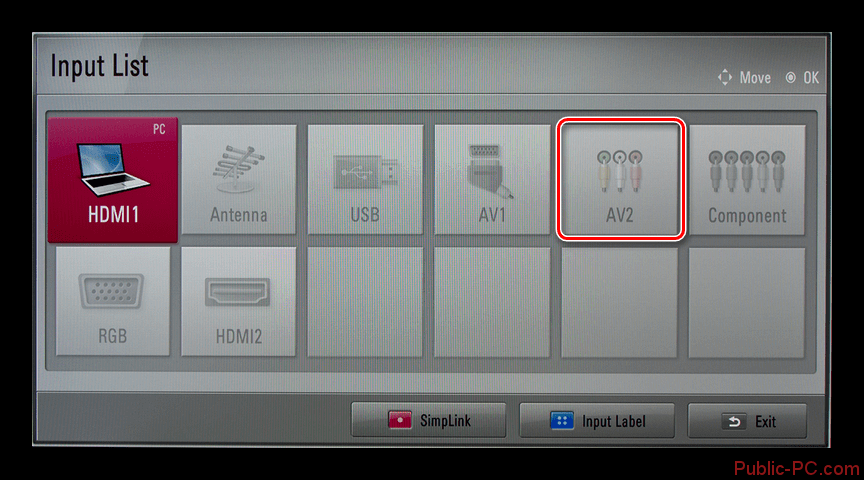
Теперь настройка компьютера:
-
- Обычно после того, как вы настроите телевизор, изображение с дисплея ноутбука будет дублироваться на экран телевизора. Однако, если оно не появилось или появилось в не таком виде, каком вам хотелось бы, то придётся прибегнуть к настройкам ноутбука. Нажмите правой кнопкой мыши по пустому пространству на «Рабочем столе».
- Из контекстного меню выберите вариант «Разрешение экрана».
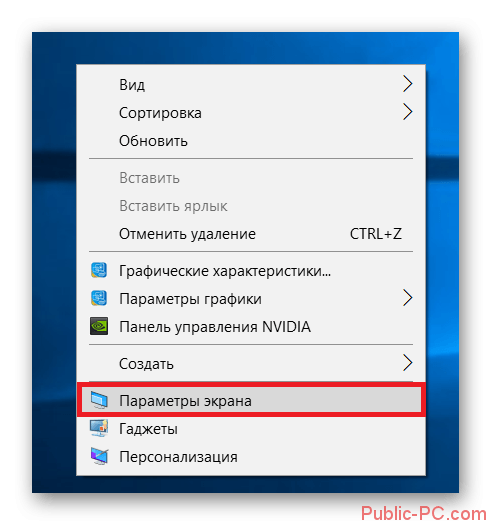
-
- В графе «Дисплей» выберите ваш телевизор.
- Если вас не устраивает выводимое на экран телевизора разрешение, то укажите его в специальной графе, носящей соответствующее название.
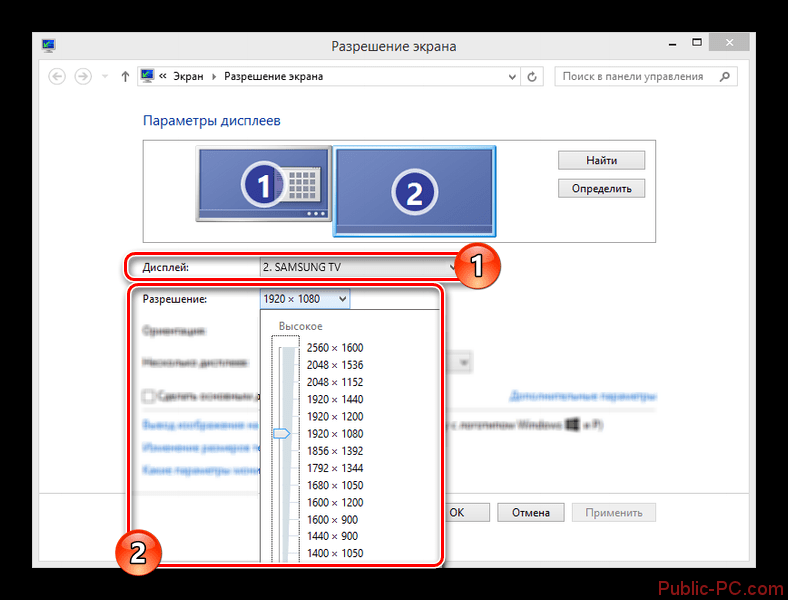
-
- Теперь кликните по пункту «Вывод изображения на второй экран». Также можно использовать сочетание клавиш Win+P, которая произведёт вызов нужного окна.
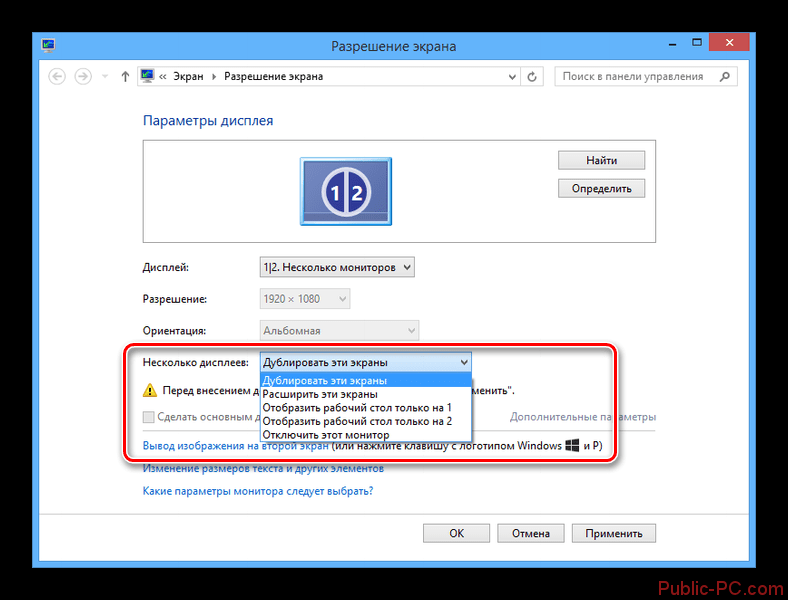
-
- Здесь выберите вариант передачи изображения.
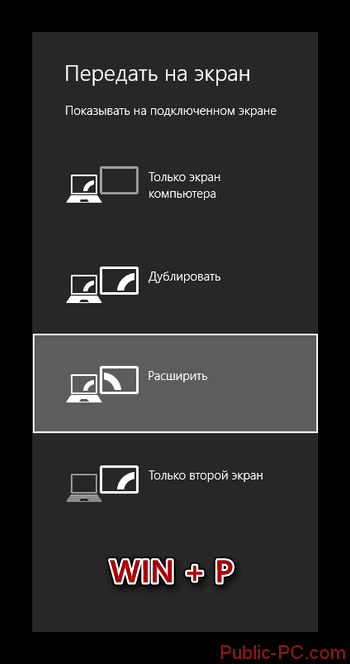
Если вы используете переходник типа RCA-HDMI, то вы можете также выводить и звук, а не только видео-сигнал. Правда, иногда звук может не выводиться по умолчанию, хотя должен. Такое часто происходит при устаревших драйверах или если для подключения используются кабели 2010 и более раннего года выпуска. Процесс настройки звука при таком типе подключения происходит так:
-
- Обратите внимание на иконку звука, что расположена в «Панели уведомлений». Здесь ещё отображается текущая раскладка, время и т.д. Кликните правой кнопкой мыши по иконке звука.
- В контекстном меню выберите вариант «Устройства воспроизведения».

-
- Откроется окошко со списком всех устройств вывода звуковых данных с ноутбука: наушники, колонки, динамики и т.д. Там же должна быть иконка с телевизором. Если она не появилась, то проверьте правильно и корректность подключения HDMI-кабелей. Когда на ТВ выводится изображение с ноутбука должна всегда быть эта иконка.
- Нажмите по этой иконке правой кнопкой мыши. В появившемся контекстном меню выберите пункт «Использовать по умолчанию».
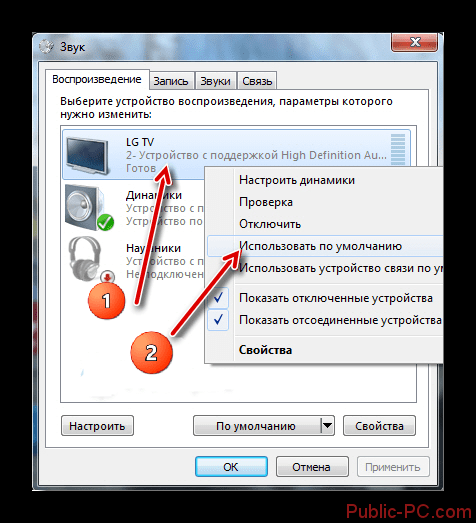
- Примените настройки с помощью соответствующей кнопки и нажмите на «Ок». После этого звук должен начать воспроизводиться без проблем.
В рамках данной статьи были рассмотрены все доступные способы подключения ноутбука к телевизору. К сожалению, не все из них являются универсальными, поэтому вам придётся смотреть в зависимости от ситуации.
Вывод изображения с ноутбука на телевизор может потребоваться, если вы хотите посмотреть онлайн-трансляцию (новости, стрим, подкаст) на большом экране. Другие применения технологии — поиграть на ТВ в игру, воспроизвести презентацию или слайд-шоу, особенно если встроенный монитор не отличается высоким разрешением. В следующих инструкциях мы покажем, как выводить картинку или видео при помощи проводов или беспроводным способом. Можете использовать для подсоединения к TV персональный компьютер или ноут. прочитали руководство, но ничего не получается? Обратитесь в «Службу добрых дел» — наш мастер поможет довести дело до конца!
Проводной способ: выбор кабеля
При использовании этой технологии нужно сначала выбрать кабель для подключения ноутбука к телевизору. Посмотрите в руководстве пользователя, какие разъёмы есть на вашем устройстве — или присмотритесь к портам на боковой или задней панели. Возможно несколько вариантов:
- VGA. Аналоговый вход, обеспечивает достаточно качественное подключение к TV. На новых ПК такой разъём может отсутствовать.

- DVI. Подходит для работы с цифровым и аналоговым сигналом. Подсоединяется, как и VGA, при помощи затягиваемых в районе гнезда винтиков, что обеспечивает большую надёжность.

- RCA («тюльпаны»). Применяют для самых старых моделей ТВ. К ноуту подключаются не напрямую, а через переходник — встроенный или купленный отдельно.

- HDMI. Этот провод для соединения ноутбука и телевизора позволяет передавать цифровой сигнал. Разъём для подсоединения вы найдёте и на ТВ, и на корпусе ПК.

После того, как кабель будет подобран, можете начинать подключение.
Проводной способ: подключение и настройка
Чтобы подключить ноут к TV, вставьте шнур сначала в порт на корпусе компьютера, а потом — в разъём телевизора.

Теперь включите ТВ и выберите новый источник сигнала — например, это может быть один HDMI-портов.
Монитор ноута должен автоматически начать транслироваться на телеэкран.
Если инструкция, как подключить ноутбук к телевизору, не принесла успеха, зайдите в меню настроек компьютера, откройте подраздел «Экран» и под заголовком «Несколько дисплеев» запустите принудительный поиск, нажав на кнопку «Обнаружить». Этот совет особенно важен, если вы подсоединяетесь к старому TV.
Беспроводной способ: вай-фай
Применяя беспроводную связь, вы можете передавать картинку с ПК на ТВ с помощью:
- Сервера DLNA.
- Технологии Wi-Fi Direct.
- Адаптера или приставки.
- Встроенного инструментария.
В первом случае для того, чтобы соединить ноутбук и телевизор по wifi, вам нужно подключить TV к вай-фай. Войдите в меню настроек, выберите вкладку «Сеть» и перейдите к пункту «Сетевое подключение».

Выберите, к какой из обнаруженных сетей должен подключиться TV. Введите необходимый для подсоединения пароль.
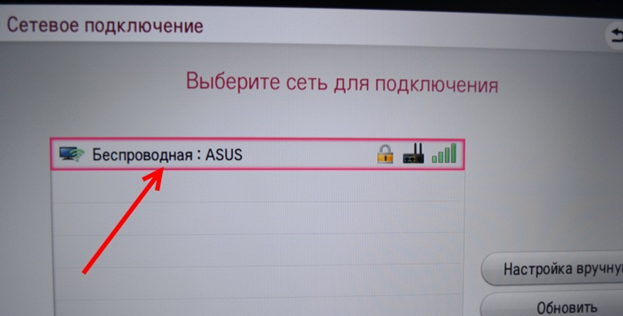
Скачайте и настройте на компьютере одну из программ для создания сервера DLNA, например — Smart Share.
Выберите, какие папки и файлы должны стать общими для ПК и ТВ.
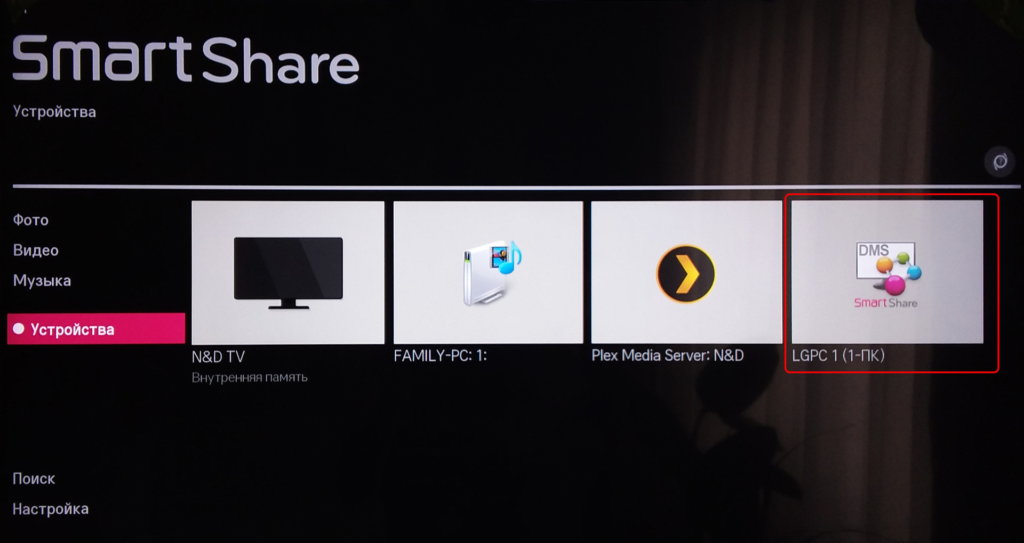
Разрешите передачу данных на TV.
После этого вы сможете открывать на телевизоре файлы, хранящиеся на вашем устройстве.
Как видите, ничего сложного в инструкции, как присоединить ноутбук к телевизору, нет. Остались вопросы или не хочется тратить время на настройки? Позвоните или напишите в «Службу добрых дел»! Мы оказываем дистанционную помощь, а также выезжаем в пределах Москвы и Санкт-Петербурга. Ваша проблема непременно будет решена — быстро и по разумной цене!
