Подписавшись на push-уведомления на одном сайте, можно об этом забыть, продолжая совершать те же действия на других сайтах. Это достаточно плохая привычка, ровно как и регистрация на всех попавшихся под руку ресурсах, поэтому, когда количество этих уведомлений достигает категорически невыносимой отметки, сразу же возникает вопрос: как же их убрать?

Если вы пользуетесь веб-обозревателем Google Chrome или же Яндекс.Браузером, то данный вопрос решается просто.
Отключение push-уведомления в Google Chrome и Яндекс.Браузер
Если взглянуть на данное «явление» с одной стороны, то push-уведомление — это очень практичная вещь, позволяющая быть «в контакте» со всем происходящим: вы точно не пропустите чью-то новую фотографию или заявку в друзья. Но с другой стороны это невыносимый нарушитель спокойствия и разрушитель концентрации.
И так, сейчас мы рассмотрим, каким образом возможно отключить push-уведомления и в веб-обозревателе на ПК, и на смартфоне или планшете.
Google Chrome — десктопная версия
Пошаговая инструкция выглядит следующим образом:
- Откройте веб-обозреватель Google Chrome и вызовите меню, кликнув по трём точкам, расположенным на панели под поисковой строкой. В выпавшем списке найдите строку «Настройки» и кликните по ней.
- Пролистайте открывшееся окошко до конца и кликните по строке «Дополнительные».
- Откроется внушительных размеров список, в котором необходимо найти строку «Настройки контента».
- Затем перейдите в раздел «Уведомления».
- Первый пункт по умолчанию активирован: это удобно, потому что сайт будет отправлять запрос на использование push-уведомлений. Если же его отключить, то запросы на использование push-уведомлений не будут поступать.
- Если вы хотите выключить push-уведомления только на конкретных сайтах, то в разделе «Блокировать», кликните на «Добавить» и внесите сайт в список. Если же, наоборот, вы поместите сайт в список «Разрешить», то с него вам будут поступать уведомления.
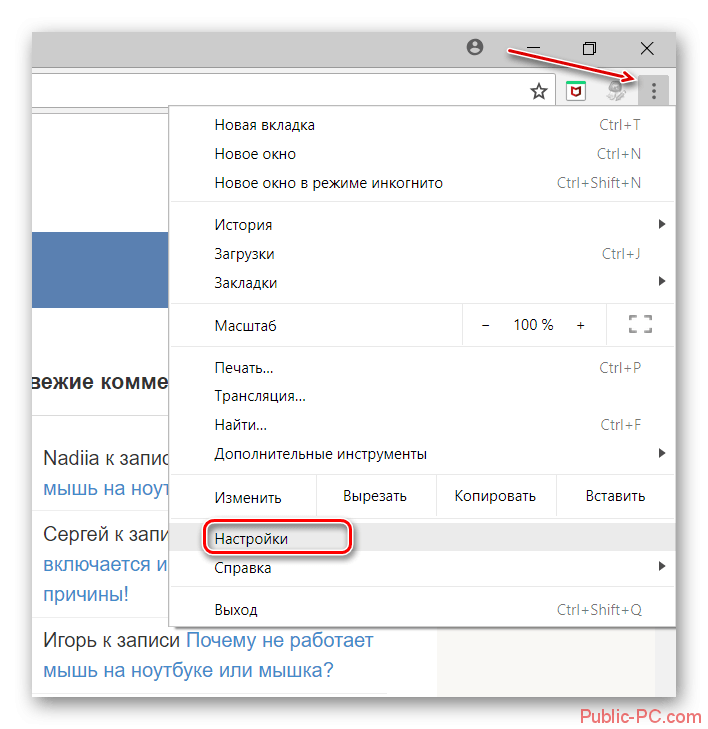
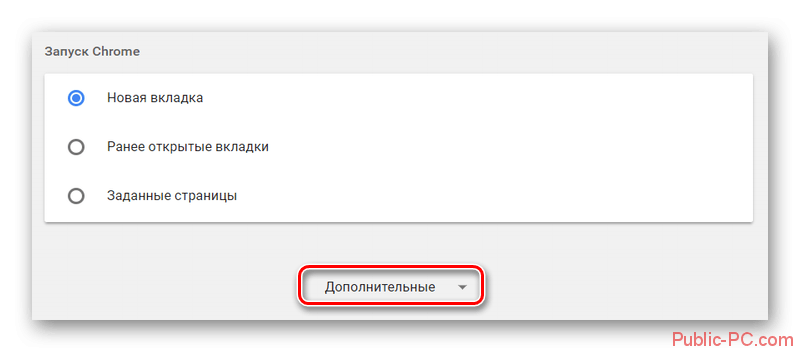
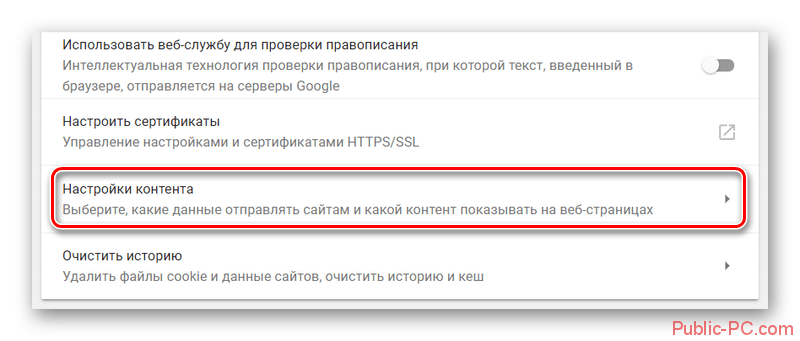
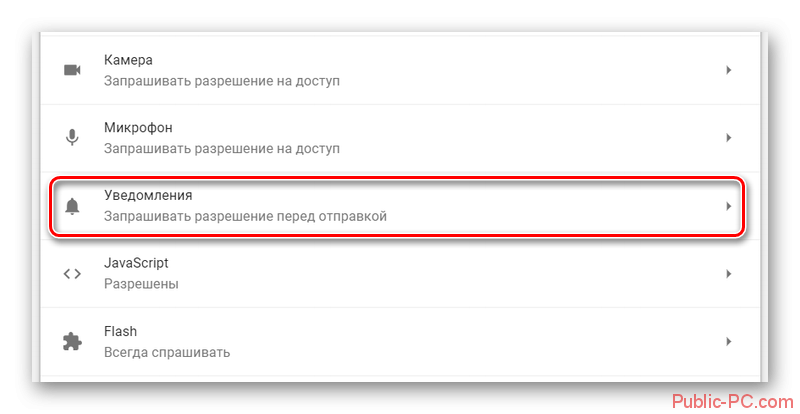

Готово! Наслаждайтесь спокойным использованием сети Интернет без надоевших push-уведомлений, получая их только с выбранных вами сайтов. Но появляющиеся при первом посещении сайта уведомления о подписке на что-либо (например, на рассылку новостей) тоже могут надоесть, поэтому, чтобы убрать их, сделайте следующее:
- Повторив пункты 1-3, перейдите в раздел «Настройки контента».
- В пункте «Всплывающие окна» вы можете внести нужные вам изменения.
- Отключив тумблер (первая строка), вы заблокируете все всплывающие окна — этот вариант рекомендует Google Chrome. Ниже, также как в предыдущих пунктах можно выполнить выборочную настройку — «Блокировать» те или иные ресурсы и «Разрешить» другие.
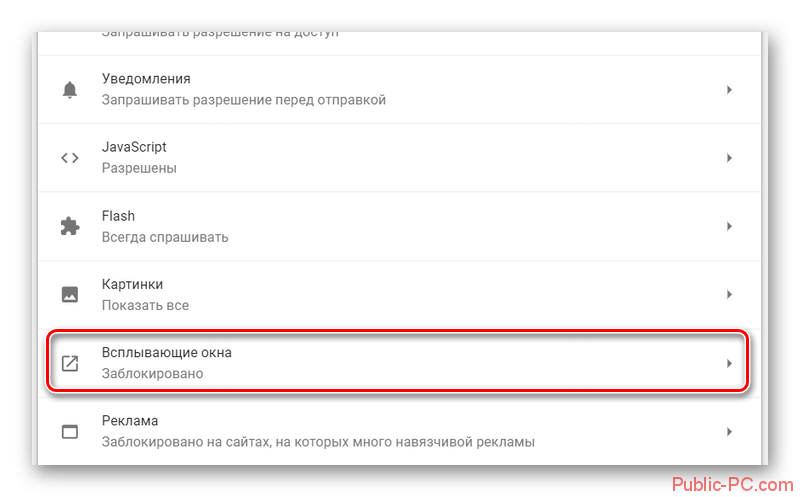
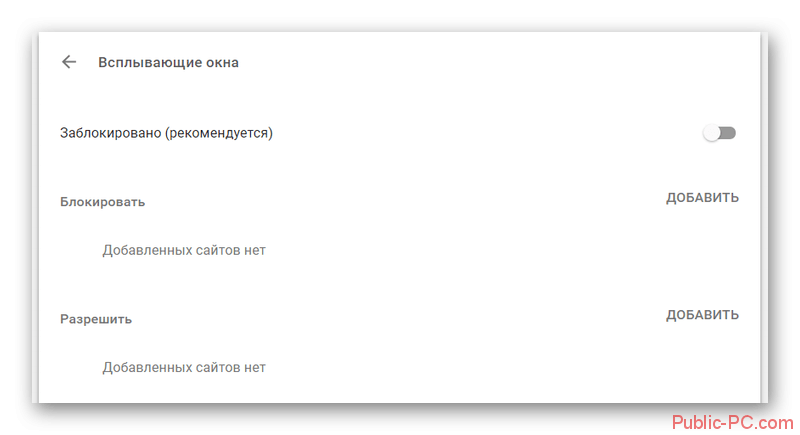
Выполнив описанные выше действия, смело закрывайте «Настройки». Теперь вы знаете, что нужно делать, чтобы отключить или, наоборот, включить push-уведомления на тех или иных сайтах.
Google Chrome — версия для смартфона
Также, как и в десктопной версии, на смартфоне возможно выключение push-уведомлений:
- Откройте Google Chrome и войдите в «Настройки» — то есть, повторив схожие с версией для ПК действия.
- Пролистайте вниз и кликните по кнопке «Дополнительные», кликните по пункту «Настройки сайтов».
- Теперь перейдите в раздел «Уведомления».
- Активированный тумблер говорит о том, что сайты будут спрашивать у вас разрешения на отправку push-уведомлений, отключённый — полностью запрещает и отключает их. В разделе «Разрешить» находятся сайты, которым вы разрешили отправлять push-уведомления. Раздела «Запретить» в мобильной версии не предусмотрено, к сожалению.
- Настроив веб-обозреватель так, как удобно вам, вернитесь к дополнительным настройкам, нажав настрелку «Назад». Перейдя к разделу «Всплывающие окна», проверьте, неактивен ли тумблер. Если он активен, отключите его.
- Вновь откройте дополнительные настройки и пролистайте список до пункта «Основные» и кликните по пункту «Уведомления».
- Данный пункт позволяет сделать уведомления, которые выполняет браузер, удобными для вас. Вы можете настроить звуковые оповещения для каждого пункта из представленного списка или же полностью запретить их.
- Далее в списке будут представлены сайты, которым вы, в своё время, разрешили показывать уведомления. Для деактивации просто переведите тумблер в неактивное положение напротив названия сайта.
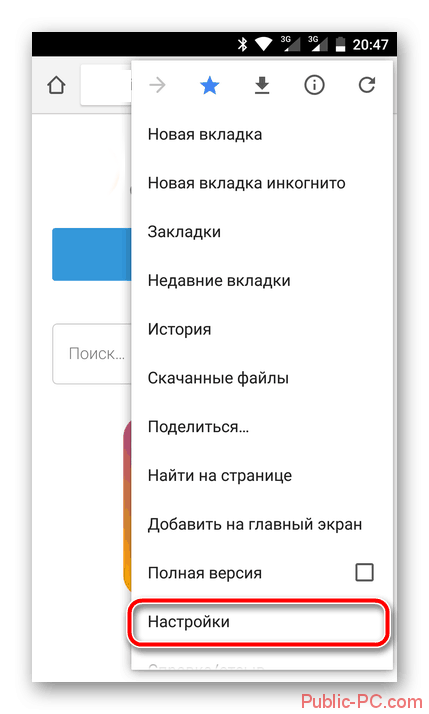

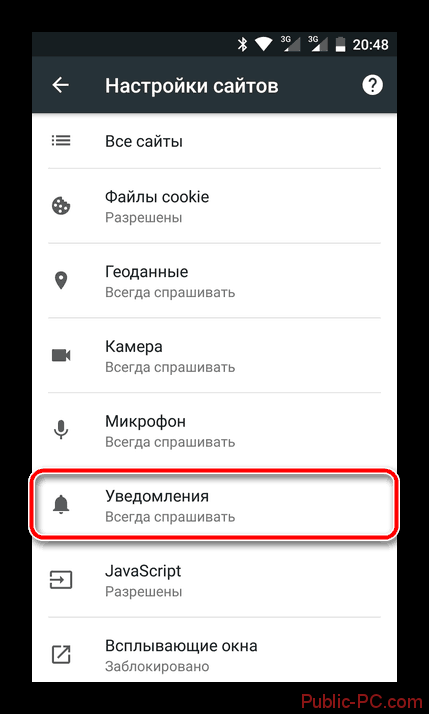
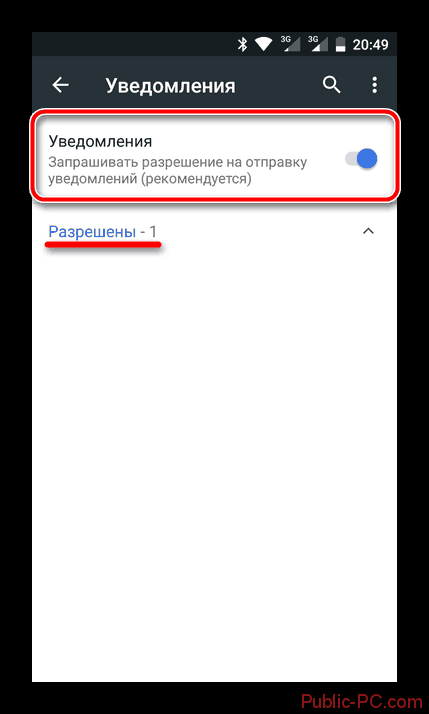
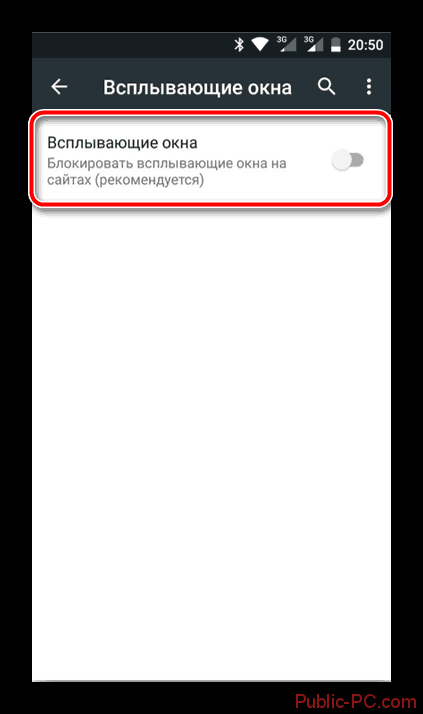
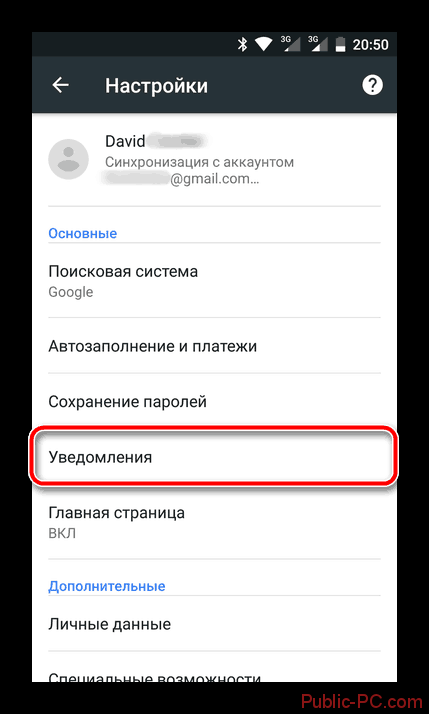
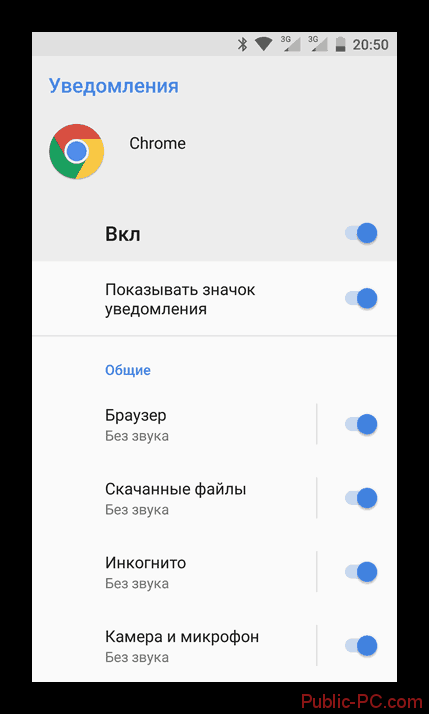
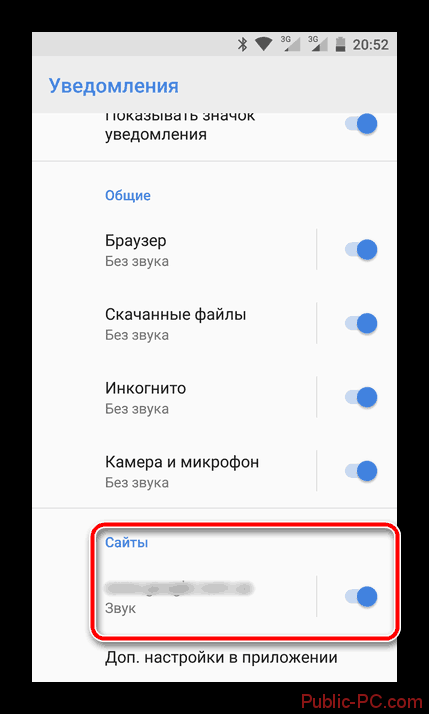
На этом ознакомление с настройками Google Chrom’a можно считать завершённым. Перейдём к инструкции по отключению уведомлений для Яндекс Браузера. Он очень сильно похож на Хром, поэтому процесс настройки будет очень похож.
Отключение push-уведомлений в Яндекс.Браузере
Пошаговая инструкция по отключению моментальных уведомлений от сайтов в Яндекс Браузере на ПК-версии выглядит следующим образом:
- Войдите в Яндекс.Браузер, затем перейдите в «Настройки», кликнув по трём горизонтальным линиям сверху справа.
- Здесь необходимо открыть раздел «Дополнительные».
- Пролистайте страницу до конца и откройте раздел с дополнительными надстройками. В разделе «Личные данные» кликните по пункту «Настройки содержимого».
- Пролистайте загрузившуюся страницу до пункта «Уведомления».
- Чтобы завершить отключение push-уведомлений, выберите один из предложенных пунктов. Изначально в браузере указана настройка, при которой у вас запрашивается разрешение на «выскакивание» уведомлений, но если вашей целью является их полное отсутствие, то выбирайте «Не показывать уведомления сайтов».
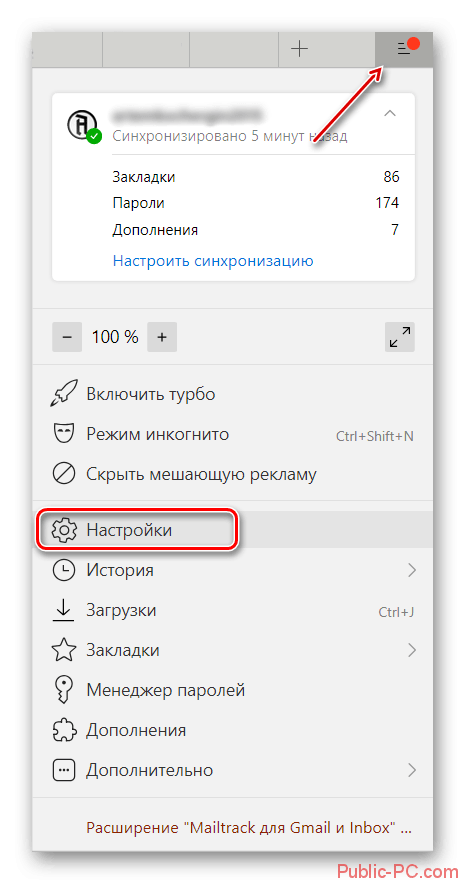
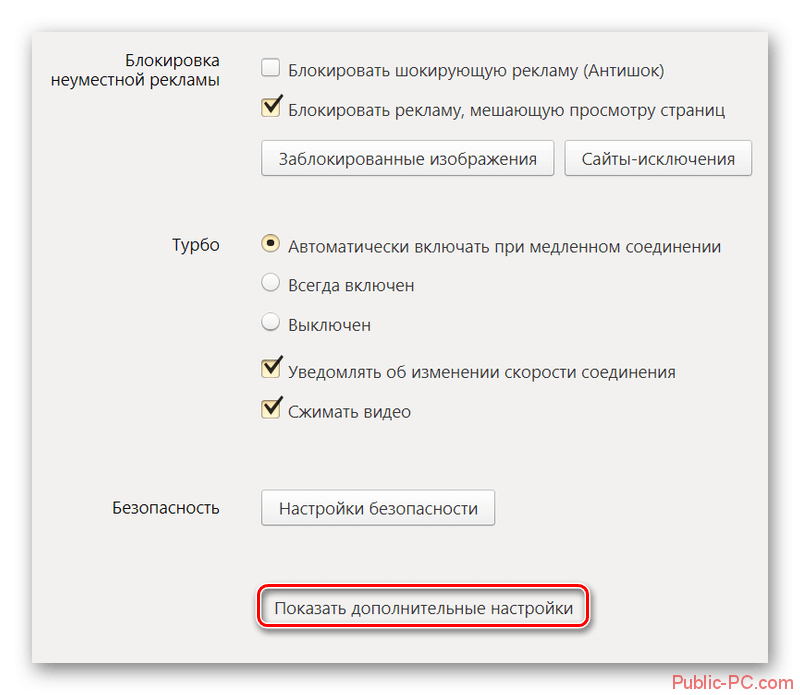

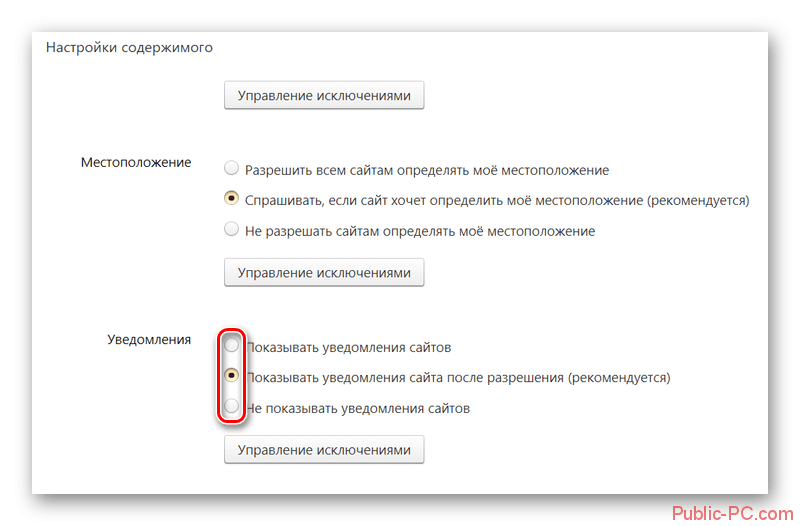
Отключение push-уведомлений в Яндекс.Браузере на смартфоне
- Откройте Яндекс браузер, кликните на три точи в правом нижнем углу. Выберите пункт «Настройки».
- Пролистайте страницу вниз и кликните по строке «Уведомления».
- Перейдя в раздел «Уведомления от сайтов», переводим тумблер в неактивное положение.
Нами были рассмотрены способы отключения push-уведомлений в таких браузерах как Гугл Хром и Яндекс Браузер. Как видите делается это очень просто, да и веб-обозреватели мало чем отличаются как в десктопной версии, так и в мобильной.