По умолчанию Microsoft Store или просто Магазин должен быть установлен во всех операционных системах Windows 8 и Windows 10. Однако он не всегда работает корректно, а иногда и вовсе отказывается запускаться. Причин тому может быть много, но, к счастью, они решаются просто.

Что делать, если не работает Microsoft Store в Windows 10
Проблема вызвана системным сбоем, который можно устранить несколькими способами, в зависимости от того, что послужило причиной этого сбоя. Иногда «вылет» Магазина может сопровождаться каким-нибудь сообщением об ошибке, в которой будет написан код неисправности. Также вместе с MS Store могут не работать другие приложения, встроенные в Windows, например, Edge.
Далее рассмотрим, как справится с обозначенными проблемами.
Вариант 1: Утилита Software Repair Tool
Данную программку можно скачать с официального сайта Microsoft. Она предназначена для поиска и исправления проблем в Windows 10. Сама программа использует для выполнения своих функций стандартный функционал операционной системы.
Давайте рассмотрим, как работает эта утилита:
- Скачайте программу с официального сайта и запустите её. Она не требует установки.
- Перед тем как начать работу, появится окошко с описанием основных возможностей продукта на английском языке. Здесь остаётся поставить галочку напротив пункта, где вы соглашаетесь с лицензией и нажать на «Next».
- Сразу же запустится процесс сканирования компьютера на наличие ошибок. В нижней части окна будет шкала прогресса сканирования. Время сканирования может разным для разных пользователей.
- Когда сканирование будет завершено потребуется перезагрузить компьютер. Лучше всего это сделать через интерфейс окна программы, воспользовавшись кнопкой «Restart Now». Во время перезагрузки найденные ошибки будут устранены.
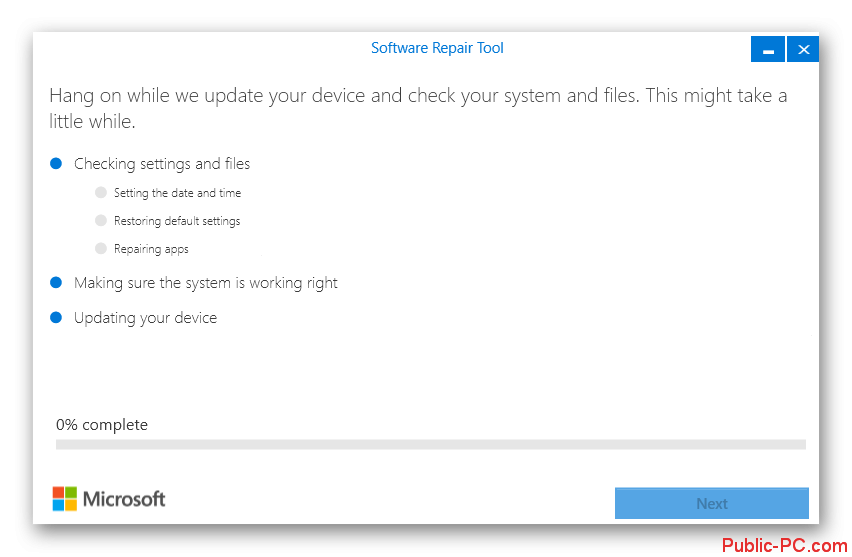
Вариант 2: Утилита Troubleshooter
Во многом эта программа схожа с предыдущим вариантом, правда, она работает именно с Магазином приложений Windows. Скачать Troubleshooter можно с официального сайта компании.
Инструкция по работе с программой выглядит так:
- Если у вас нет на компьютере данной программы, то скачайте её с официального сайта Майкрософт. У некоторых пользователей она уже установлена. Запустить её можно через «Панель управления». Воспользуйтесь строкой поиска по операционной системе, что вызывается сочетанием Win+S. В эту строку пропишите «Панель управления» и перейдите по результату.
- В графе «Просмотр» установите значение «Крупные значки» или «Мелкие значки».
- Среди представленных категорий выберите «Устранение неполадок».
- В левой части окна нужно переключиться на раздел «Просмотр всех категорий».
- Среди предложенных утилит найдите «Приложения из Магазина Windows». Нажмите на неё.
- Запустив утилиту нажмите «Далее».
- Ждите, пока не завершится проверка. По окончании вам предоставят отчёт о проверке. Если проблема будет обнаружена, то вы получите инструкцию по её исправлению. Также можно посмотреть полный отчёт.
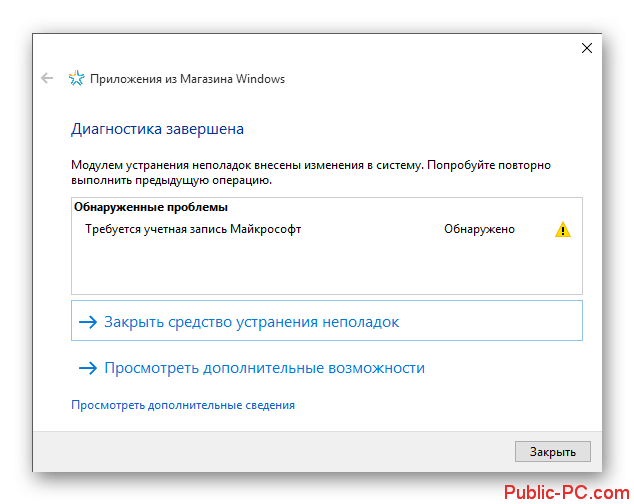
Вариант 3: Восстановить важные системные файлы
Через «Командную строку» или PowerShell можно восстановить важные системные файлы, повреждение которых могло повлиять на работу Магазина Windows. Инструкция для данного варианта выглядит следующим образом:
- Вызовите системное контекстное меню, нажав правой кнопкой мыши по иконке «Пуска» или воспользовавшись сочетанием клавиш Win+X. Из этого меню выберите «PowerShell (администратор)». Если этого варианта нет, то выбирайте «Командная строка (администратор)».
- Пропишите туда команду sfc /scannow и нажмите Enter для её применения.
- Компьютер потребуется перезапустить и вновь открыть «Командную строку»/PowerShell от имени администратора.
- Введите команду: DISM.exe /Online /Cleanup-image /Restorehealth и примените её.
- Ждите, пока данный процесс не будет завершён. Он может занять много времени, вплоть до нескольких часов. Желательно это время не пользоваться компьютером.
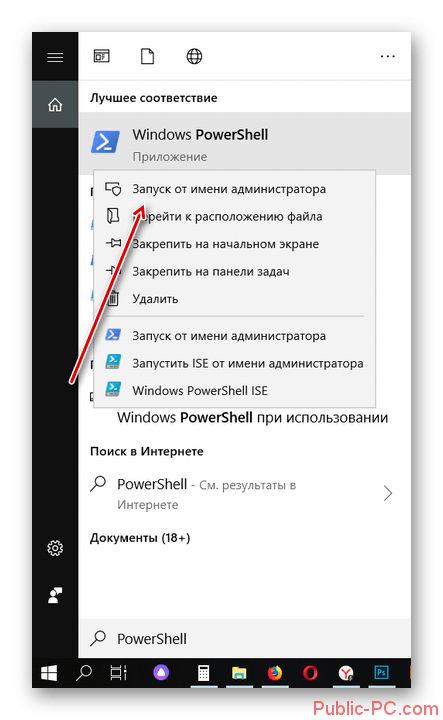
Вариант 4: Очистка кэша Microsoft Store
Накопившейся кэш Магазина Windows можно очистить с помощью одной команды в строке «Выполнить». Происходит это следующим образом:
- Для запуска строки «Выполнить» воспользуйтесь сочетанием клавиш Win+R.
- В эту строку пропишите команду wsreset и нажмите Enter или кнопку «Ок» для её выполнения.
- После выполнения данной команды придётся перезайти в свой аккаунт в Windows Store.
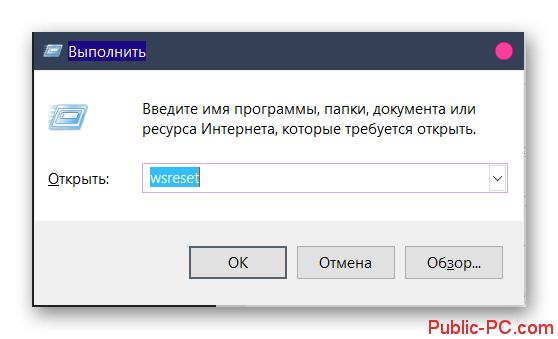
Вариант 5: Сброс данных центра обновлений
Данная операция выполняется через «Командную строку». Предварительно потребуется отключить соединение с интернетом:
- Запустите «Командную строку» от имени администратора. Это можно сделать через системный поиск (Win+S). Введите туда cmd и выберите из предложенных вариантов «Запуск от имени администратора».
- В «Командную строку» пропишите net stop wuaserv и выполните эту команду.
- Затем выполните эту команду: move c:\Windows\SoftwareDistribution c:\Windows\SoftwareDistribution.bak
- После неё ещё одну команду: net start wuaserv
- Выполните перезагрузку компьютера.
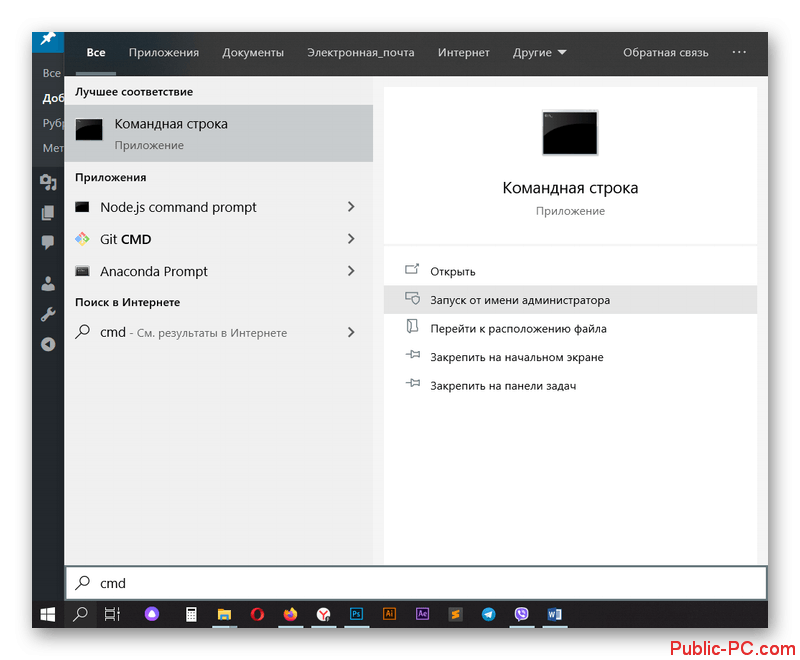
Вариант 6: Переустановить Windows Store
Мы уже писали статьи про то, как удалить и установить Windows Store. Можете ознакомиться с ними для лучшего понимания, написанного дальше:
Для переустановки Магазина приложений нужно выполнить следующие действия:
- Запустите PowerShell от имени администратора.
- Туда введите команду: Get-AppxPackage *windowsstore* | Remove-AppxPackage и нажмите Enter для её применения. Она отвечает за отключение Windows Store и завершение всех его процессов в системе.
- Вам нужно будет получить дополнительную информацию, которая потребуется для выполнения переустановки Магазина. Делается это с помощью команды: Get-Appxpackage –Allusers
- Среди появившихся данных найдите раздел «Microsoft.WindowsStore». Разделы делятся между собой с помощью строки «Name». В указанном разделе нужно найти и скопировать значение строки «PackageFamilyName».
- Теперь введите команду следующего вида: Add-AppxPackage -register «C:\Program Files\WindowsApps\Скопированное_Значение_PackageFamilyName \AppxManifest.xml» -DisableDevelopmentMode Обратите внимание, что посреди команды нужно вставить скопированное ранее значение.
- Примените команду.
Вариант 7: Повторная регистрация Windows Store
Выполняется через тот же интерфейс PowerShell:
- Запустите PowerShell с правами администратора.
- Туда скопируйте и выполните команду: Get-AppXPackage -AllUsers | Foreach {Add-AppxPackage -DisableDevelopmentMode -Register «$($_.InstallLocation)\AppXManifest.xml»}
- Ожидайте, пока Windows выполнит указанную команду. По её завершению выполните перезагрузку компьютера.
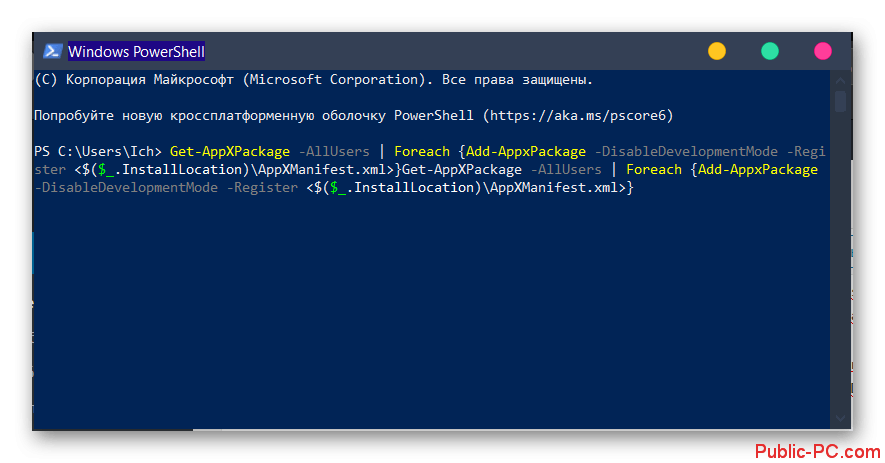
Вариант 8: Включить сетевой протокол
Этот вариант подходит в первую очередь, когда вы получаете сообщение об ошибке с кодом 0x80072EFD от Магазина. Аналогичное сообщение может быть и от других встроенных продуктов, например, Edge.
Такая проблема может быть решена включением шестого поколения протокола IP – IPv6. Это никак не повлияет на работоспособность других приложений и качество открытия веб-страниц, так как они продолжат открываться в IPv4, если вы не отключите этот протокол сами.
Включение протокола IPv6 происходит в Windows 10 следующим образом:
- Откройте строку «Выполнить» с помощью сочетания клавиш Win+R. Туда пропишите и примените команду ncpa.cpl.
- Кликните правой кнопкой мыши по текущему подключению. Из контекстного меню выберите пункт «Свойства».
- Среди предложенных протоколов отметьте галочкой IPv6 и нажмите «Ок» для применения.
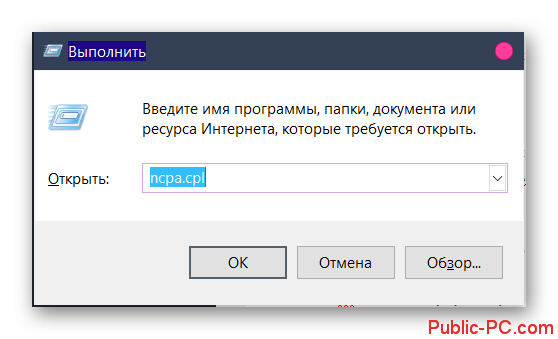
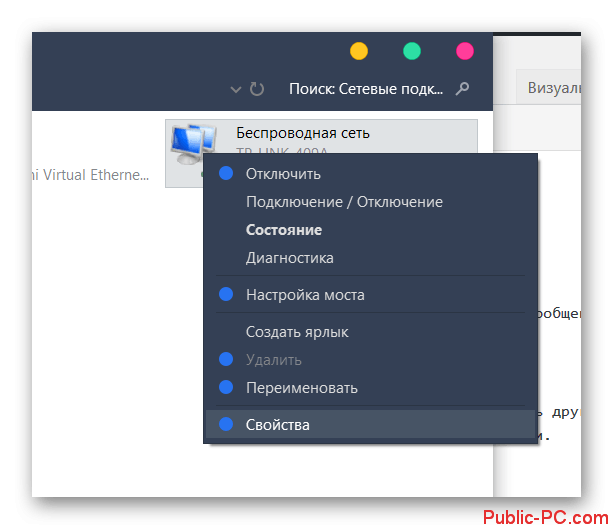
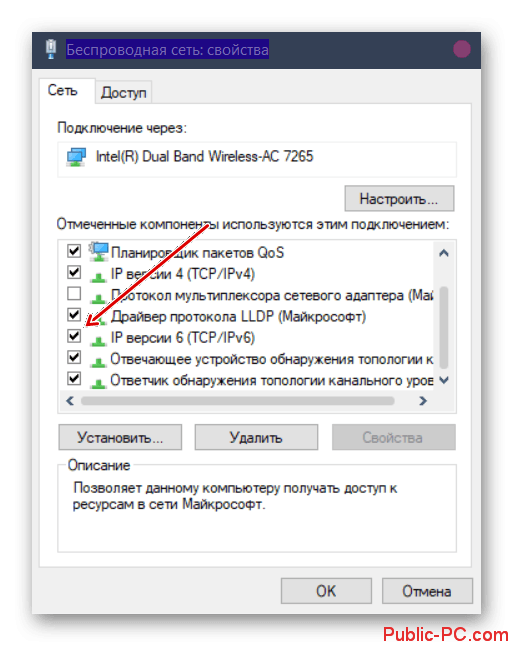
Если у вас подключено несколько сетевых адаптеров, то мы рекомендуем выполнить дополнительные манипуляции в PowerShell, а именно ввести и применить команду: Enable-NetAdapterBinding -Name * -ComponentID ms_tcpip6. Сам PowerShell должен быть запущен от имени администратора.
Дополнительно проверьте реестр, не отключён ли в нём протокол IPv6:
- «Редактор реестра» открывается с помощью команды regedit, которая вводится в строку «Выполнить».
- Перейдите по следующему адресу в редакторе: HKEY_LOCAL_MACHINE\SYSTEM\CurrentControlSet\Services\Tcpip6\Parameters. Его можно скопировать и вставить в адресную строку, что расположена в верхней части реестра. Если этой строки нет, то придётся открывать нужные папки вручную.
- В конечной папке найдите параметр «DisabledComponents» и нажмите по нему два раза левой кнопкой мыши, чтобы открыть редактор. У данного параметра требуется установить значение 0x20. Нажмите «Ок» и выполните перезагрузку компьютера.
Вариант 9: Создать новую учётную запись в Windows 10
Не самый удобный метод, плюс, он не устраняет причину проблемы, но зато может справится с последствиями. Правда, для взаимодействия с Магазином приложений Windows вам придётся постоянно заходить в ранее созданную учётную запись.
Создаётся она так:
- Откройте «Параметры» Windows. Это можно сделать, воспользовавшись комбинацией клавиш Win+I.
- Среди перечня представленных параметров перейдите в «Учётные записи».
- Переключитесь в раздел «Семья и другие пользователи» в левом меню.
- Там же нажмите на «Добавить члена семьи» или «Добавить пользователя для этого компьютера».
- Заполните данные новой учётной записи. Желательно всё заполнять на латинице.
- Войдите в ранее созданную учётную запись и попробуйте запустить Магазин Windows.
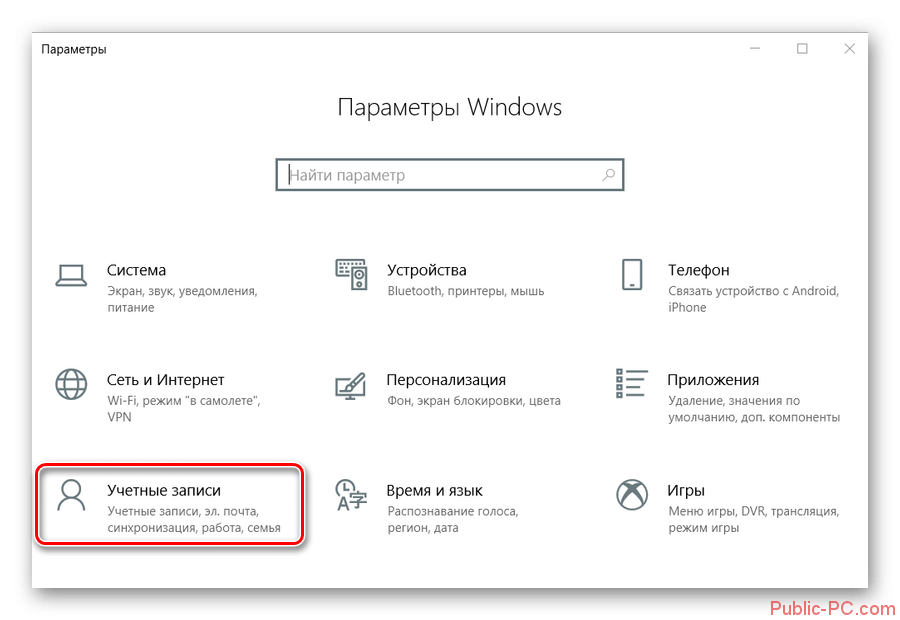
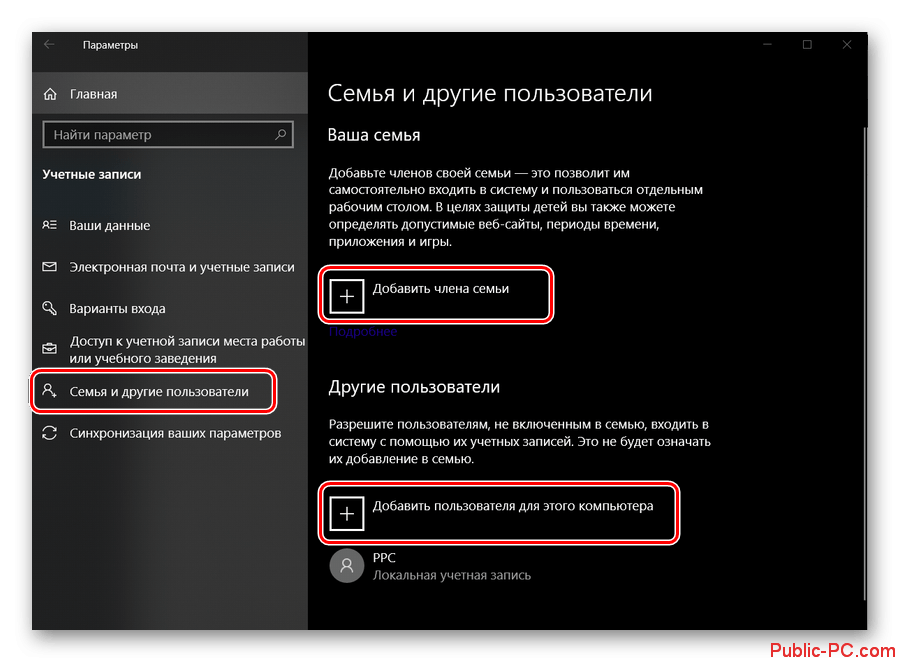
Вариант 10: Восстановить Windows
Это самый крайний из рассматриваемых вариантов. В ходе восстановления пользовательские данные не будут повреждены, но некоторые настройки могут быть сбиты. Очень хорошо, если у вас на компьютере есть точка восстановления. Она должна создаваться Windows автоматически, но иногда её создание может быть отключено в настройках.
С помощью точки восстановления процедура происходит так:
- Запустите «Панель управления», например, через поиск по системе.
- Поставьте значение у «Просмотр»: «Крупные значки» или «Мелкие значки», чтобы отобразить все основные элементы панели.
- Среди данных элементов перейдите в «Восстановление».
- Здесь откройте «Запуск восстановления системы». Для этого действия потребуются права администратора.
- В появившемся окошке жмите на кнопку «Далее».
- Среди доступных точек восстановления выберите ту, которая была создана до появления проблем. К ним идёт подпись с датой и временем создания.
- После нажмите «Далее» и «Готово», чтобы запустить процедуру восстановления. Весь процесс будет длится около часа. Во время него компьютер может несколько раз перезагрузится.
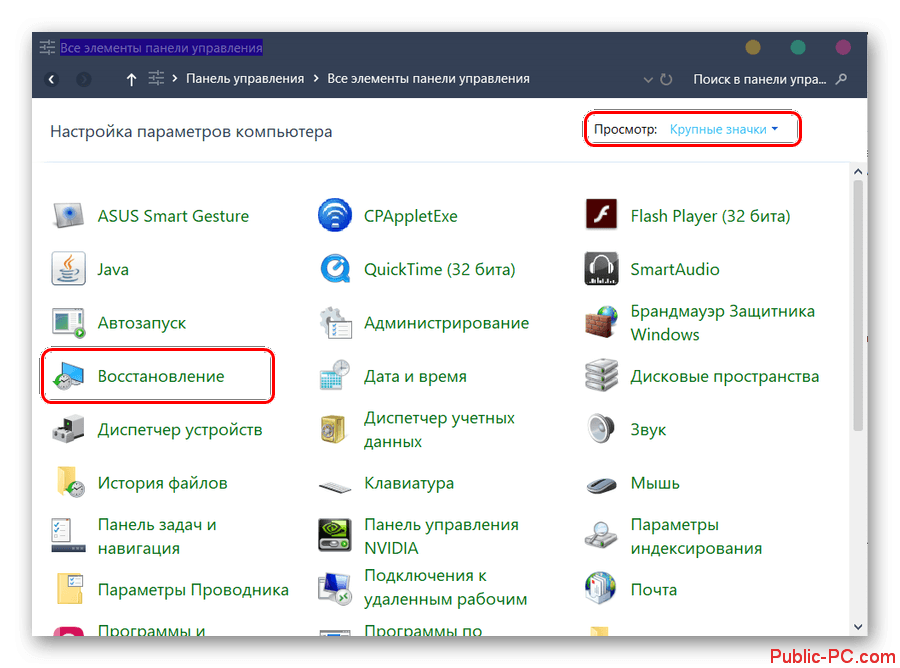
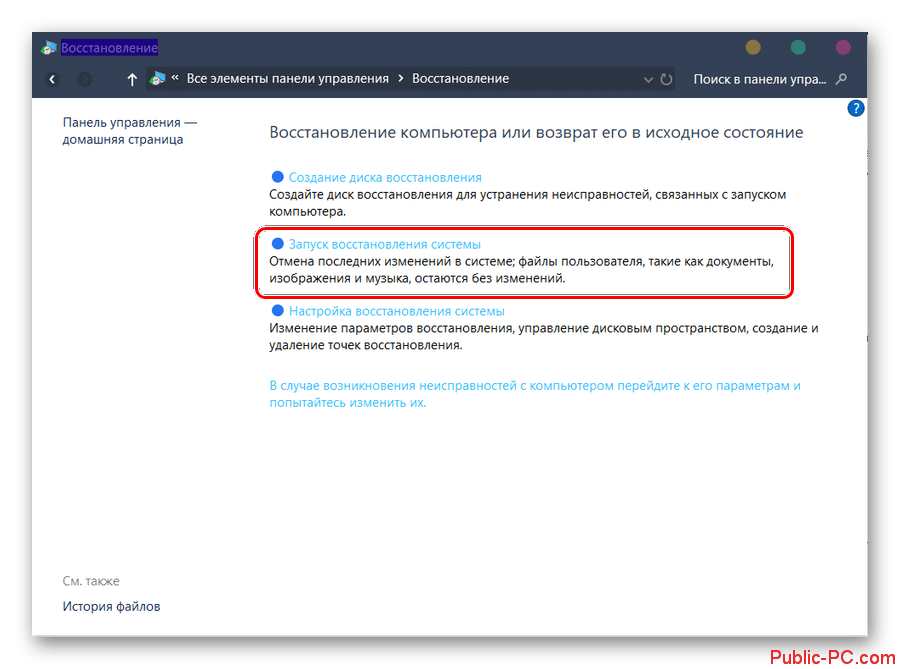
Если же точек восстановления в системе нет, то восстановить её таким образом у вас не получится. Придётся скачивать образ ОС на флешку и пытаться восстановиться через неё.