С помощью веб-браузера пользователь может посещать страницы в интернете и взаимодействовать с медиа-контентом, размещённом на них, в том числе просматривать видео. Яндекс Браузер здесь не является исключением, однако имеют место быть такие ситуации, когда пользователь не может посмотреть видео в данном браузере. Давайте попробуем разобраться, из-за чего возникает данная проблема.

Почему не работает видео в Яндекс Браузере
Причин, из-за которых не запускается видео в Яндекс Браузере не так много. В первую очередь мы рекомендуем проверить интернет-подключение. Если оно нестабильно или его вообще нет, то значит видео не загрузится до тех пор, пока ситуация не изменится. Свяжитесь со своим провайдером по этому вопросу. Возможно, вы не оплатили пользование интернетом и вам на его отключили до поступления средств на счёт. Если проблема в чём-то другом, то в поддержке оператора вас должны проконсультировать по возникшим вопросам.
Также не исключено, что видео не загружается из-за медленного интернета. В таком случае можно предпринять несколько действий:
- Подождать, пока прогрузится видео, поставив его на пазу на несколько минут,
- Снизить качество видео в настройках плеера,
- Подождать, когда качество соединения стабилизируется, если ранее таких проблем не наблюдалось,
- Позвонить в техническую поддержку провайдера,
- Сменить тарифный план или оператора, если проблема с медленным интернетом у вас возникает часто.
Если же причина невозможности воспроизвести видео кроется не в нестабильном интернете, то тут можно предпринять несколько действий.
Вариант 1: Устаревший Adobe Flash Player
Flash Player уже практически не используется на таких крупных площадках как YouTube, Вконтакте и некоторых других социальных сетях. Более мелкие сайты тоже начинают отказываться от его использования. Однако всё ещё есть сайты и плееры, для работы которых установленная актуальная версия Adobe Flash Player жизненно необходима.
Если у вас Flash Player не установлен или установлена его неактуальная на данный момент версия, вам нужно провести его установку. В случае имеющийся неактуальной версии произойдёт её обновление.
- Перейдите на официальный сайт расширения.
- Здесь в первом блоке выберите вашу операционную систему и тип браузера, который используете. Яндекс Браузера там нет, поэтому выбирайте «…for Opera and Chromium».
- В блоке с дополнительными предложениями можете убрать галочку, если вам не требуется установки какого-либо дополнительного ПО, которое активно рекламируется разработчиком.
- Будет запущена процедура инициализации. По её завершению, установочный файл должен автоматически попасть в папку «Загрузки» на компьютере. Если у вас заданы другие настройки для Яндекс Браузера, то откроется окошко, в котором нужно выбрать папку для скачивания данного файла.
- Запустите установщик Adobe Flash Player, который вы загрузили ранее. Установка начнётся автоматически сразу после запуска.
- Дождитесь, когда она закончится. Это займёт не больше пары минут. По завершении кликните на кнопку «Готово».
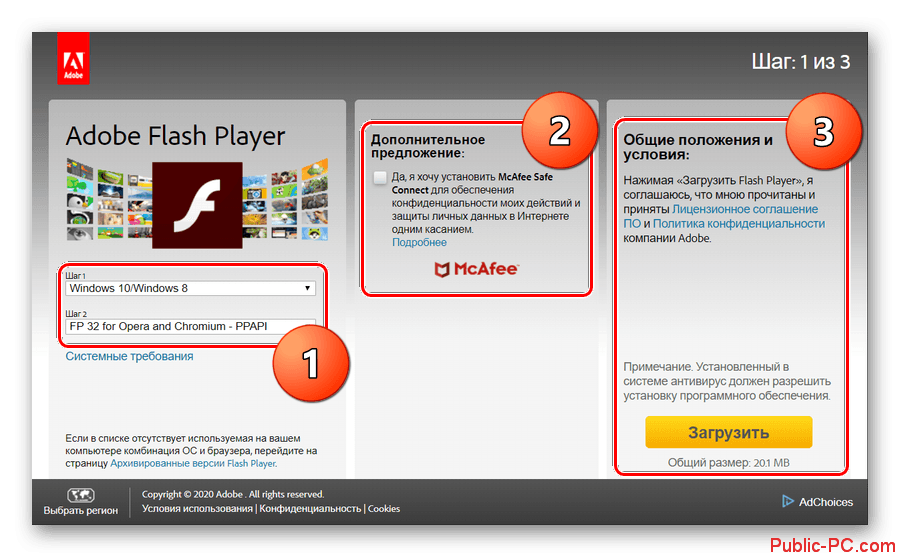
Вариант 2: Flash Player отключён в браузере
У вас вполне может быть установлена актуальная версия данного расширения, но вот по каким-то причинам она отключена в настройках Яндекс Браузера. Проверить это и выполнить повторное включение можно по следующей инструкции:
- Для начала нужно перейти на страницу с установленными в браузере плагинами. Это делается с помощью ввода в адресную строку веб-обозревателя следующего адреса: browser://plugins. Введя его нажмите Enter для перехода.
- Здесь обратите внимание на блок «Adobe Flash Player». Если он отключён, то блок будет выделен серым цветом и получит соответствующую подписку. Нажмите на кнопку «Включить», что расположена в нижней части блока.
- Обязательно поставьте галочку у «Запускать всегда». В противном случае расширение снова отключится при повторном запуске браузера.
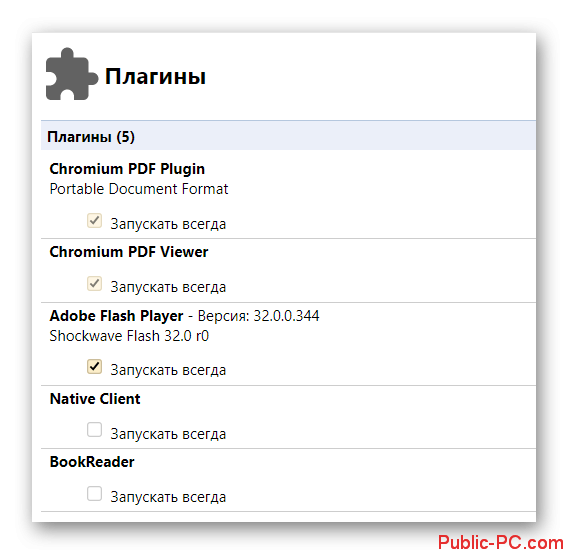
Вариант 3: Устаревшая версия браузера
Яндекс Браузер по умолчанию самостоятельно проводит поиск и установку обновлений. В последних версиях данного обозревателя, например, вообще нельзя отключить автоматические обновления. Однако есть пользователи, которые используют старые версии браузера. Это приводить к различным неудобствам при просмотре веб-страниц, в том числе и к проблемам с показом видео.
Так как мы не знаем, какой версией Яндекс Браузера вы пользуетесь в данный момент, мы дадим вам универсальную инструкцию.
Для начала вам потребуется удалить Яндекс Браузер. Если вы были авторизованы в своём Яндекс-аккаунте, то можете не беспокоиться за свои персональные данные, так как они будут перенесены в новый браузер. В противном случае некоторые из них будут удалены вместе с браузером.
- Делается процедура удаления устаревшего веб-обозревателя с помощью «Панели управления», которую можно открыть через строку «Выполнить». Данная строка запускается сочетанием клавиш Win+R. Туда вводится команда control и нажимается Enter или «Ок». Это универсальный способ для всех версий Windows.
- В «Панели управления» требуется установить в графе «Просмотр» значение «Крупные значки» или «Мелкие значки».
- Теперь отыщите пункт «Программы и компоненты». Перейдите в него.
- Среди списка программ выберите Яндекс Браузер. В верхней части окна нажмите на кнопку «Удалить».
- Подтвердите удаление.
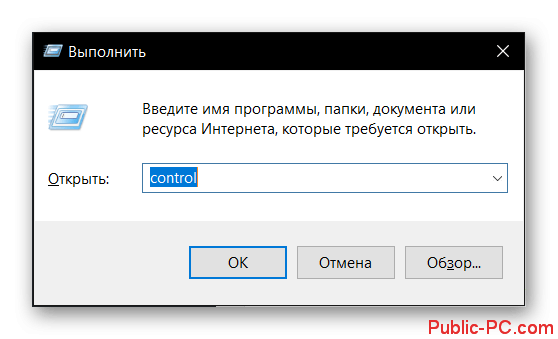
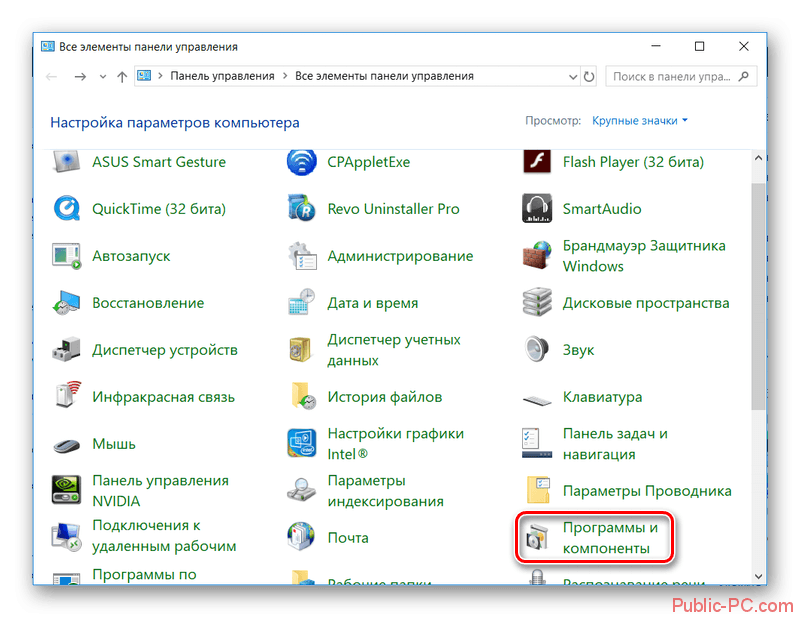
Удалив старую версию Яндекс Браузера, вам нужно выполнить установку новой:
- Откройте через любой удобный для вас браузер официальную страницу Яндекс Браузера. Там сразу нажмите на кнопку «Скачать». Вводите какие-либо дополнительные параметры не требуется.
- Запустите установочный файл Яндекс Браузера. Следуйте инструкциям по установке.
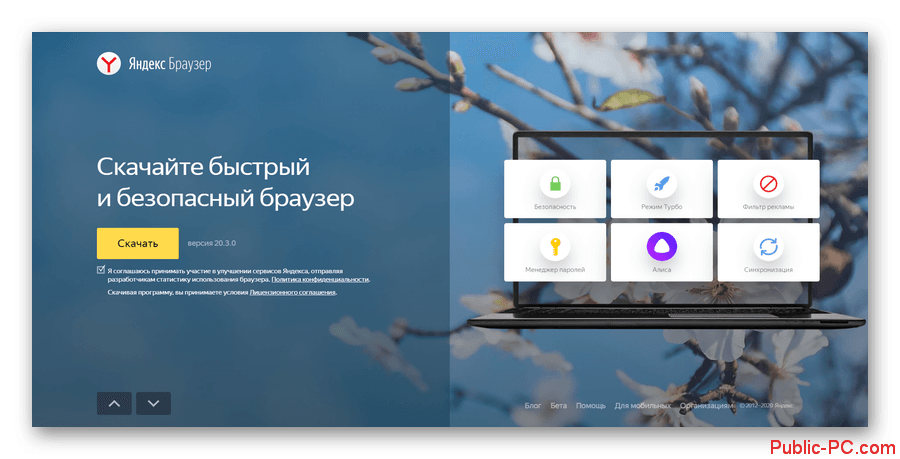
Однако не у всех пользователей есть возможность использовать коммерческими антивирусы. В таком случае можно провести сканирование и чистку стандартным Защитником Windows. В «десятке» по эффективности работы он не уступает некоторым коммерческим решениям. Давайте посмотрим, как происходит взаимодействие с этим антивирусом:
- Для начала вам нужно открыть Защитник. Нажмите на иконку лупы в панели задач или используйте комбинацию клавиш Win+S. В появившуюся поисковую строку введите наименование искомого объект.
- Пролистайте страницу Защитника до пункта «Параметры сканирования». Кликните по нему.
- В предложенных вариациях сканирования системы поставьте отметку на «Полное сканирование». Чуть ниже воспользуйтесь кнопкой «Выполнить сканирование сейчас».
- Ожидайте, пока Защитник просканирует систему на наличие вирусов и потенциально нежелательного ПО. Так как используется полное сканирование весь процесс может занять до нескольких часов. Пользоваться компьютером в это время можно, но желательно.
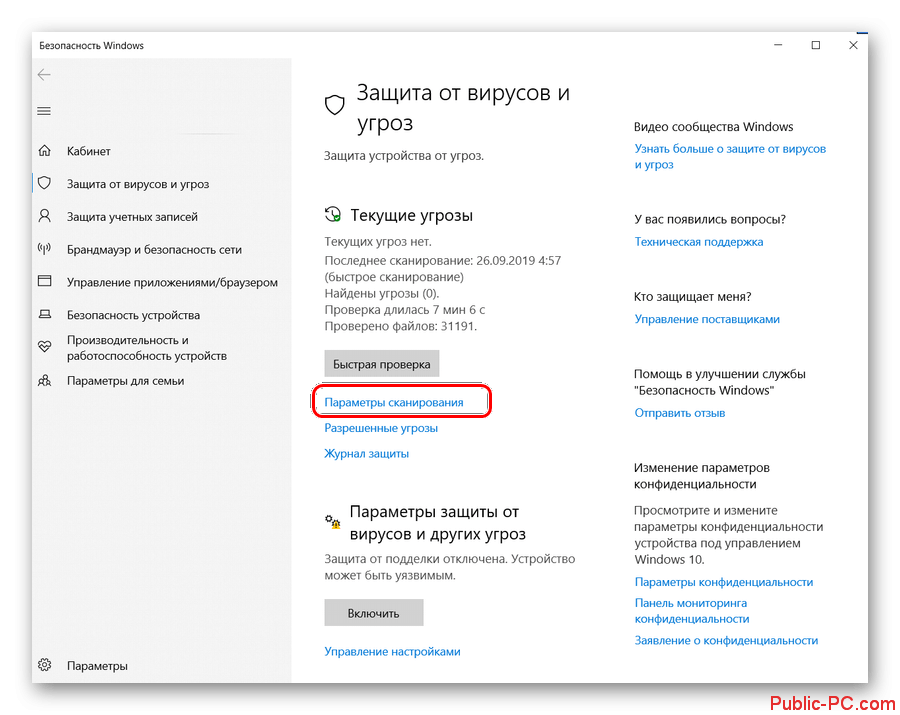
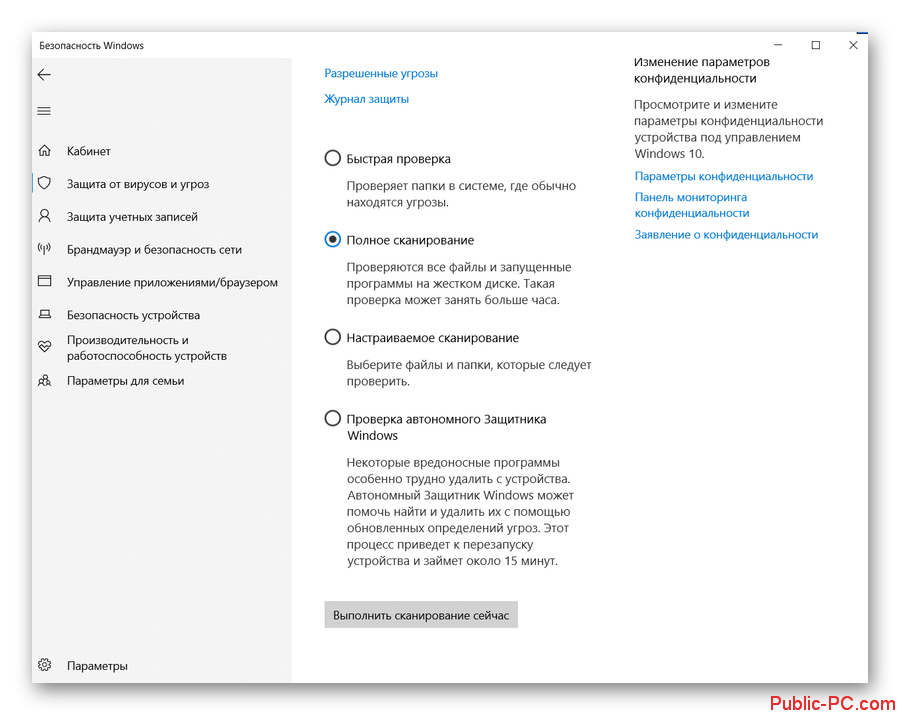
Когда сканирование системы будет завершено перед вами появится перечень обнаруженных угроз и нежелательных компонентов. С помощью соответствующих кнопок удалите их или переместите в карантин.
В данном случае это были все рекомендации, которые помогут вам устранить проблемы с отображением видеоконтента в Яндекс Браузере.