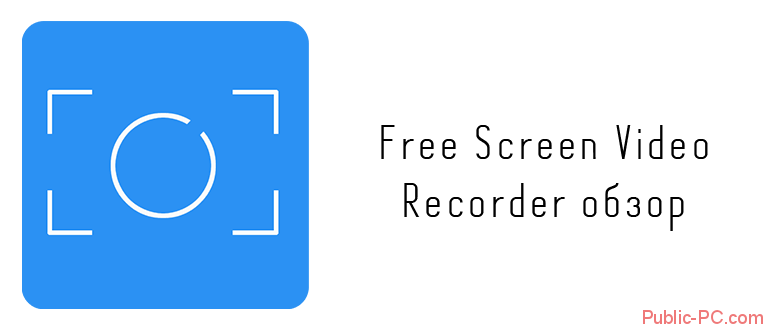
Если вы ищите качественную программу для скриншотов, то Free Screen Video Recorder именно то, что вам нужно. Эта утилита довольно-таки удобна, очень функциональна, имеет высокую производительность, понятна для всех пользователей и компактна.
Данное многофункциональное приложение бесплатное и простое. С его помощью вы сможете захватывать видео и делать скриншоты с экрана вашего персонального компьютера. Достоинством данного инструмента является то, что, несмотря на разнообразие функций, рабочее окно миниатюрное.
Скриншот изображений
Вы сможете сделать захват любой части вашего рабочего стола или же всего экрана с помощью данной утилиты. Готовые кадры будут автоматически сохраняться на компьютер в папку под названием «Изображения».

Захват роликов
Принцип работы с видео не отличается от скриншотов изображений. Вы всего лишь выбираете необходимый участок, который нужно зафиксировать, и далее утилита начинает снимать ролик. Готовый клип будет автоматически сохраняться в папку «Видео».
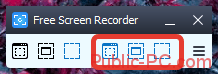
Выбор папок для сохранения данных
При стандартных настройках все готовые файлы сохраняются в папках «Изображения» или «Видео». Но если вам нужно, можно настроить каталог следующим образом:
- Зайдите в опции программы.
- В пункте «Изображения» найдите графу «Выходная папка».
- Нажмите на три точки рядом и выберите папку, которая вам необходима.
- В правом нижнем углу кликните на клавишу «Ок».

Настройка курсора мыши
Если вы хотите сделать какую-либо инструкцию, то необходимо отображать курсор мыши. Изменить отображение стрелочки можно в любой момент, для этого проделайте такие шаги:
- Откройте меню программы.
- Во всплывающей вкладке найдите пункт «Capture mouse».
- Для появления курсора поставьте галочку рядом, а чтобы его убрать, снимите флажок.
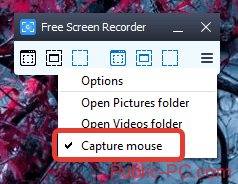
Качество звука и видео
Установить необходимые качества для материала вы сможете в настройках программы. Для этого выполните такие действия:
- Зайдите в опции утилиты.
- Перейдите в раздел «Видео и Аудио».
- Для настройки качества выберите необходимые параметры в пунктах «Видео кодек», «Аудио кодек» и «Качество».
- Нажмите кнопку «Ок» для завершения процесса.
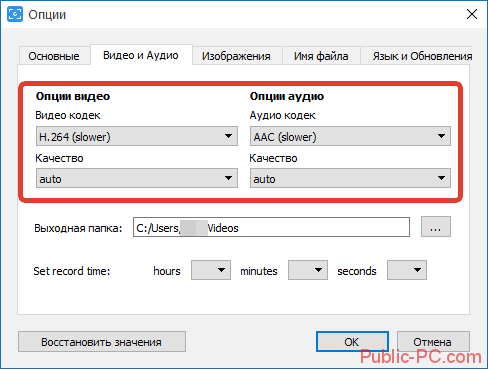
Настройка формата изображений
Если вас не устраивает автоматический формат сохранения фото «PNG» то вы можете поменять его на JPG, PDF, BMP или TIF. Для этого нужно сделать следующее:
- Зайдите в опции программы.
- Перейдите в раздел «Изображения».
- В строке «Формат изображения» выберите необходимый из предложенного списка, и нажмите «Ок».

Пауза перед скриншотом
Программой предусмотрена функция установки таймера перед захватом. После того как вы нажмете определенную кнопку, пройдет некоторый промежуток времени перед тем, как будет сделан снимок. Что бы включить эту функцию сделайте такие действия:
- Зайдите в опции программы.
- Выберите раздел «Основные».
- В строке «Задержка перед захватом» задайте необходимое время в секундах.
- Нажмите клавишу «Ок» для продолжения работы.

Запись звука в ролике
Чтобы настроить, как будет записываться аудио, с системных звуков или с микрофона, одновременно или вообще отключатся, сделайте следующее:
- Зайдите в опции утилиты,
- Перейдите в раздел «Основные»,
- В конце списка отметьте флажком нужные настройки,
- Для завершения процесса нажмите клавишу «Ок».
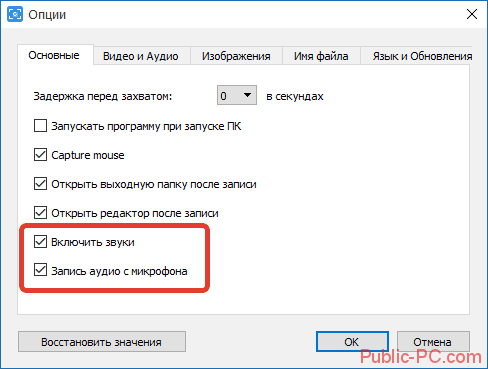
Автоматическое открытие редактора
Если вы хотите чтобы после снимка скриншота редактор запускался сразу же автоматически, то необходимо сделать такие действия:
- Зайдите в раздел «Основные», как описано в предыдущем пункте,
- Напротив строки «Открыть редактор после записи» поставьте галочку,
- Нажмите на кнопку «Ок» что бы продолжить работу.
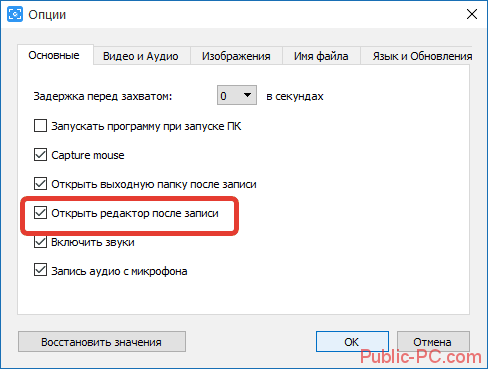
Преимущества программы:
- Доступный и не большой интерфейс окна утилиты,
- Простое управление,
- Бесплатная эксплуатация программы.
Минусы утилиты:
- Нет возможности отключить функцию работы поверх всех окон,
- Во время установки программы, если не исправить вовремя, будут инсталлироваться дополнительные рекламные продукты.
Для того чтобы вам было удобно захватывать видео и делать скриншоты разработчики программы максимально упростили интерфейс. Это привело к тому, что все пользователи могут свободно пользоваться утилитой без каких либо проблем.