Штамп может потребоваться создать для того, чтобы «пометить» какую-то продукцию или картинку в интернете. Часто в качестве штампа используется просто логотип, но иногда к логотипу добавляются какие-нибудь дополнительные элементы, например, обводка и/или текст. Давайте рассмотрим, как создать штамп для печати в Photoshop.

Как сделать штамп в Фотошопе
Функционал программы позволяет делать разные варианты штампа как по стилистики, так и по методу исполнения. В данном случае мы создадим простой текстовый знак с обводкой, стилизованный под печать на бумаге.
Этап 1: Создания документа
Здесь нет ничего сложного. Также нет каких-либо особых требований. Новый документ создаём следующим образом:
- Запустите программу и нажмите на кнопку «Создать» или на «Файл» и выберите там из контекстного меню пункт «Создать». Можно также использовать сочетание клавиш Ctrl+N.
- Появится окошко настроек создания нового документа. В нём можете указать любой размер, в любых единицах измерения.
Рекомендуется устанавливать размер побольше, чтобы было проще работать. Также лучше всего сделать квадратную рабочую область. В нашем случае задаём 10001000 пикселей.
- Разрешение можно оставить по умолчанию – 70 пикселей на дюйм. Однако, если ваша печать будет использована в печати, лучше установить значение в 300 пикселей на дюйм.
- По аналогии поступите с цветовой палитрой: если штамп будет использован в печати, то устанавливайте CMYK. В противном случае оставьте значение по умолчанию.
- Закончив с основными настройками документа нажмите на кнопку «Создать».
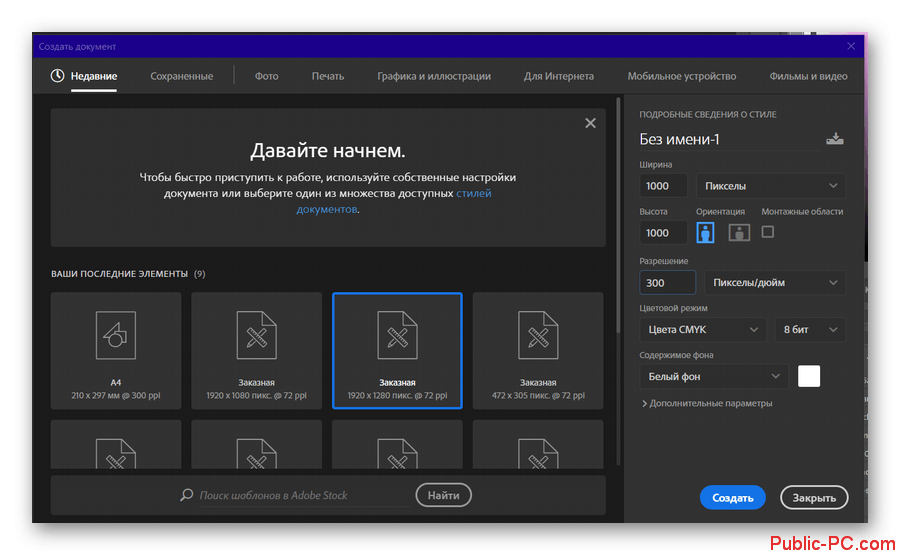
Этап 2: Создание заготовки для штампа
Теперь создам саму печать:
- Для начала сделаем прямоугольную область, в которой разместим текст. В левой панели инструментов выберите «Прямоугольник».
- В верхней части программы настройте инструмент рисования прямоугольника. У него нужно отключить заливку и установить обводку. В нашем примере мы установили обводку на 30 пикселей и выбрали красный цвет. У вас могут быть несколько другие значения.
- Завершив с настройками прямоугольника, нарисуйте его на холсте.
- Теперь в левой панели инструментов выберите инструмент «Текст». Нажмите внутри нарисованного прямоугольника и начните печатать свой текст.
Примечание. Вместо текста на печати можно разместить логотип. Просто перетащите его в рабочую область и отмасштабируйте.
- Выделите весь напечатанный вами текст, воспользовавшись сочетанием клавиш Ctrl+A, находясь при этом в редакторе текста.
- У текста установите в качестве основного цвета красный или тот, который вы использовали в обводке прямоугольника. В верхней части интерфейса Фотошопа вы также можете настроить шрифт текста, его размер, начертание, выравнивание и другие параметры.
- Постарайтесь разместить слой с текстом ровно посредине прямоугольника. Для этого в новых версиях Photoshop нужно выделить слой с текстом и прямоугольником и нажать на кнопки выравнивания в верхней части, что отмечены на скриншоте.
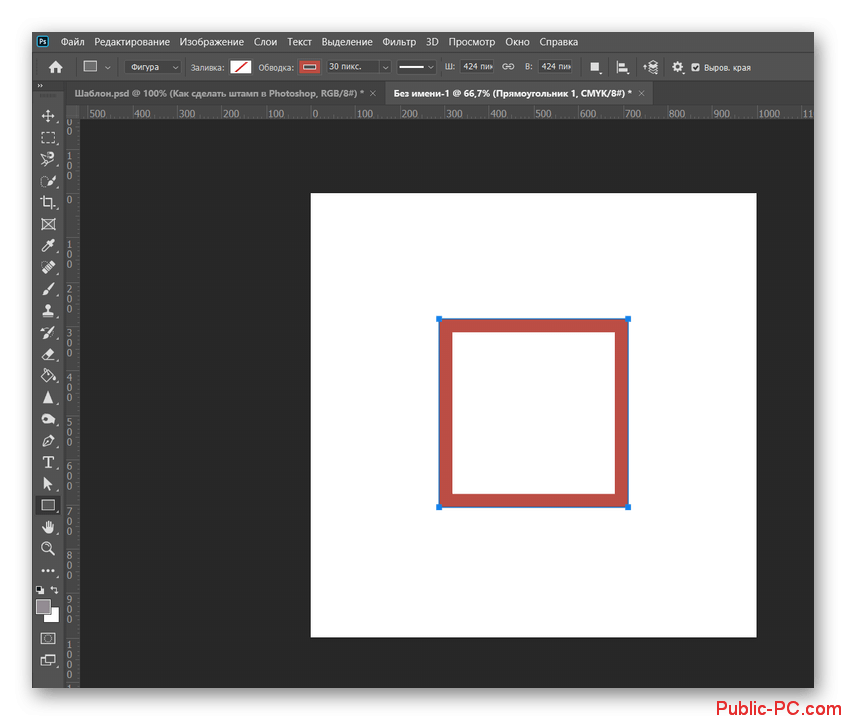
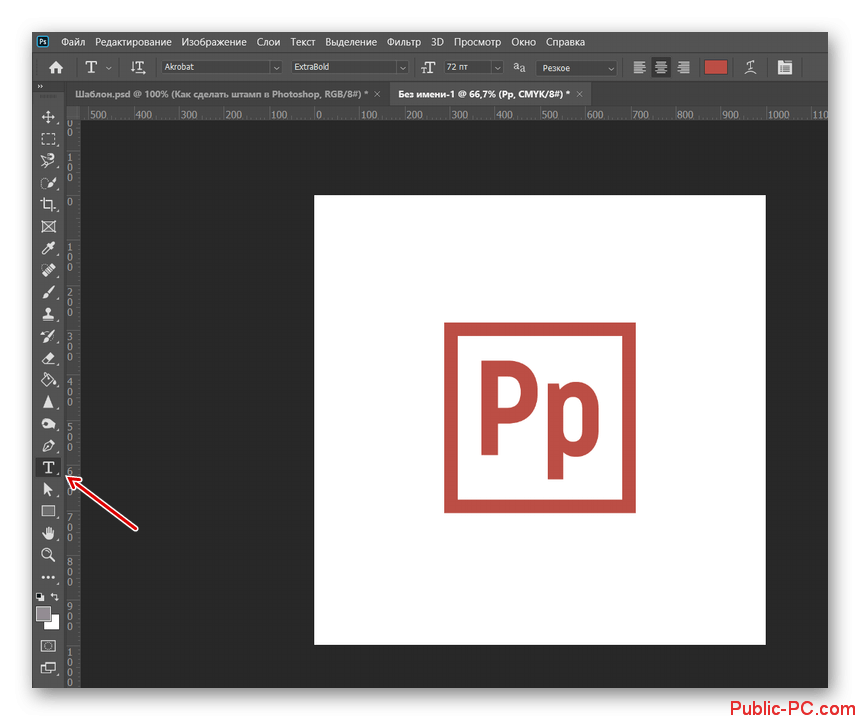

Заготовка для штампа готова.
Этап 3: Наложение эффектов
Готовый результат вы уже можете использовать в качестве своего водяного знака или печати, однако мы хотим сделать его с эффектом, как будто штамп только поставили на бумагу. Если вы считаете, что вам такой эффект не нужен, то пропускайте этот этап.
- Слой с текстом нужно растрировать. Для этого выделите его в панели слоёв и нажмите по нему правой кнопкой мыши. Из контекстного меню выберите пункт «Растрировать текст».
- Теперь выделите растрированный текстовый слой и слой с прямоугольником. Нажмите по ним правой кнопкой мыши и выберите вариант «Объединить слои».
- В левой части установите в качестве основного цвета тот, которым выполняли обводку прямоугольника и заливку текста. В качестве второстепенного цвета можно установить любой контрастный ему оттенок.
- Переключитесь во вкладку «Фильтры» в верхнем меню Фотошопа. Из выпадающего меню нужно выбрать вариант «Галерея фильтров».
- Раскройте папку «Эскиз». Среди доступных эффектов выберите «Тушь». Параметр «Длина штриха» можно установить на 2 единицы, а «Тоновый баланс» на значение в более 50 единиц. Нажмите кнопку «Ок», чтобы применить эффект.
- Эффект тут же применится. Выберите среди инструментов «Волшебную палочку». В верхнем блоке с настройками палочки снимите галочку с пункта «Смежные пиксели».
- Вам, с её помощью, нужно будет выделить все пиксели контрастного цвета. Нажмите по любому участку с контрастным цветом. Чтобы выделить все участки, нажимайте по ним с зажатой клавишей Ctrl.
- Теперь просто удалите выделенные фрагменты с помощью кнопки Delete на клавиатуре.
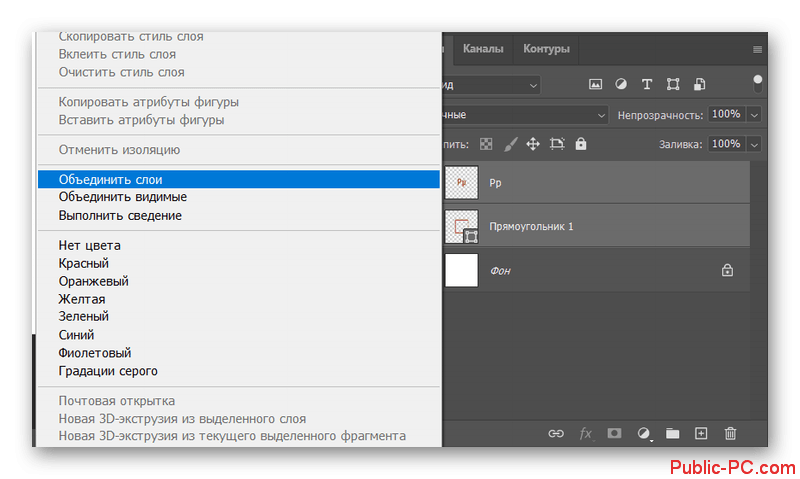
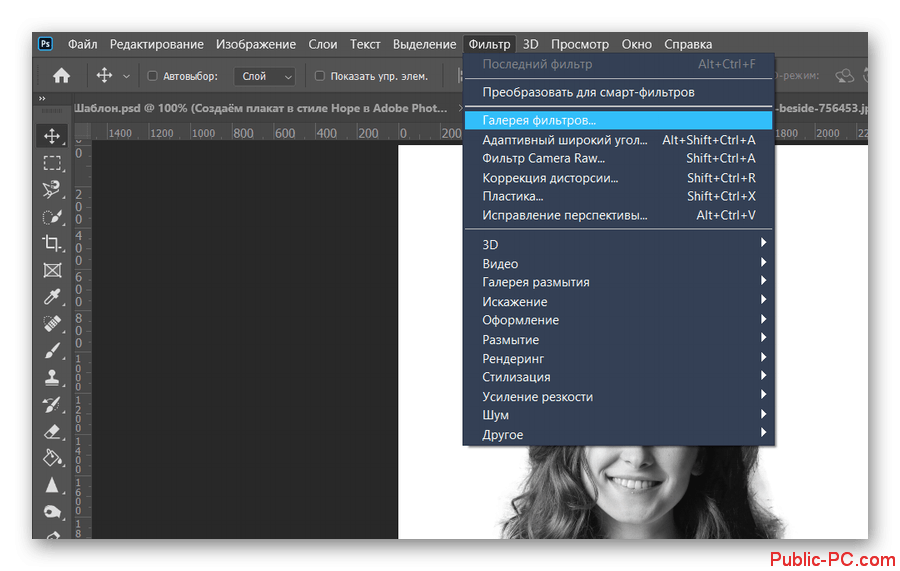
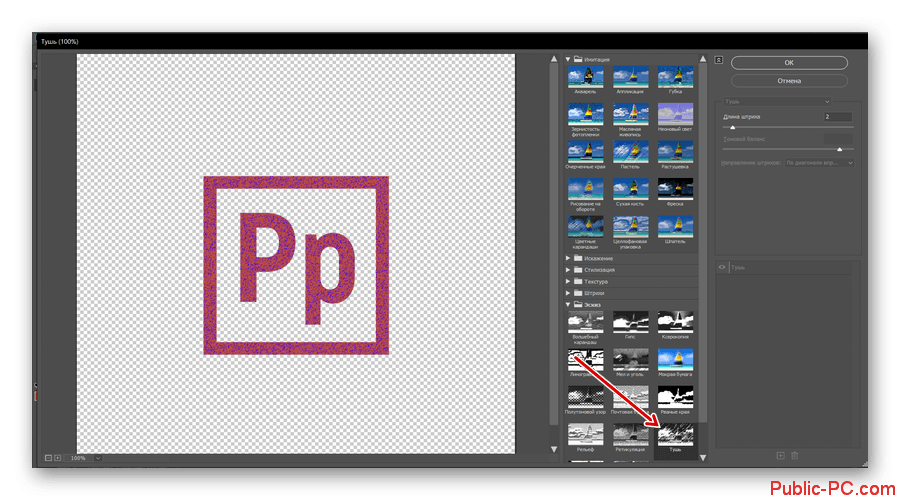
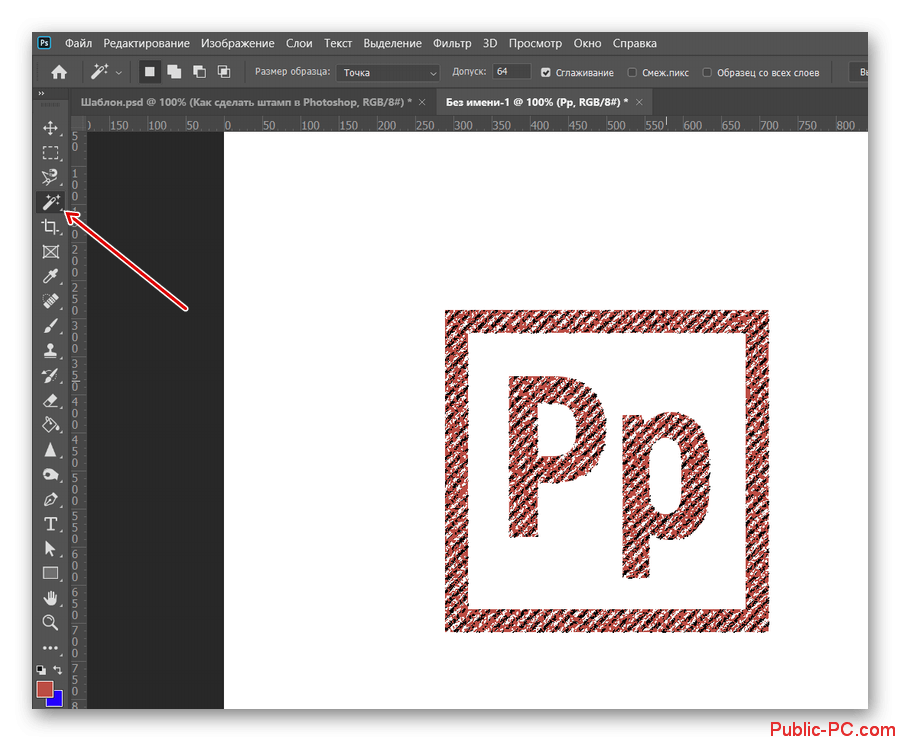
Штамп готов. Его лучше всего сохранить в PNG-формате, если планируете устанавливать его на свои изображения или использовать каким-либо другим образом. Также настоятельно рекомендуем ещё сохранить его в PSD-формате, чтобы можно было потом вернуться к его изменению, если это потребуется.
Как видите, в Photoshop можно очень быстро создать простой штамп. Собственно, рассмотренные инструменты будут использоваться и при создании более сложных штампов.