Несмотря на то, что Windows 7 работает относительно быстро по сравнению с некоторыми другими ОС её серии, она может иногда долго загружаться или зависать вовсе. Обычно большинство проблем приходятся на этапы появления логотипа операционной системы, надписи «Добро пожаловать» и прогрузку элементов «Рабочего стола». В большинстве случаев пользователи не знают, что делать с данной проблемой и стараются с ней мириться, но её можно попытаться исправить.

Что может стать причиной
Причин может быть несколько, наиболее распространённые следующие:
- Различные неполадки с драйверами и конфликты со смежным программным обеспечением,
- Неполадки в работе видеокарты,
- Система конфликтует с какими-то уже установленными программами,
- Ошибки на жёстком диске, например, появление «битых» секторов,
- Целостность системных файлов была нарушена,
- Системный диск и реестр были засорены остаточными файлами и записями в реестре,
- Компьютер был подвержен вирусному заражению.
В зависимости от причины появления проблем со скоростью загрузки нужно искать решение. Однако у всех рассмотренных вариантов появления неполадок есть один общий момент, хотя они все очень разные.
Если в стандартном режиме система вообще не загружается, то попробуйте войти в неё из «Безопасного режима». Для входа в него нужно удерживать определённые клавиши, чтобы появилось специальное меню. Клавиша или комбинация клавиш может зависеть не от версии операционной системы, а от версии BIOS и чипсета. Однако в большинстве случаев пользователю достаточно просто задерживать клавишу F8.
После этого должно появиться специальное меню, где вам нужно выбрать варианты загрузки из «Безопасного режима». Рекомендуется из всех вариантов выбирать просто «Безопасный режим» или «Безопасный режим с поддержкой сетевых драйверов». Управление в этом меню производится при помощи клавиш со стрелочками и клавиши Enter.
Неважно, заходили ли вы в «Безопасный режим» или нет, все рассматриваемые варианты подходят и для обычного, и для «безопасного» режимов.
Вариант 1: Неполадки с драйверами
Данная причина является наиболее распространённой. Возможно, у вас на компьютере нет нужных драйверов или есть, но они не обновлены или конфликтуют с операционной системой. Этот вариант рекомендуется рассматривать в первую очередь. Чтобы возобновить нормальную работу компьютера, нужно либо установить актуальные драйвера, либо выполнить переустановку уже установленных.
Чаще всего проблема возникает с драйверами видеокарты, поэтому на их примере будет рассматриваться дальнейшая инструкция (реже проблема может возникнуть с драйвером звуковой карты):
- Перейдите в «Панель управления». Для этого нажмите на иконку «Пуска» и выберите в правом меню вариант «Панель управления».
- Здесь поставьте напротив параметра «Просмотр» значение «Категория». Это нужно, чтобы упростить поиска и взаимодействие с «Панелью управления».
- Найдите и перейдите в пункт «Система и безопасность». Для удобства вы можете воспользоваться поисковой строкой, расположенной в верхней правой части окна.
- Здесь, в блоке «Система» найдите и откройте вариант «Диспетчер устройств». Заметьте, что для доступа к нему нужно обладать правами администратора.
- В «Диспетчере устройств» раскройте ветвь «Видеоадаптеры».
- Среди адаптеров найдите тот, который выполняет функцию основного. Как правило, это видеочип от NVIDIA или AMD. Также описанную далее процедуру можно провести со всеми видеокартами, что отразятся в списке. Нажмите по иконке адаптера правой кнопкой мыши. В контекстном меню нажмите на пункт «Обновить драйверы».
- Появится специальное окно, где вам будет предложено указать вариант установки драйвера. Всего их два:
- «Автоматический поиск обновлённых драйверов». В этом случае система сама будет искать актуальную версию «дров» в интернете. Если обнаружит, то установит. Данный вариант в большинстве случаев помогает найти актуальную и не конфликтующую версию,
- «Выполнить поиск драйверов на этом компьютере». Этот вариант рекомендуется выбирать только в том случае, если вы уже сами скачали установочный файл нужного драйвера, и он у вас находится где-то на компьютере.
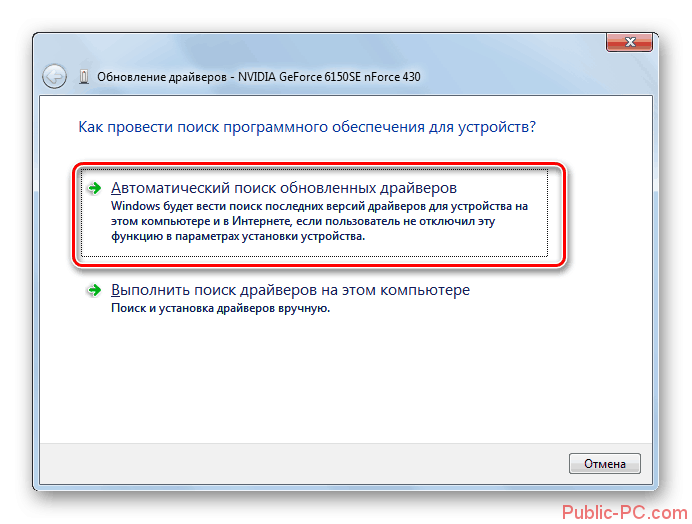
- Если вами был выбран первый вариант, то вам останется только ожидать, пока система не сделает всё за вас.
- Когда установка будет завершена перезагрузите компьютер.
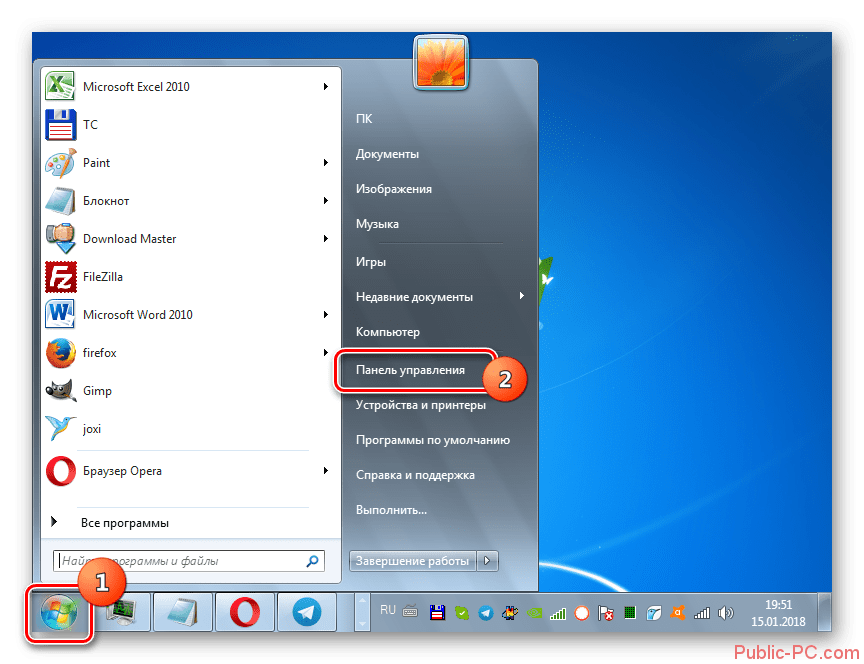
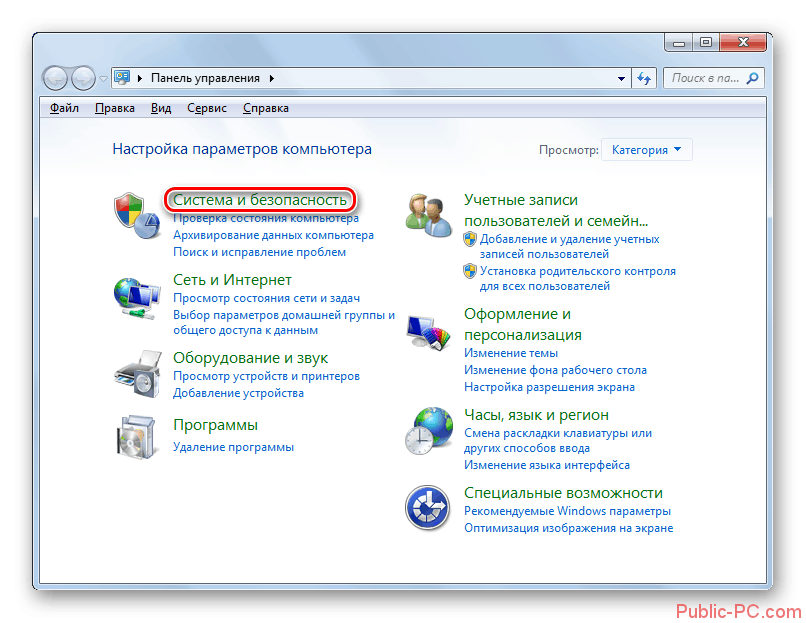

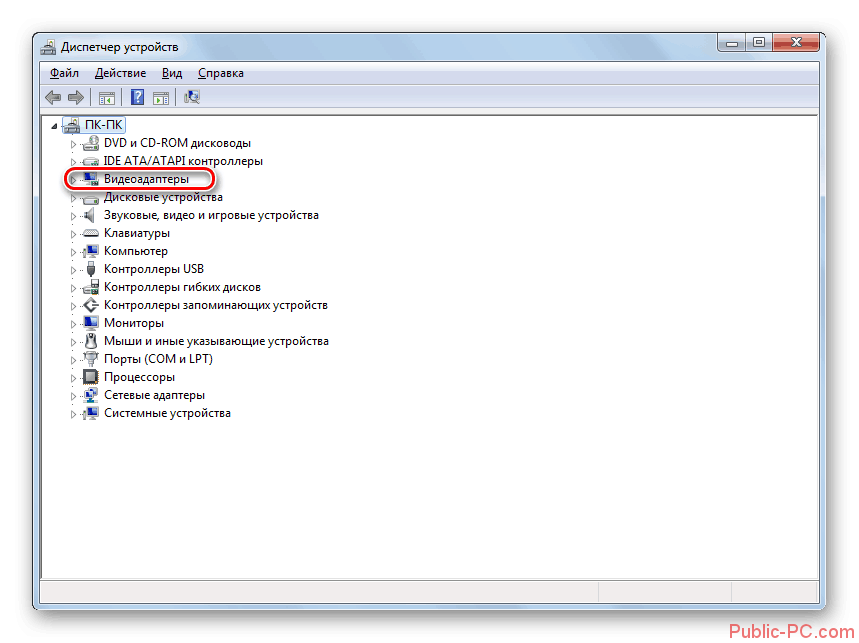
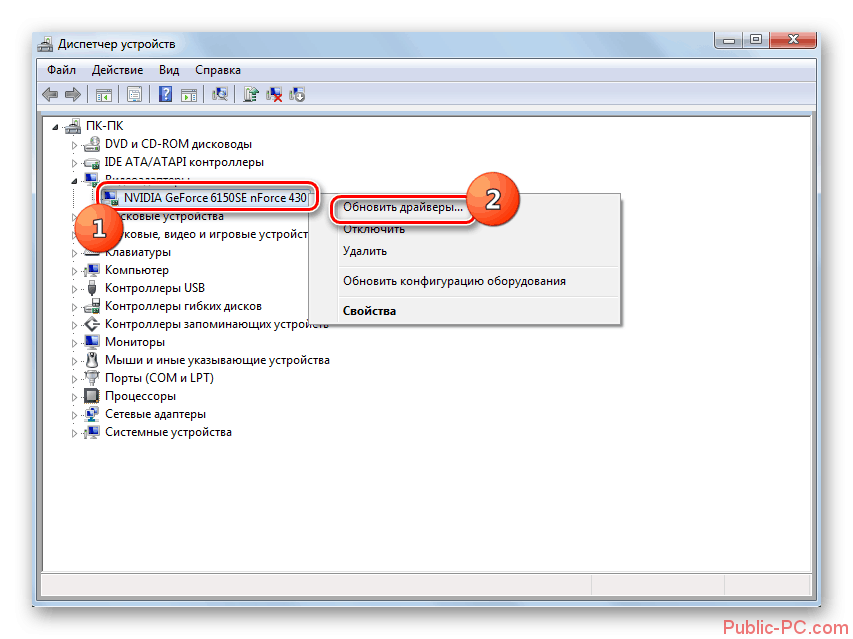
К сожалению, описанный выше способ не помогает в тех случаях, когда нужно переустановить драйвера, а не просто обновит их. Иногда бывает и так, что нет нужных драйверов, совместимых с вашей ОС и/или компьютером. В таком случае операционная система либо сама установит нужный драйвер после удаления «проблемного», либо от определённых функций ПК придётся отказаться ради поддержки его работоспособности. Итак, рассмотрим, как правильно выполнить удаление драйвера:
- Перейдите к «Диспетчеру устройств» по инструкции, описанной выше. Там в первых шагах всё было подробно расписано.
- Здесь раскройте ветку с видеоадаптерами и нажмите правой кнопкой мыши по нужному адаптеру. Из контекстного меню выберите вариант «Свойства».
- В открывшемся окне перейдите во вкладку «Драйвер».
- Нажмите на кнопку «Удалить», что расположена в самом низу окна. Если появится диалоговое окно с предупреждением и подтверждением ваших действий, подтвердите их, нажав «Да».
- Теперь выполните перезагрузку компьютера и запустите операционную систему в обычном режиме, если до этого работали через «Безопасный».

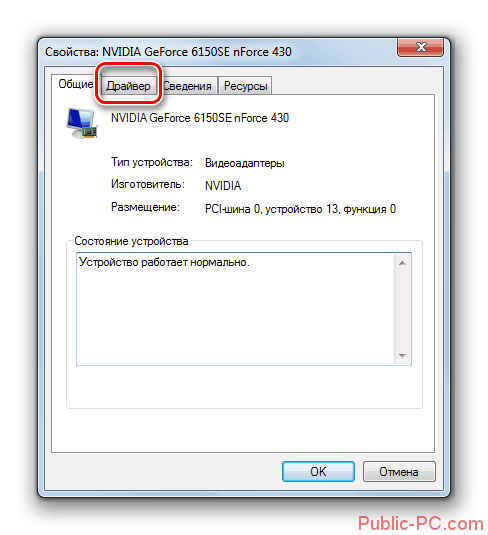
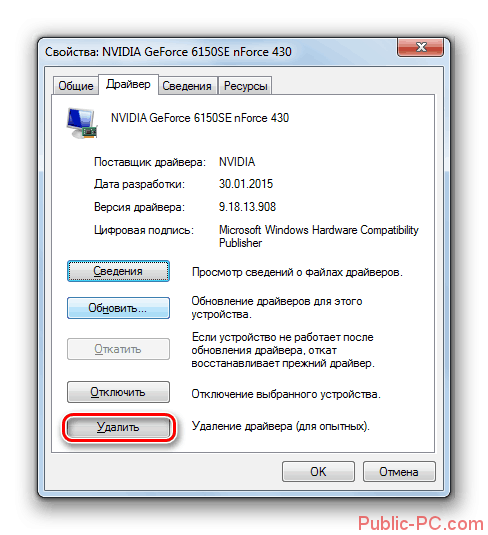
Если в компьютере установлено несколько графических карт, то описанные выше процедуру нужно проделать с каждой из них до тех пор, пока система не станет нормально работать и загружаться. Также не стоит забывать о том, что проблема может быть не драйверах графических адаптеров (или не только в них). Довольно часто подобной проблемой «страдают» устройства вывода звука. В таком случае проделайте всё то же самое, что было описано в инструкциях выше, но только со звуковыми устройства. Здесь вместо «Видеоадаптеры» нужно раскрывать ветку «Звуковые видео и игровые устройства».
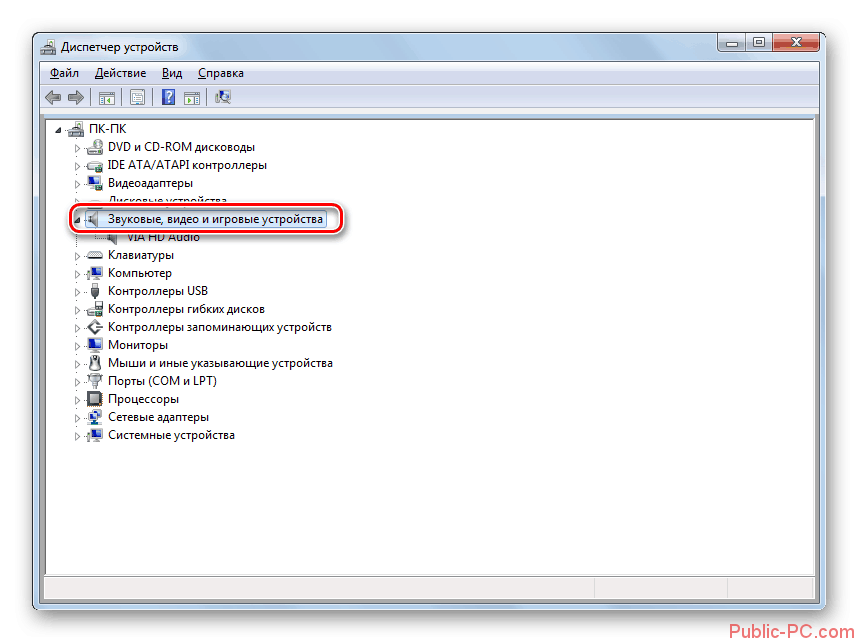
Намного реже проблемы встречаются с драйверами от других устройств. Если проблема в них, то вам придётся выполнять те же инструкции, но только с оптимизацией под «проблемный» компонент. Также нужно будет обнаружить его.
В качестве ещё одного варианта решения проблемы с драйверами можно рассматривать программу DriverPack Solution. С помощью неё вы можете в автоматическом режиме выполнить поиск и установку обновлений для драйверов. Однако эта программа не поможет избавиться от конфликтующих элементов. Если вы считаете, что проблему вызывают только устаревшие драйвера, но не знаете, какие именно:
- Скачайте образ программы с официального сайта. Для этого нужно нажать на кнопку «Установить все драйверы».
- Запустите загруженный исполняемый файл. DriverPack Solution не требует установки на компьютер и может быть запущен прямо из «коробки». После запуска будет произведено сканирование вашего компьютера. Оно может занять некоторое время, но обычно не больше пары минут.
- Вам уже сразу подберут нужные параметры, однако не стоит спешить пользоваться возможностями автоматической установки, так как вместе с драйверами могут быть установлены и другие программы, которые не несут вреда для компьютера, но вряд ли будут вам полезны. Чтобы убрать из установки ненужные программы, перейдите в «Режим эксперта», воспользовавшись соответствующей кнопкой в нижней части окна.
- Чтобы перейти к списку программ, нажмите на иконку в виде четырёх плиток, что расположена в правой части окна.
- В списке программ снимите галочки с тех, которые не нужно устанавливать на ваш компьютер. Также вы можете отметить те программы, которые считаете нужными для себя. Они будут установлены вместе с драйверами.
- Нажмите на иконку гаечного ключа, что расположена в левом меню.
- В следующем окне нужно воспользоваться кнопкой «Настроить компьютер автоматически».
- Программа создаст «Точку восстановления», после чего приступит к установке. Процесс создания занимает не больше минуты.
- По завершению установки вы получите соответствующее сообщение. Здесь нажмите на «Далее». После рекомендуется выполнить перезагрузку компьютера и войти в систему в обычном режиме, если до этого использовали «Безопасный».
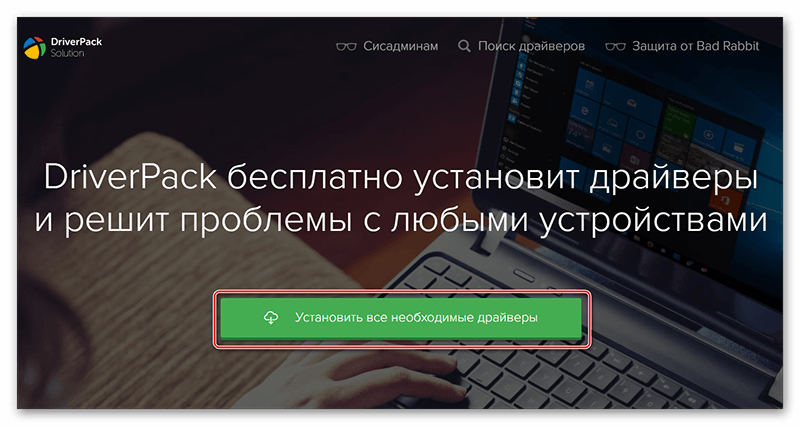

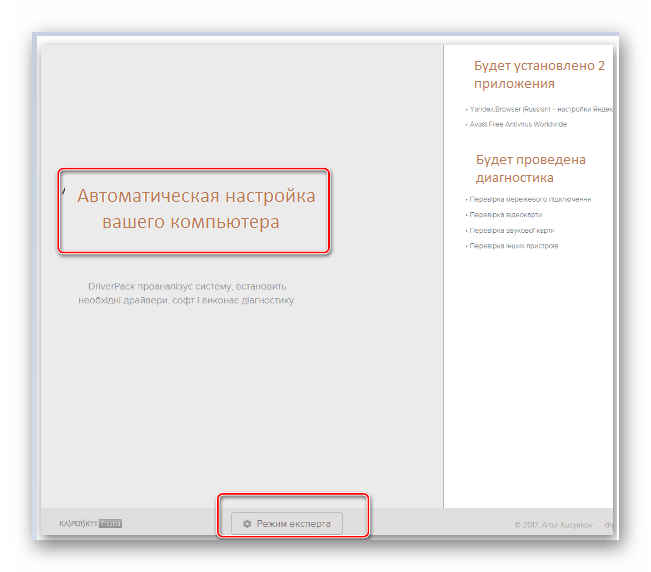
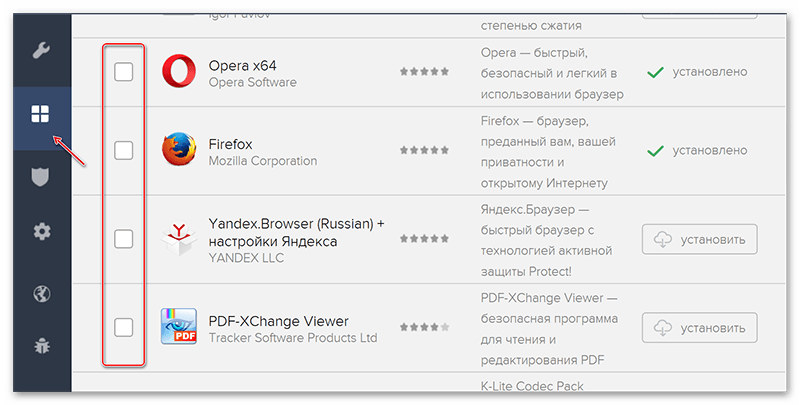
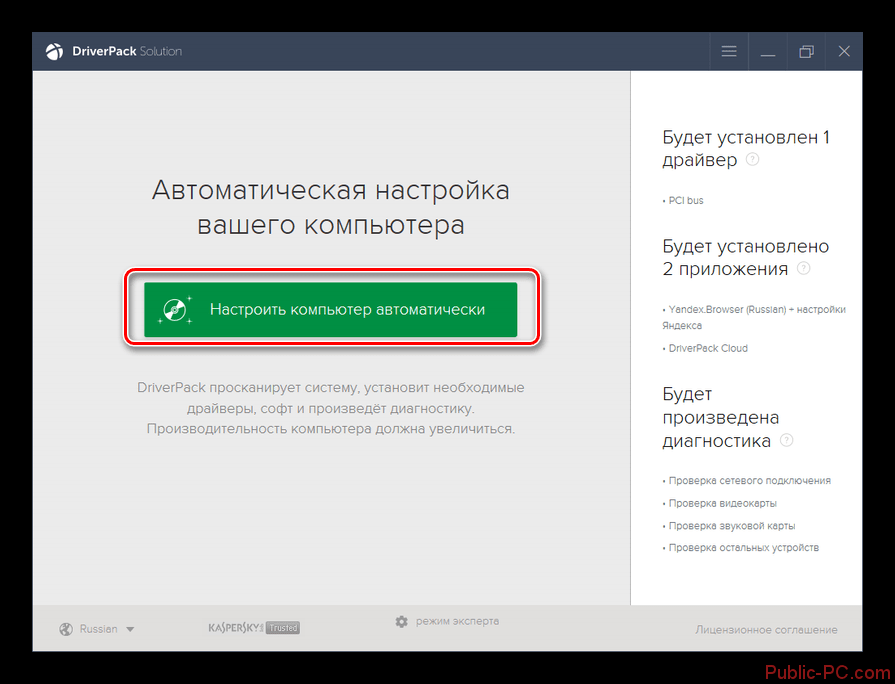
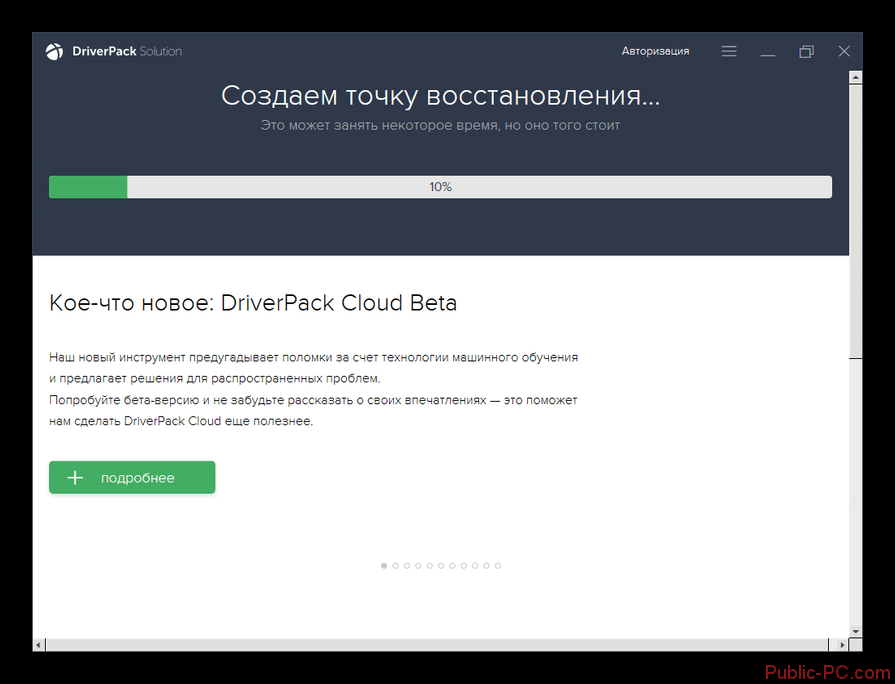
Вариант 2: Программы в автозапуске
Неполадки в работе операционной системы Windows 7 могут вызывать конфликтующие или просто очень тяжёлые программы, добавленные в «Автозапуск». Давайте рассмотрим, как найти приложение, которое вызывает проблемы в работе операционной системы, а также как правильно убрать его из «Автозапуска»:
- Запустите строку «Выполнить». Для этого можно использовать комбинацию клавиш Win+R.
- В строку введите команду msconfig и нажмите Enter или «Ок» для применения.
- Запустится окошко «Конфигурация системы». Там перейдите в раздел «Автозагрузка», что находится в верхней части окна.
- Так как вы точно не знаете, какая именно программа (программы) негативно влияют на работу операционной системы, то нажмите на кнопку «Отключить все».
- Все галочки с программ и файлов снимутся. Не бойтесь этого, так как здесь нет каких-либо программ, которые жизненно необходимы для нормальной работы Windows. Нажмите «Применить» и «Ок».
- Перезагрузите компьютер и войдите в систему. Посмотрите, на сколько система стала загружаться быстрее и работать корректнее. Если изменения в лучшую сторону заметны, то снова вызовите окно «Конфигурация системы». Здесь заново проставьте галочки. Рекомендуется активировать программы по одной, чтобы методом исключения выявить те, которые оказывают на Windows отрицательное влияние.

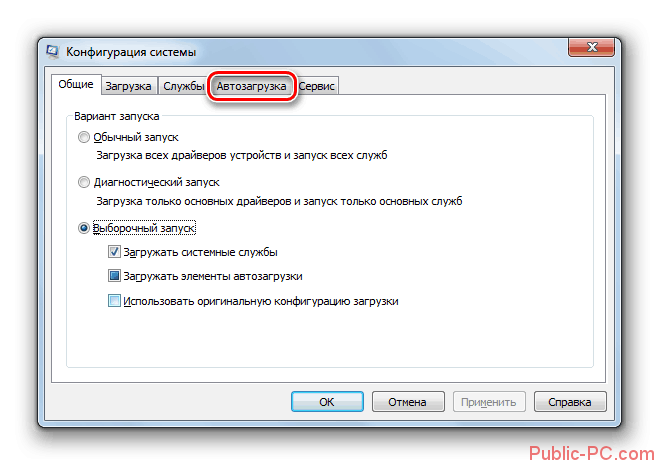
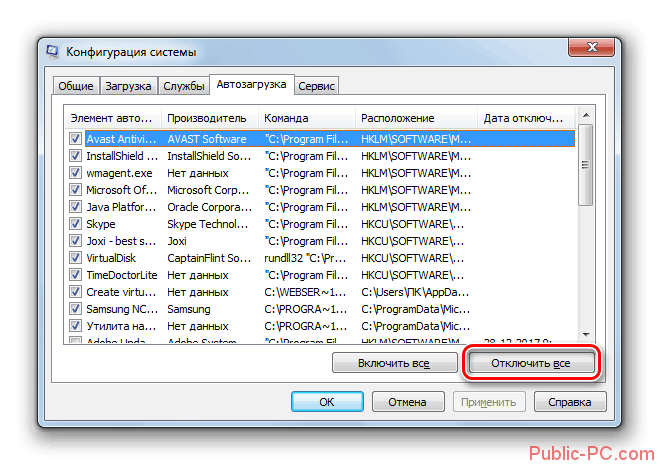
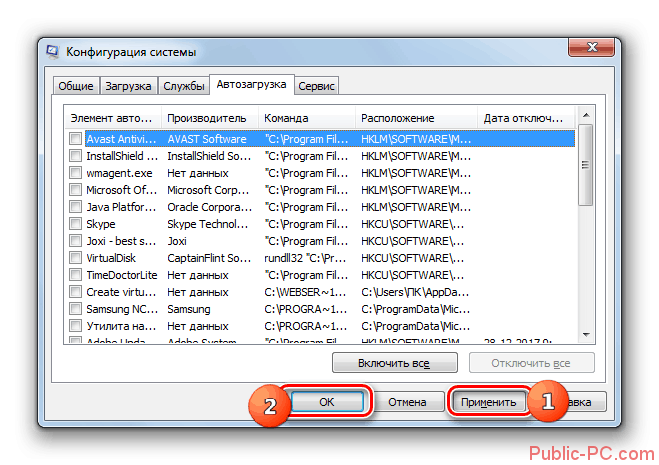
Вариант 3: Ошибки на жёстком диске
Со временем взаимодействия с жёстким диском на нём могут образоваться битые сектора, которые значительно замедляют работу операционной системы и могут полностью вывести компьютер из строя. В особо запущенных случаях приходиться выполнять ремонт или замену жёсткого диска. К счастью, в большинстве случаев можно обойти самостоятельно программной проверкой и устранением «битых» секторов:
- Кликните по иконке «Пуска». Нажмите на пункт «Все программы».
- Затем среди папок найдите ту, которая называется «Стандартные».
- Там нужно найти элемент «Командная строка». Кликните по нему правой кнопкой мыши и из контекстного меню выберите вариант «Запуск от имени администратора».
- Откроется интерфейс «Командной строки», куда нужно ввести команду: chdsk /f
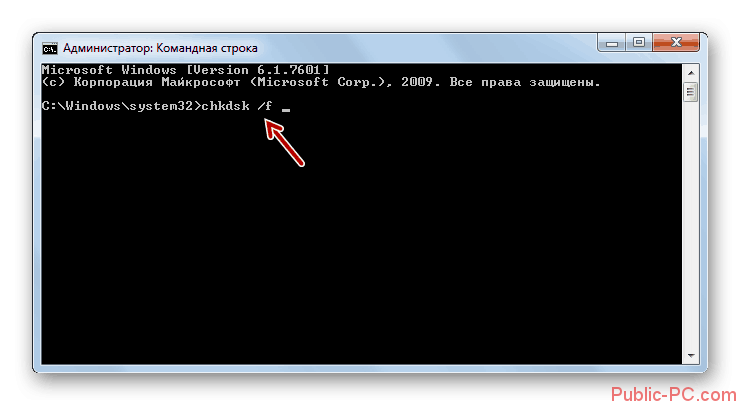
Чтобы эта команда применилась, нажмите на клавишу Enter.
- Вы получите сообщение о том, что выполнение данной команды невозможно, так как диск уже используется другим процессом. Диск действительно используется операционной системой, поэтому проверка будет выполнена после перезагрузки. Чтобы выполнить процедуру нажмите клавишу Y.
- Если компьютер не перезагрузится автоматически, то перезагрузите его сами. Нажмите на «Пуск» и там напротив кнопки «Завершение работы» нажмите на кнопку в виде стрелки. Из контекстного меню выберите вариант «Перезагрузка».
- После перезагрузки запустится процесс сканирования жёсткого диска. Ожидайте его завершения. Все обнаруженные ошибки будут устранены по мере возможности. Если ошибка не может быть устранена системными средствами, то вам придётся соответствующее оповещение. Такие ошибки будут выписана в отдельный текстовый файл, что появится на «Рабочем столе» по завершению проверки.
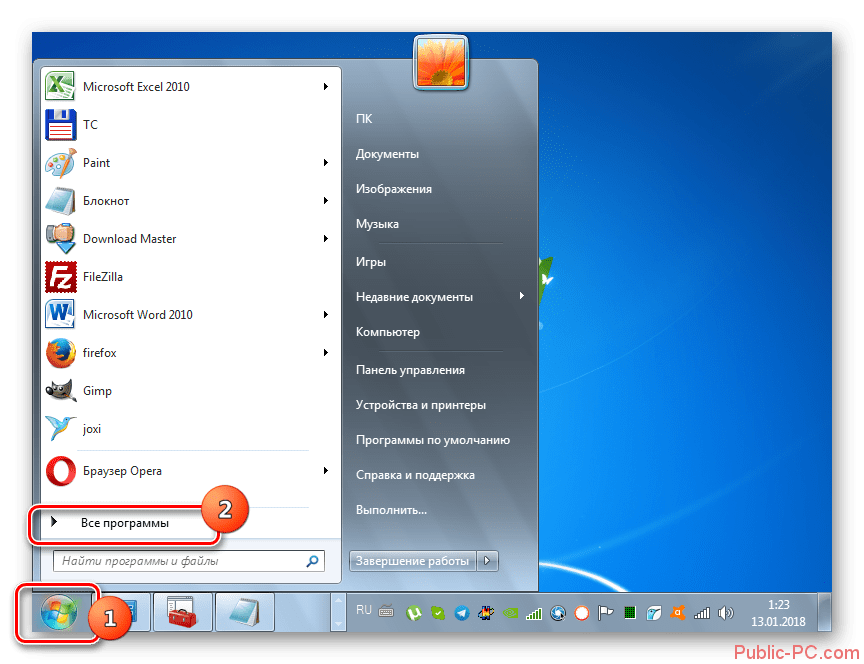

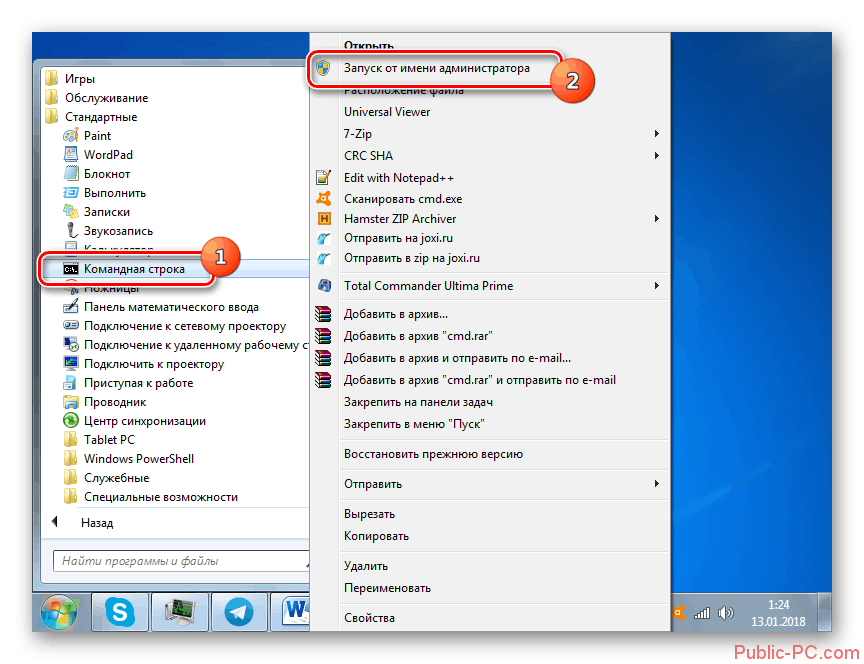
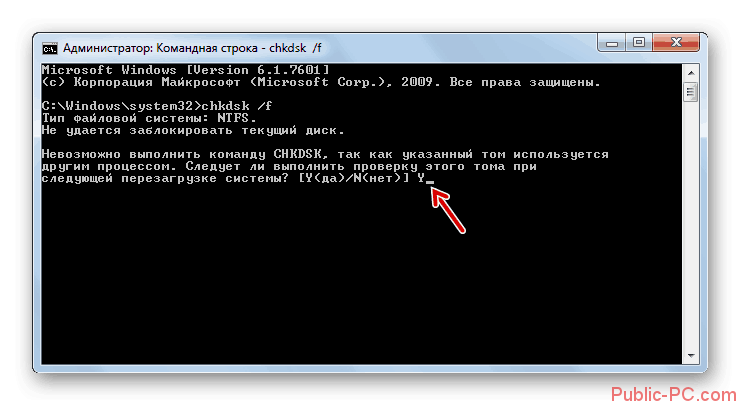
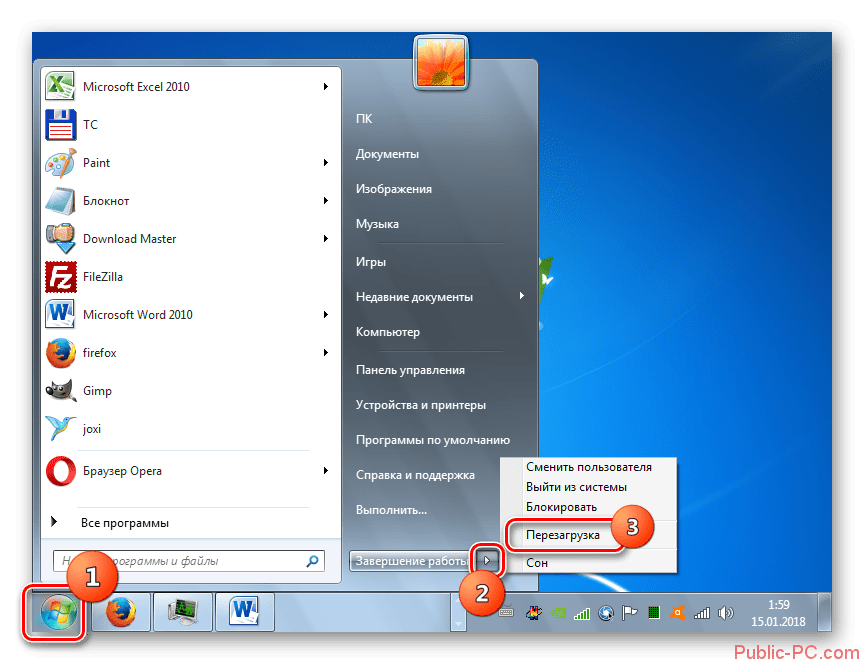
Вариант 4: Проверка системных файлов на целостность
Это следующая причина, из-за которой операционная система может долго загружаться или не загружаться вовсе. К счастью, целостность системных файлов можно проверит при помощи специальной команды. С помощью неё же можно произвести и восстановление «повреждённых» системных фалов:
- Выполните запуск «Командной строки» с правами администратора. Подробнее про это было описано в инструкции из предыдущего способа.
- В открывшемся интерфейсе «Консоли» введите команду sfc /scannow. Для применения команды нажмите на клавишу Enter.
- После ввода команды будет запущена процедура автоматического сканирования и восстановления повреждённых системных файлов. Процедура может занять до нескольких часов времени. Главное, пока она не будет завершена не закрывать «Командую строку».
- Если какие-либо системные файлы не подлежат восстановление, то на «Рабочем столе» появится текстовый документ с перечнем этих файлов. В таком случае пользователю придётся самостоятельно пытаться исправить описанные в документе проблемы.
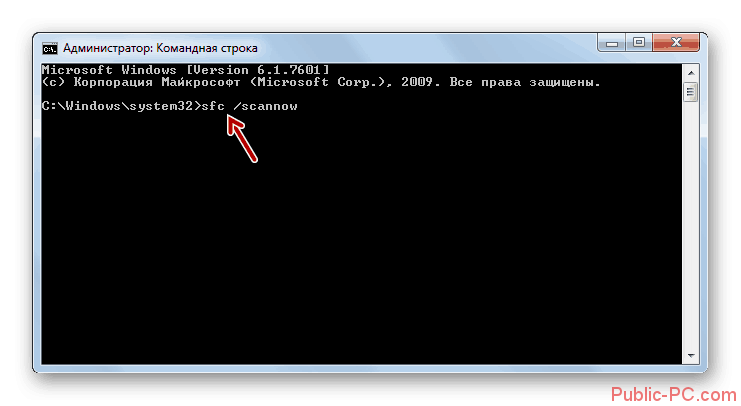
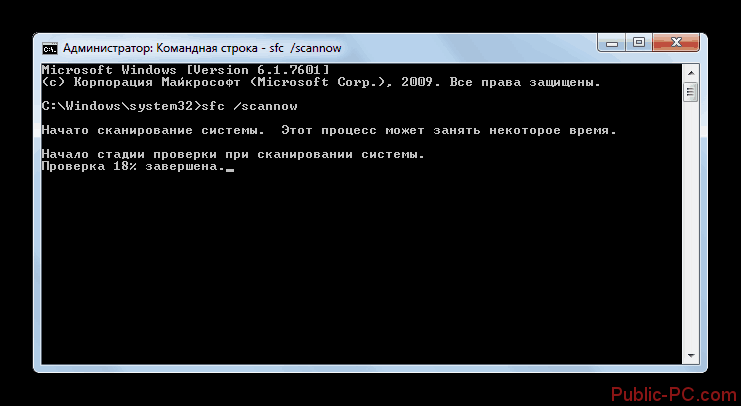
Вариант 5: Заражение вредоносным ПО
Вирусы способны сильно замедлить работу Windows 7, а также навредить пользовательским данным на компьютере. Если у вас есть малейшие подозрения на заражение вирусами, то проведите сканирование компьютера при помощи специализированных программ. Так как существует множество решений, то дать универсальную инструкцию по запуску сканирования системы для каждого отдельного антивируса сложно.
В рамках данной статьи рассмотрим, как можно выполнить сканирование в Windows 7 при помощи стандартного Защитника. Это встроенное антивирусное решение, которое во многих версиях Windows. Да, он уступает по многим параметрам большинству антивирусов, распространяемых на коммерческой основе, однако с задачей по поиску и удалению вирусов при сканировании справляется неплохо.
- Откройте «Панель управления». Подробнее о том, как это сделать было описано в инструкциях выше.
- В интерфейсе «Панели управления» установите напротив «Просмотр» значение «Мелкие значки».
- Теперь найдите параметр «Защитник Windows». Для удобства можно использовать поисковую строку в верхней правой части окна.
- В интерфейсе «Защитника» нажмите на вкладку «Проверить».
- Появится контекстное меню, где вам будет предложено выбрать вариант проверки. Выбирайте «Полную».
- Чтобы запустить проверку, используйте кнопку «Проверить сейчас».
- Ожидайте её окончания. Как правило, процедура длится несколько часов. По завершению в специальном окне будут выведены обнаруженные вирусы и просто подозрительные программы. Рекомендуется их всех удалить или поместить в карантин, воспользовавшись соответствующими кнопками.
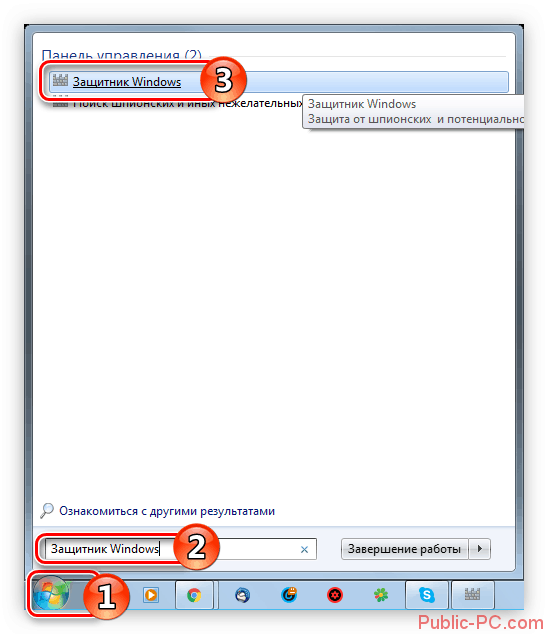
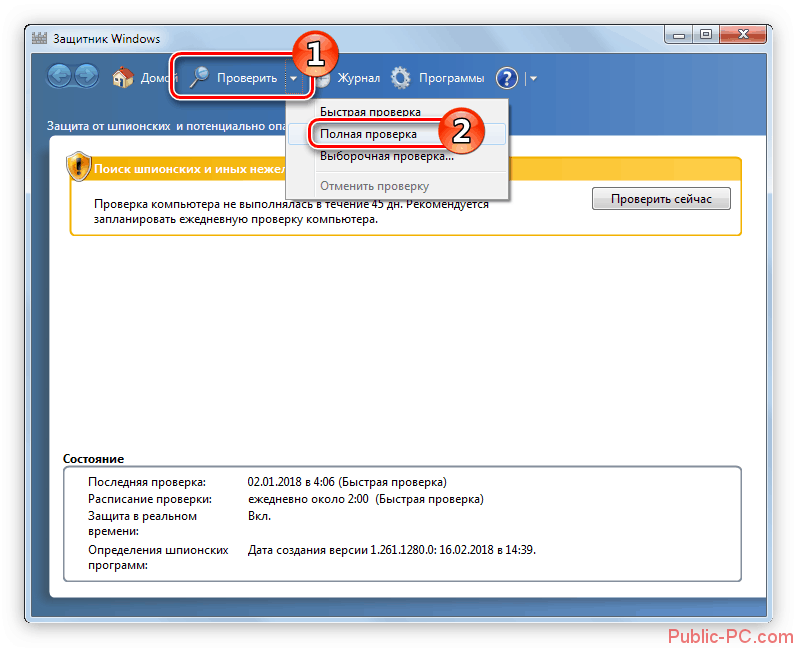
Вариант 6: Очистка системы
Со временем работы за компьютером на диске могут скапливаться различные мусорные файлы, а в реестре ненужные записи. Когда их становится слишком много, они могут нагружать систему, поэтому от них рекомендуется регулярно избавляться.
Вручную делать это слишком долго, сложно и опасно, так как есть риск задеть важные системные файлы. Специально для этой задачи были разработаны программы типа CCleaner, которые автоматизируют процедуру и сводят риски к минимуму. Давайте на примере данной программы и рассмотрим, как удалить ненужные временные файлы:
- Запустите CCleaner. Там откройте вкладку «Очистка», что расположена в левой части экрана. Обычно она открывается по умолчанию.
- Во вкладке «Windows» можете отметить галочками дополнительные пункты. Однако, если не знаете, за что отвечает тот или иной пункт, то лучше не трогать его, а оставить всё как есть.
- Нажмите на кнопку «Анализ».
- Начнётся сканирование системы на предмет временных файлов. Ожидайте завершение процедуры. Обычно она длится не больше нескольких секунд.
- Обратите внимание, чтобы напротив всех обнаруженных элементов стояли пометки. Данные элементы находятся в специальном окне. Если где-то будет пропущена галочка, то этот элемент не будет удалён. Обычно они стоят везде уже по умолчанию, но лучше бегло перепроверить их наличие самостоятельно.
- Теперь нажмите на кнопку «Очистка».
- Программа предупредит, что выбранные вами файлы будут удалены с компьютера. Нажмите «Продолжить».
- Ожидайте завершение удаления.
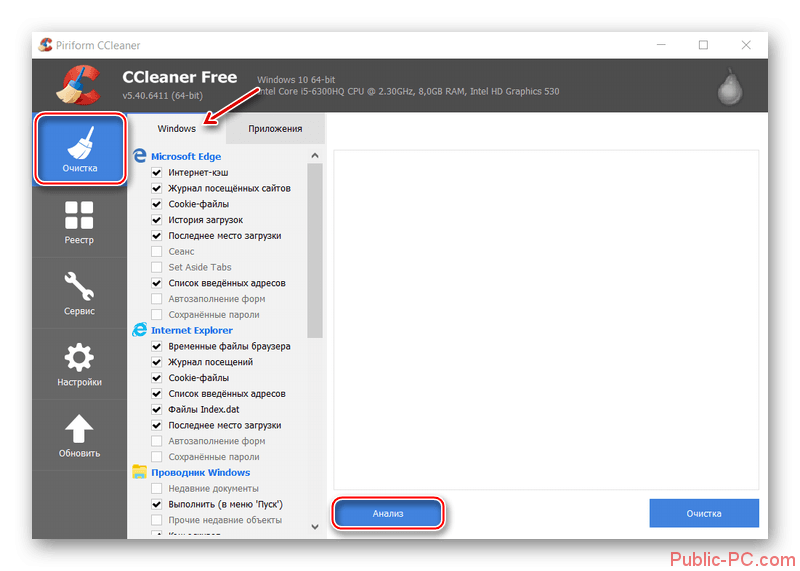
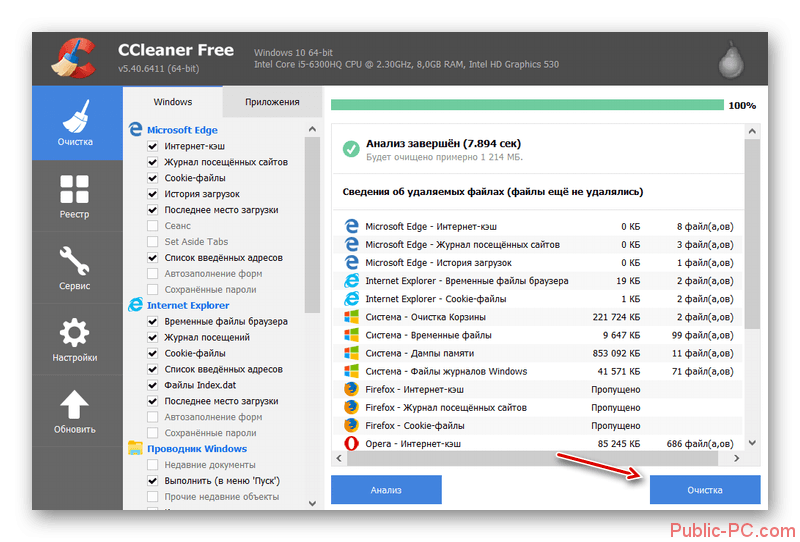
Удалив из системы временные файлы рекомендуется просканировать реестр на предмет ошибок в записях и устранить таковые при их обнаружении. Сделать это можно через всё тот же CCleaner:
- После запуска программы перейдите во вкладку «Реестр».
- Под заголовком «Целостность реестра» рекомендуется отметить все пункты. Вы можете снять галочки с некоторых пунктов, но только при условии, что понимаете, за что отвечает тот или иной пункт.
- Нажмите на кнопку «Поиск проблем».
- Проблемы будут выводиться в специальном блоке. Проверьте, чтобы напротив каждой из них стояли галочки.
- Нажмите «Исправить выбранное».
- Программа предложит сделать резервную копию реестра. Вы можете согласиться или отказаться, на ваше усмотрение. Но рекомендуется всё же согласиться.
- Выберите место на локальных дисках, где будет сохранена копия. Она не так много весит.
- Теперь нажмите на кнопку «Исправить отмеченные».
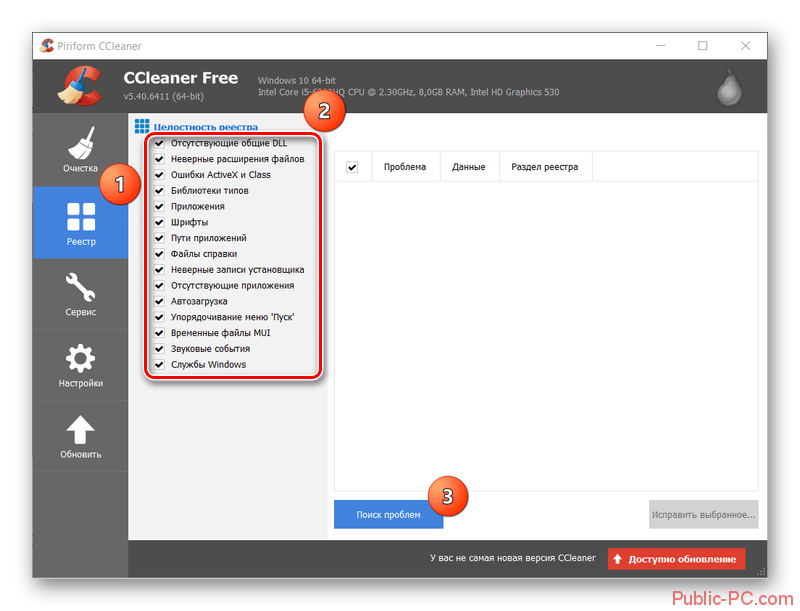
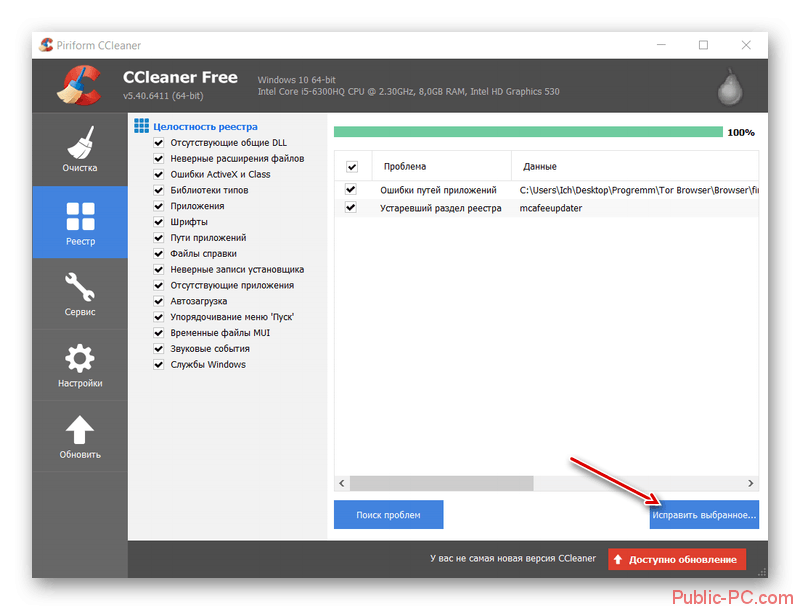

Вариант 7: Восстановление системы
Этот вариант является самым крайним, когда другие уже не помогают. Восстановление системы – это процедура отката Windows к тому состоянию, когда она работала нормально. Во время неё пользовательские файлы и программы, которые были установлены до этого условного срока, будут сохранены. Однако могут сбиться некоторые настройки системы, но обычно это не критично.
Также важным условием для успешного отката операционной системы является наличие на компьютере «Точки восстановления». Процедуру можно провести и при отсутствии такой, через установочный диск, но процесс в этом случае будет сложнее, поэтому здесь он рассматриваться не будет, так как это тема для отдельной статьи. В большинстве случаев компьютер автоматически создаёт точки восстановления системы, поэтому попытаться стоит:
- Нажмите на иконку «Пуска». Там раскройте «Все программы».
- Раскройте папку «Стандартные».
- В ней найдите и перейдите в папку «Служебные».
- Кликните по пункту «Восстановление системы».
- Будет открыто стартовое окошко утилиты, предназначенной для восстановления операционной системы. Здесь кратко ознакомьтесь с представленной информацией и нажмите «Далее».
- Появится окошко, где будут перечислены все доступные в системе на данный момент «Точки восстановления». Обратите внимание на столбец «Дата и время». В нём указано, когда была создана выбранная точка. Рекомендуется выбирать те точки, которые были созданы в тот момент, когда операционная система загружалась нормально. Если вам нужно увидеть больше вариантов, то поставьте галочку напротив «Показать другие точки восстановления».
- Когда определитесь с точкой, нажмите на «Далее».
- В следующем окне вам только станется запустить процедуру, нажав кнопку «Готово». Компьютер перезагрузится и начнётся процесс восстановления системы. Обычно он занимает не более часа.
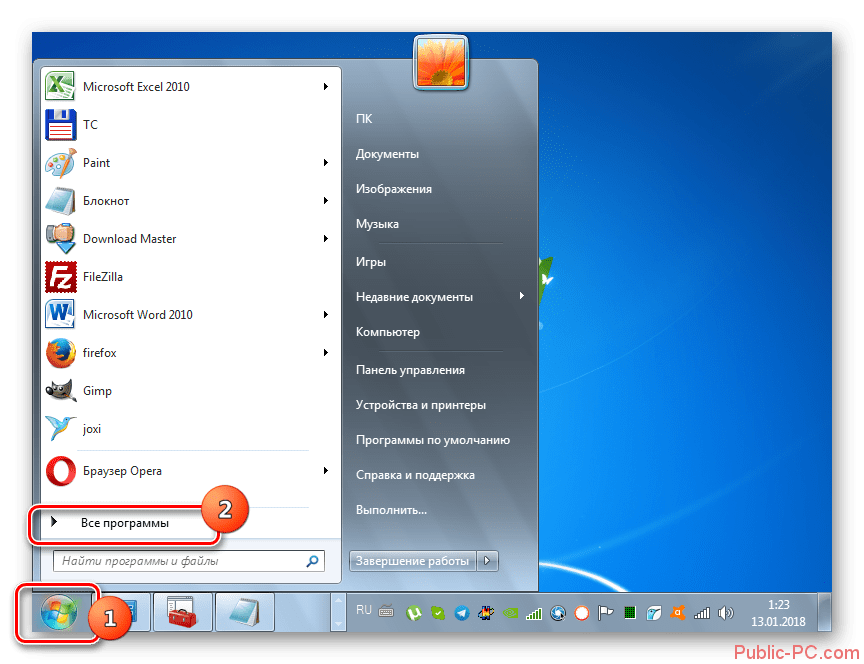

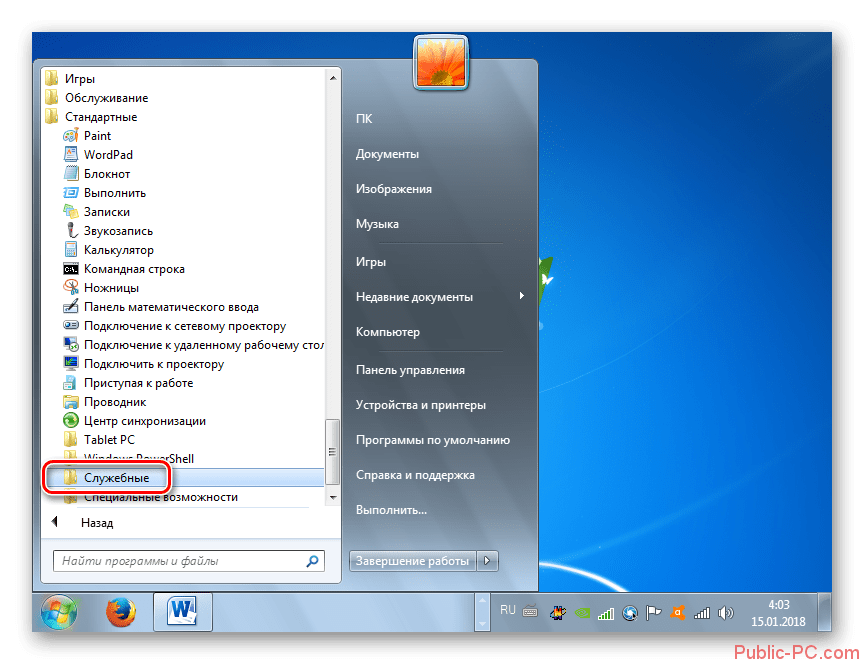
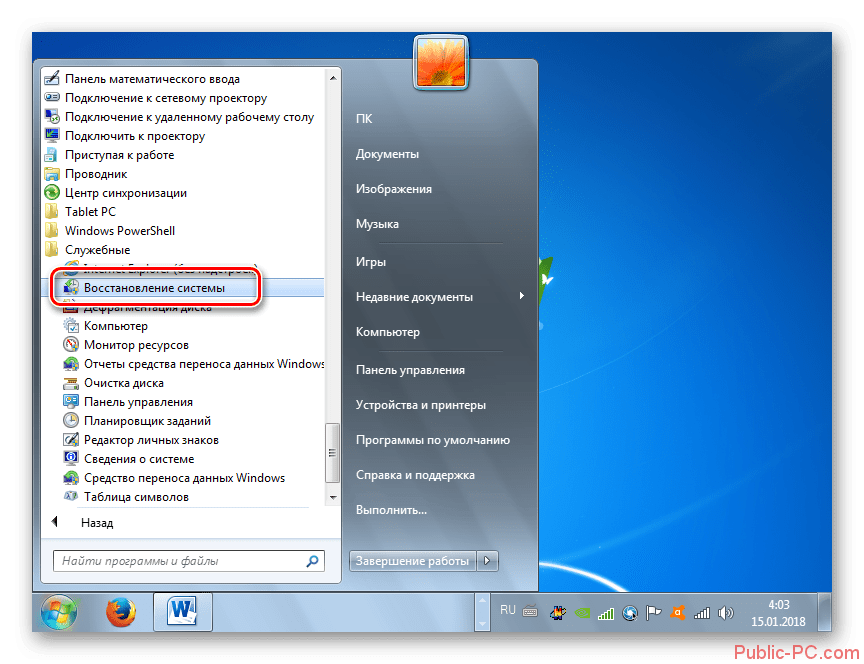
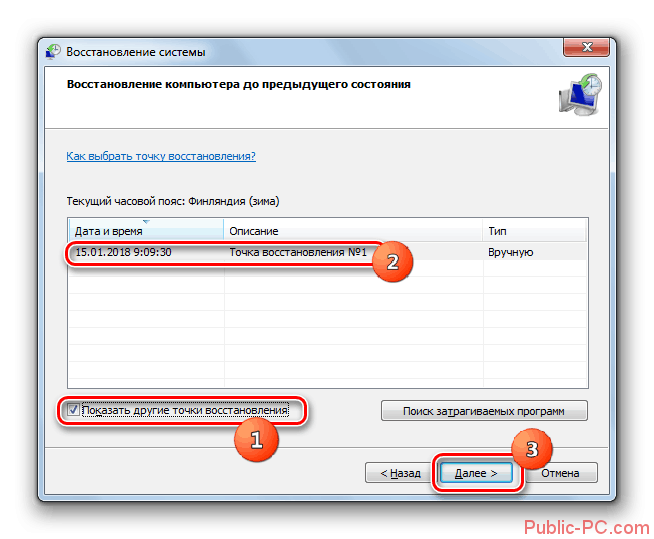
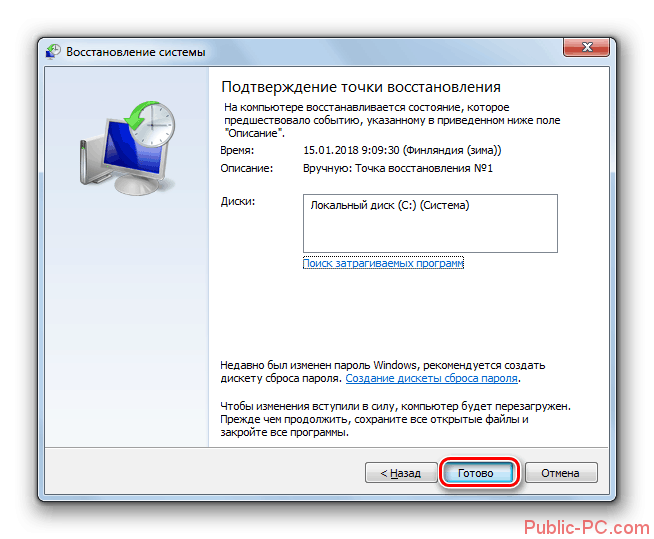
Наиболее частой причиной появления проблемы при зависании компьютера на этапе загрузки Windows 7 является та, что был описана в первом варианте – проблемы с драйверами. Однако другие рассмотренные в статье варианты тоже не стоит сбрасывать со счетов. Наиболее опасными и сложными являются проблемы с аппаратной частью компьютера.