Многие пользователи «десятки» встречаются с проблемой учетных записей и блокировки приложений. Вот два варианта сообщения (для разных сборок Windows 10).
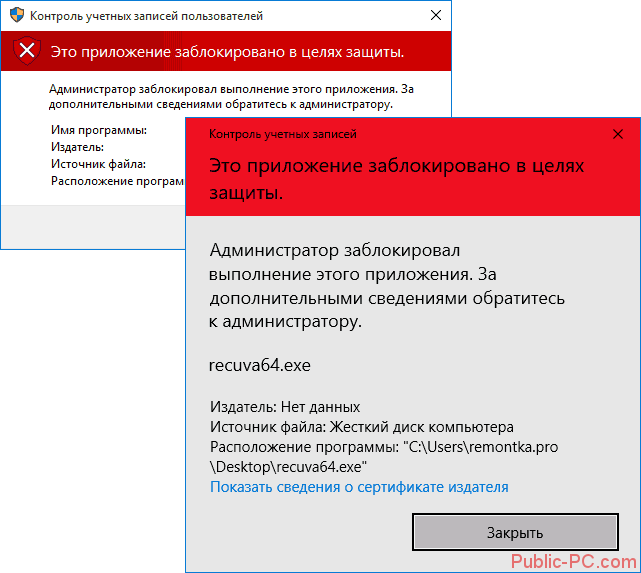
Еще один вид сообщения – «Это приложение заблокировано в целях защиты».
Такая неисправность запуска приложений появляется необязательно в обычных учетных записях. Часто с ней сталкиваются юзеры, наделенные администраторскими правами. Также ошибка характерна и для компьютеров, где отключен контроль учетных записей.
В этой статье подробно разберем, что делать в таком случае. Обратим внимание на то, что ошибка появляется не просто так. Вы действительно пытаетесь запустить сомнительное приложение, скачанное из интернета. Поэтому, предпринимая дальнейшие шаги, вы берете ответственность за работоспособность операционной системы на себя.
Причины неисправности
Зачастую причина ошибки кроется в цифровой подписи запускаемого exe-файла. Цифровая подпись может повредиться, истечь, быть поддельной или заблокированной в настройках.
Вкратце: цифровой подписью отмечаются драйверы. Это значит, что они помечены издателем и прошли проверку безопасности Windows.
Иногда запрет на выполнение приложения накладывается не только на опасные инсталляторы. Часто такое сообщение можно увидеть при запуске исполняемых файлов устаревших драйверов, скачанных на сайте производителя устройства или устанавливаемых с диска.
Командная строка
Для запуска «сомнительного» для Windows приложения (драйвера) можно воспользоваться командной строкой. По мнению системных администраторов, это самый безопасный способ, имеющий меньшее количество последствий для будущего использования ОС.
Открываем командную строку от имени администратора (здесь найдете подробную инструкцию). В строке просто прописываем путь к исполняемому exe-файлу.
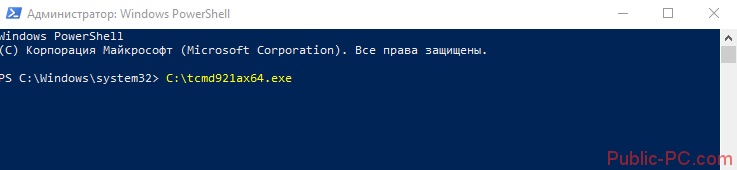
Не стоит закрывать командную строку до установки приложения.
Учетная запись администратора
В недавней статье мы писали, как получить права администратора в Windows 10. Первый способ – через командную строку. Выполнение команды net user администратор /active:yes дает пользователю права скрытой учетной записи администратора.
Активировав такую учетку, заходим под ней в систему. Далее устанавливаем программу, которая выдает нам ошибку (установка желательна «для всех пользователей»). После успешной установки лучше всего выйти из скрытой учетки админа и войти в свою привычную учетную запись администратора.
Отключить учетную запись админа можно так же легко: прописать команду net user администратор /active:no. Обратите внимание, что в англоязычной версии ОС вместо слова «администратор» нужно прописывать «administrator».
Такой вариант позволит однократно установить приложение, с которым возникают проблемы. В дальнейшем пользоваться скрытой записью админа нет смысла, поэтому лучше ее отключить.
Выключаем блокировку приложений
Обращаем внимание, что следующую операцию вы делаете на свой страх и риск. Суть заключается в том, чтобы отключить проверку приложений и запускать их бесконтрольно со стороны учетной записи администратора. Отключение блокировки позволит запускаться инсталляторам потенциально опасных приложений – без каких-либо уведомлений.
И еще: этот способ подходит только для двух версий Windows 10 – Professional и Enterprise. Для «домашней» версии операционной системы используйте способ, который будет описан ниже.
Итак, заходим в редактор локальной групповой политики: комбинация клавиш Win+R и команда gpedit.msc.
В открывшемся окне переходим в раздел «Конфигурация компьютера». Далее следуем в подраздел «Конфигурация Windows», потом «Параметры безопасности». После этого открываем подраздел «Локальные политики» и снова вкладку «Параметры безопасности». Кликните два раза левой кнопкой мышки по отмеченному на скриншоте параметру.
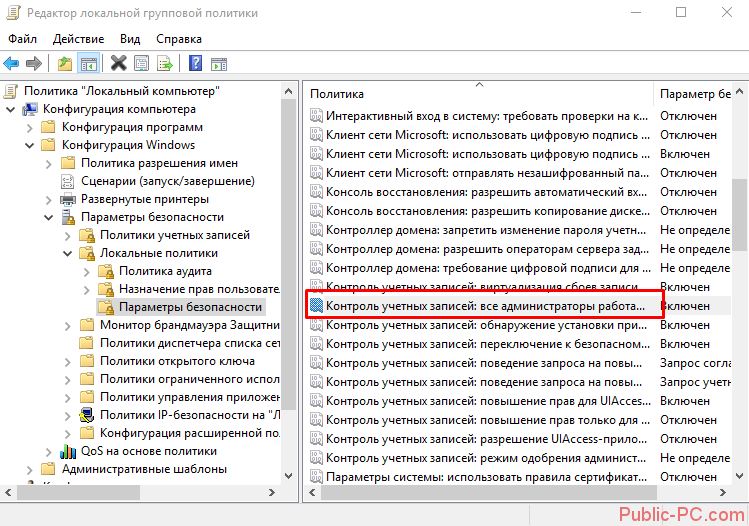
Устанавливаем маркер напротив «Отключен», нажимаем «ОК», выходим из редактора и перезагружаем компьютер.
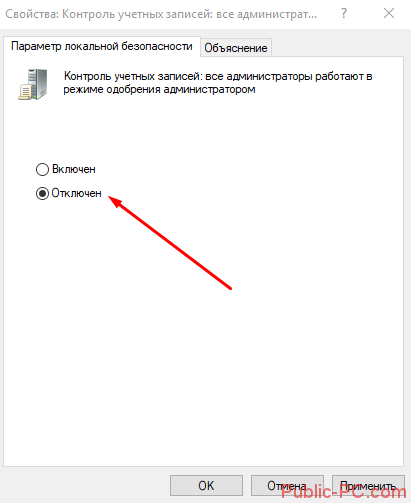
Желательно после однократного запуска приложения вернуть настройки обратно. Это позволит избежать в дальнейшем риска запуска сомнительных и опасных инсталляторов на вашем компьютере.
Редактируем реестр
Этот способ, как мы уже говорили выше, подойдет для версии Windows 10 Home, в которой не предусмотрен редактор локальной политики. Открываем редактор реестра (здесь можете прочитать, как это быстро сделать).
Переходим в редакторе по указанному на скриншоте пути. В последней папке «System» находим параметр EnableUA. Кликаем на него два раза левой кнопкой мышки и выставляем значение 0. Нажимаем «ОК», выходим из редактора и перезагружаем компьютер.
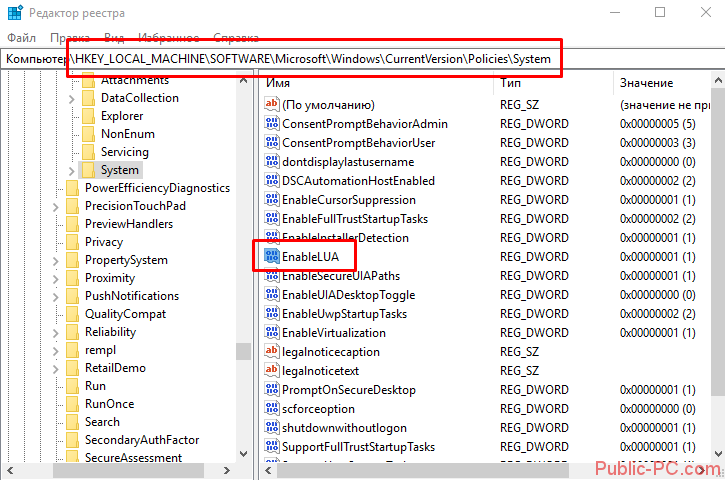
Опять-таки, после установки проблемной программы зайди в редактор снова и поменяйте значение параметра на 1 – целях безопасности вашего компьютера.
Как удалить цифровую подпись?
Как мы уже выяснили, проблема с запуском программ – в цифровой подписи. Ее можно удалить. Только делать это нужно для сторонних инсталляторов. Никогда не удаляйте цифровую подпись для системных файлов. В случае проблем с системными файлами – сделайте проверку их целостности.
Для удаления подписи нужна сторонняя программка. Самая простая и адекватно работающая – File Unsigner, скачать которую можно на официальном сайте.
Распакуйте архив. Устанавливать программу не нужно. Принцип работы простой: перетаскиваем в Проводнике иконку проблемного инсталлятора на иконку программы. Вот как это выглядит.
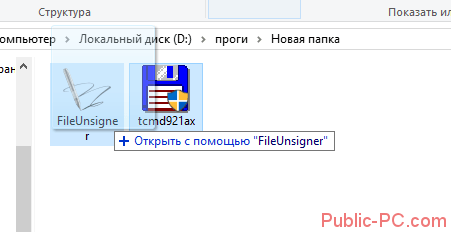
Появится окно командной строки, где нам сообщат об успешности удаления подписи (Successfully Unsigned). Нажимаем любую кнопку для выхода из окна или закрываем его вручную.
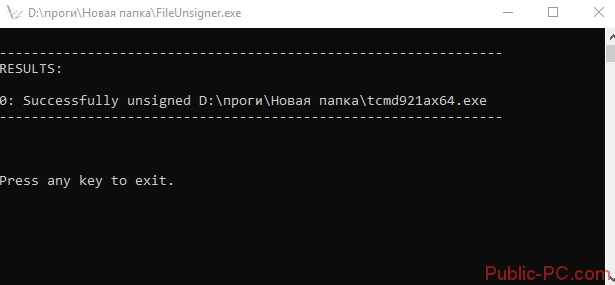
Итак, мы рассмотрели несколько способов, как исправить проблему «Администратор заблокировал выполнение приложения» или «Нет доверия Windows» или «Приложение заблокировано в целях защиты».
Напомним, что выполнение некоторых операций потенциально опасно. Например, при изменении параметров в редакторе локальной политики или в системном реестре на компьютере без предупреждения будет запускаться потенциально опасное ПО. Рекомендуем применять все изменения однократно – для конкретной установки проблемной программы. А затем – менять настройки обратно.