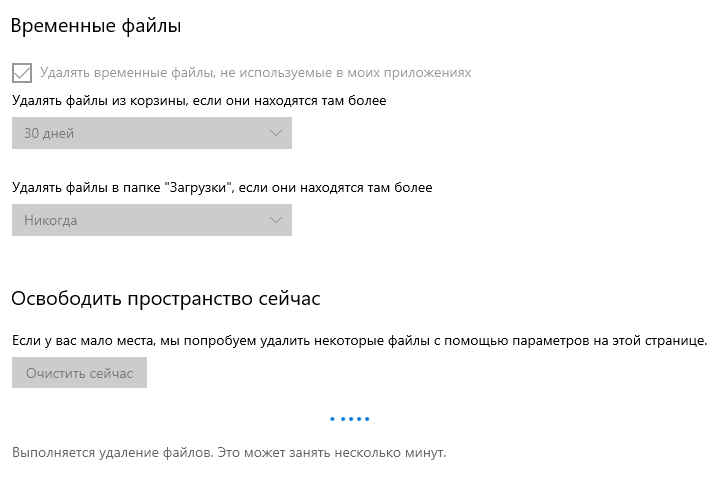Разобравшись, как очистить диск С, вы сможете удалить с накопителя, на котором размещена операционная система Windows, лишние файлы — и освободить место для нужных данных. Например, для установки новых программ, скачивания или создания роликов, графики или музыкальных композиций. Жёсткий диск компьютера, не подвергавшийся чистке, как правило забит цифровым мусором — в статье от «Службы добрых дел» вы узнаете, какими способами высвободить несколько мегабайтов или гигабайтов, не жертвуя важными данными.
Шаг первый. Очистка временной информации
Инструкцию, как очистить системный диск, начнём с удаления файлов, когда-то созданных системой или приложениями, но давно уже ставших ненужными. Такой мусор накапливается на носителе, не неся пользы и не давая вам записать на винчестер по-настоящему важные сведения.
Чтобы почистить накопитель системными средствами:
- Откройте меню «Компьютер/Этот компьютер/Мой компьютер».
- Наведите курсор мыши на системный диск и откройте контекстное меню нажатием на правую клавишу мыши.
- Выберите пункт «Свойства».
- Когда откроется следующее окно, щёлкните по кнопке «Очистка диска».
- В списке выделите галочками элементы, хранящиеся на локальном носителе, которые хотели бы стереть. Чтобы освободить место на диске, можете ориентироваться на размер файлов — или просто выделить все позиции.
- Нажмите «ОК» и подтвердите желание избавиться от ненужных данных.
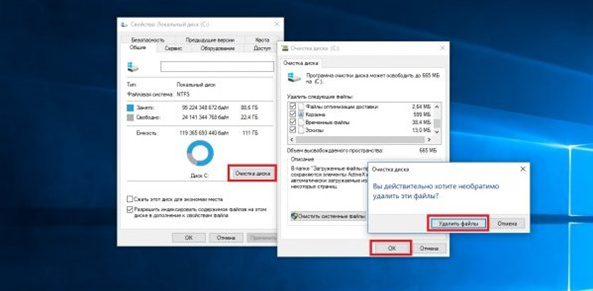
Чтобы высвободить ещё больше места, после завершения операции перейдите, не закрывая окна, на вкладку «Дополнительно». Здесь вы сможете удалить, в частности, старые точки резервного восстановления.
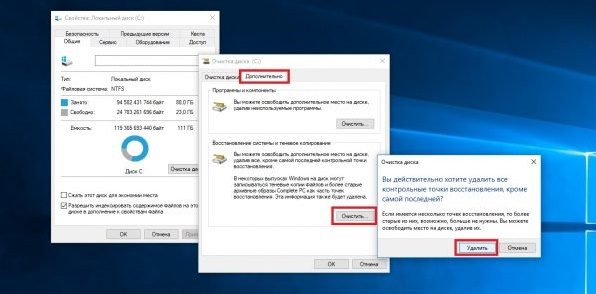
Шаг второй. Стирание программ и программных данных
Не все временные сведения, подлежащие удалению, определяются системными средствами. Чтобы очистить диск с от ненужных файлов с большей эффективностью:
- Откройте «Панель управления», например, развернув меню «Пуск» и введя название системного инструмента.
- Перейдите к подразделу «Программы и компоненты».
- В новом окне, содержащем таблицу, задайте сортировку по размеру.
- Удалите «тяжёлые» неиспользуемые приложения и игры.
И после завершения этой операции часть ненужной информации останется на носителе. Завершите очистку применением специальной программы для поиска системного мусора. Можете воспользоваться бесплатно распространяемым продуктом CCleaner — он поможет обнаружить и стереть лишние данные не только на системном, но и на прочих HDD.
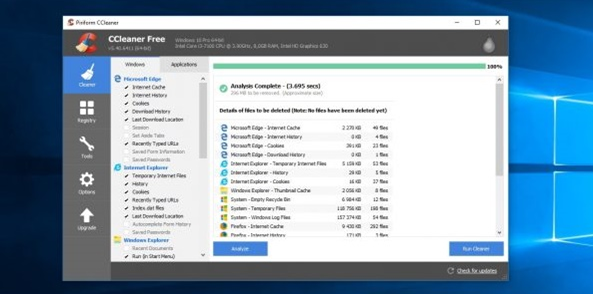
Шаг третий. Активация автоматической очистки
Правильно почистить диск С может и сама Windows 10. Чтобы включить функцию, освобождающую вас от необходимости чистки вручную:
- Из меню «Пуск» перейдите к «Параметрам», кликнув по значку-«шестерёнке».
- Откройте раздел «Система».
- На вкладке «Память» включите «Функцию контроля памяти».
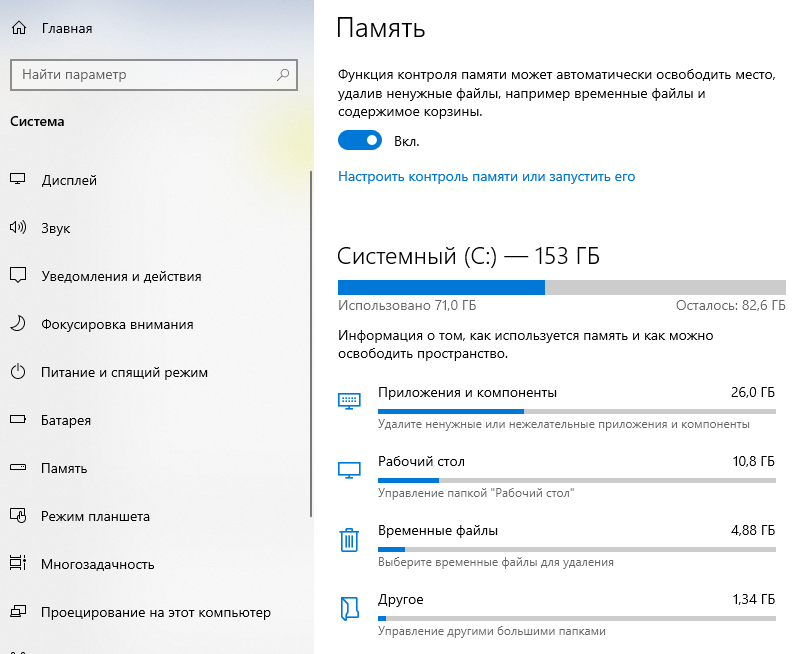
Перейдя по ссылке «Настроить…», вы сможете задать время хранения данных, создаваемых операционной системой и приложениями, выбрать, нужно ли стирать информацию из папки «Загрузки», задать периодичность запуска утилиты.
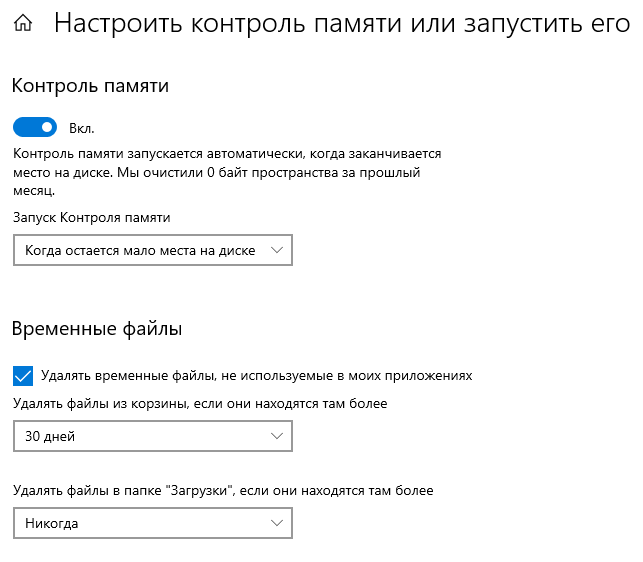
Нажав на кнопку «Освободить пространство сейчас», вы запустите немедленное удаление лишних данных.