Ноутбуки созданы мобильными и в большинстве своём призваны обеспечить автономность для работы и развлечений. В связи с этим, редкий ноутбук имеет диагональ монитора больше 17 дюймов. Поэтому иногда для комфортной работы или игры можно подключить телевизор. Сделать это можно с помощью кабеля, например, VGA или HDMI. Но более удобным способом, конечно, считается беспроводной интерфейс.
Достоинства и недостатки подключения ноутбука к телевизору через Wi-Fi
Естественно, что самым главным преимуществом при подключении устройств через беспроводные интерфейсы является отсутствие проводов. Это очень удобно и практично. Не нужно вымерять расстояния от одной точки подключения к другой, гаджеты можно расположить как и где угодно, в пределах покрытия сети. Также снижается риск повреждений устройств при нечаянном воздействии на кабель, особенно если дома есть дети или домашние животные. Механизм передачи видео с ноутбука на телевизор по Wi-Fi выполняется без монтажа дополнительного оборудования. Всё это можно сделать, буквально не вставая с кресла или стула.
В эпоху беспроводных технологий устройства могут выглядеть аккуратно и при этом обмениваться данными друг с другом. Из недостатков можно выделить иногда сложную схему подключения, разобраться с ходу в которой не так-то просто. Если кабель достаточно воткнуть и уже можно дублировать экран ноутбука на телевизор, то с Wi-Fi придётся повозиться. Ещё одним важным недостатком можно считать зависимость устройств от сети, так как многие стандарты и технологии подразумевают подключение именно через неё. То есть если выключить сеть на какое-то время, то и контент станет недоступен. Кабельный же подход будет работать независимо, до того момента, пока подключён кабель.
Как с ноутбука вывести изображение на телевизор по технологии DLNA
DLNA – относительно свежая технология, которая включает в себя набор протоколов для подсоединения совместимых устройств в единую сеть для обмена контентом. Передаваться данные могут как по кабельным сетям, так и по беспроводным.
Как подключить ТВ-приставку к ноутбуку с общей точкой доступа
ТВ-приставки — достаточно модные решения в последнее время. Они позволяют реализовать доступ ко всем прелестям Смарт ТВ даже на старых телевизорах. И, естественно, большинство современных моделей поставляется со встроенным модулем Wi-Fi. С его помощью можно легко и просто соединиться с другими устройствами в помещении.

ТВ-приставки — модное решение современности. А это значит, что можно с помощью различных технологий также передать данные и с ноутбука непосредственно на ТВ-приставку, а та, в свою очередь, — телевизору. Естественно, что приставка должна поддерживать режим подключения DLNA. По сути, нужно всего лишь раздать содержимое с ноутбука в подключённую к нему сеть, а уже потом соединить с ней и саму приставку. Моделей много, но принцип всегда один — в настройках сети нужно найти нашу сеть и затем подключиться к ней, зная пароль от Wi-Fi. Всё. Останется лишь найти расшаренный контент и запустить на телевизоре.
Как через ноутбук подключиться к телевизору через Wi-Fi Direct
Wi-Fi Direct – это новый способ беспроводной передачи данных между устройствами. Его можно сравнить с Bluetooth – для создания соединения не требуется дополнительного оборудования, например, роутера. Однако преимущество Wi-Fi Direct заключается в том, что скорость передачи данных здесь такая же, как и на Wi-Fi. Ко всему прочему, Direct может связывать не только два устройства, но и более, так как одно из них будет выступать в роли точки доступа. Практически все современные телевизоры поддерживают Wi-Fi Direct.
Как подключить Wi-Fi Direct на Windows 7
На самом деле под громкой аббревиатурой Wi-Fi Direct в отношении любого компьютера или ноутбука понимается не что иное, как простое подключение к устройству с Direct, точно так же, как и к маршрутизатору. Никаких отдельных настроек и сетей создавать не надо. Стоит лишь оговориться, что модуль Wi-Fi в ноутбуке может работать или с устройством по Wi-Fi Direct, или с роутером. Стоит отметить, что не все беспроводные адаптеры могут поддерживать Wi-Fi Direct. Поэтому перед тем как подключить ноут к телевизору, нужно убедиться, что они оба смогут работать с технологией. Телевизоры обычно сразу помечаются на коробке или в спецификации. Для сетевой карты ПК придётся сначала узнать её имя и посмотреть в официальной документации возможность поддержки Wi-Fi Direct.
Как включить Wi-Fi Direct на Windows 10
На самом деле разницы между подходами в Windows 10 и 7 нет. Принцип остаётся тот же — активируем на телевизоре Wi-Fi Direct и подключаемся к телевизору, как к обычному роутеру. Единственный плюс Windows 10 — она уже в составе имеет практически весь необходимый софт и драйвера для работы, тогда как в Windows 7 они могут отсутствовать.
Как с ноутбука вывести изображение на телевизор по технологии WiDi
WiDi – аналогичная Wi-Fi Direct технология. Правда, устроена немного по-другому. Об этом подсказывает расшифровка самой аббревиатуры — Wireless Display. То есть, беспроводной экран.
В отличие от других подобных технологий, WiDi позволяет ещё использовать телевизор как дополнительный монитор, передавая всю картинку рабочего стола системы. Это стало доступно благодаря созданию на устройстве-адресате виртуального экрана, связанного по Wi-Fi с источником. Однако, при всех своих преимуществах WiDi − платформозависим. И источник, и приёмник должны уметь поддерживать WiDi и, помимо этого, иметь в составе определённые технические характеристики. Поэтому перед тем как передавать изображение с ноутбука на телевизор через WiDi, стоит посетить официальный сайт Intel и найти в списке свои устройства.
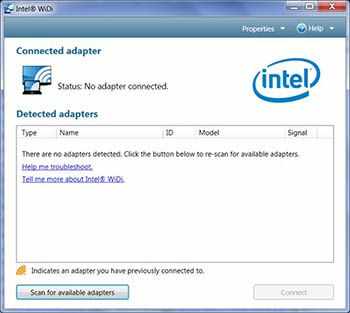
Внешний вид программы Intel Wireless Display довольно прост. Кстати, официально Intel прекратила поддержку WiDi ещё в 2016 году. Однако до сих пор встречается оборудование, которое может с ним работать, и на сайте всё ещё можно скачать нужное ПО. В общем, схема соединения двух гаджетов через WiDi выглядит довольно просто:
- включаем телевизор и выбираем источник сигнала, например, WiDi-адаптер,
- скачиваем Intel Wireless Display с официального сайта, устанавливаем и запускаем,
- включаем Вай-Фай на телевизоре, как это сделать, можно найти в руководстве. Но обычно этот пункт находится в разделах «Настройка сети» или «Подключение»,
- после запуска программа должна увидеть, что телевизор готов к соединению и отобразит его в списке,
- нажимаем «Connect»,
- телевизор, получив сигнал от ноутбука, сгенерирует пароль и отобразит его на экране. Его нужно будет ввести на компьютере,
- всё. Теперь всё, что мы видим на экране монитора, будет отображаться и на телевизоре.
Перед тем как соединять ноутбук с телевизором по Wi-Fi с помощью WiDi, нужно убедиться в соответствии обоих устройств требованиям подключения, так как список совместимого оборудования не такой уж и большой.
Как ноутбук подключить к телевизору через Вай-Фай с помощью программ
Первое, что сразу приходит на ум, — Windows Media Center Extender. Эта технология позволяет с помощью встроенного Windows Media Center передавать данные на определённые приставки, например, Xbox 360. Естественно, всё соединяемое оборудование должно иметь общую сеть. При входе в Windows Media Center программа порадует заставкой и предложит указать первичные настройки.

Приветствие Windows Media Center. Если они уже выполнены, то нужно перейти в «Задачи» и найти пункт «Медиаприставка». Затем перейти по кнопке «Далее».

Пункт «Медиаприставка». В самой приставке нужно выбрать точно так же Windows Media Center, который при активации покажет на экране пароль. Его надо ввести в поля на компьютере.

Ввод пароля с ТВ на ПК. После ввода надо нажать на кнопку далее и можно пользоваться телевизором в качестве второго монитора. Теперь немного о конкретных брендах. Перед тем как подключить телевизор Самсунг к ноутбуку, можно скачать программу Samsung PC Share manager. Потому что в телевизорах этого бренда данный функционал поддерживается из «коробки». Скачать приложение можно прямо с официального сайта компании. Установка проста и интуитивно понятна. Интерфейс же выглядит так:
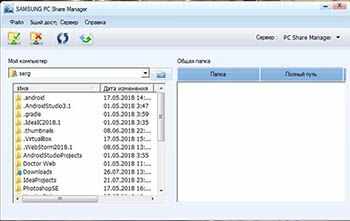
Внешний вид программы Samsung PC Share manager. Стоит напомнить, что и ТВ, и ноутбук должны находиться в одной беспроводной сети, так как программа работает на основе DLNA. Для того чтобы телевизор мог получать контент с ноутбука, нужно показать программе, какую папку можно использовать. Для начала нужно выделить желаемую папку и затем выбрать в строке меню «Общий доступ к папке». Она должна появится в блоке справа.
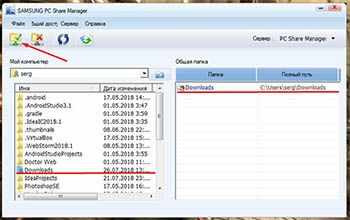
Перевод папки в режим общего доступа.Затем нам нужно установить политику работы двух устройств. Сделать это можно через пункт меню «Общий доступ». Надо сказать «спасибо» разработчикам этого софта за столь умелую реализацию подписей к меню. Но прочитать всё же можно. В открывшемся меню нас интересует пункт «Установить политику устройства». В новом окне нужно будет выбрать наш телевизор, нажать «Принять», а затем – «ОК».
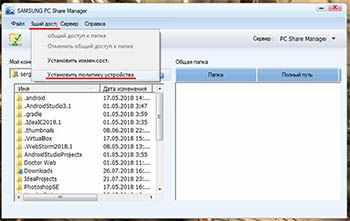
Установка политики. Затем стоит ещё раз зайти в меню «Общий доступ» и выбрать «Установить изменённое состояние». Это позволит принять все настройки и сохранить их.

Установить изменённое состояние. Затем наступает очередь ТВ. На нём нужно в качестве источника контента выбрать «PC Share Manager», затем «Фото/Видео/Музыка». В итоге телевизор получит прямой доступ к данным ПК и сможет в любой момент воспроизвести на ПК. Ну а теперь немного о том, как подключить ноутбук к ТВ с помощью Screen Share LG. По аналогии с Самсунг, у LG есть свои инструменты для создания канала передачи данных между телевизором и ПК. Для начала нам потребуется программное обеспечение, и найти его можно на официальном сайте LG. Называется программа Smart Share. Весит она немало, около 180 Мб. Опять же, перед тем как подключать ноутбук к телевизору LG, нужно убедиться в том, что оба устройства находятся в одной сети. После скачивания программу надо установить, что довольно просто. Открытая программа встретит успокаивающей надписью о том, что она не собирает конфиденциальную информацию, а затем предложит выбрать один из трёх вариантов контента.
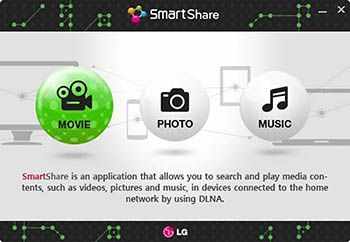
Выбор типа контента. После этого стоит сразу же заглянуть в настройки. Находятся они в правом верхнем углу и называются «Параметры».
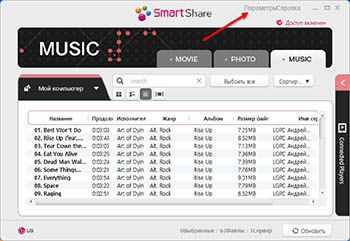
Выбор параметров. Откроется новое окно, и слева будут находиться разделы, по которым нужно пошагово пройти для полной настройки. Итак, самым первым будет активация режима общего доступа к папкам. Он должен быть включён.

Режим доступа к папкам включён. Далее в разделе «Мои общие файлы» нужно указать папки, из которых можно брать контент.
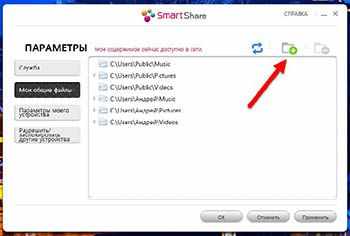
Выбор папок для отображения. Следующий раздел под названием «Параметры моего устройства» нас мало интересует. Разве что для смены имени ПК. Но ничего не изменится, если оставить его по умолчанию.

Раздел «Параметры моего устройства». Последний раздел служит для блокировки доступа к устройствам и пока не нужен. Осталось включить функцию Smart Share на телевизоре и наслаждаться процессом передачи контента.
Как ноутбук подсоединить к телевизору с помощью адаптера
К телевизору, точно так же, как и к ПК или ноутбуку, можно подключить внешний адаптер, работающий в диапазоне Wi-Fi. Правда, стандартные, компьютерные могут не подойти, особенно к ТВ известных брендов.

Адаптер от Philips, в основном ориентированный на ТВ своего производства. Поэтому перед тем как попытаться смотреть телевизор через ноутбук, стоит ознакомиться со списком поддерживаемого оборудования конкретной модели. Конечно, встречаются и редкие универсальные модели, но найти подходящие под свой телевизор можно либо опытным путём, либо найдя уже проверенные варианты на форумах или профильных сайтах.

Вот такое решение представила Sony. В целом же адаптеры для телевизора внешне мало чем отличаются от компьютерных. Они могут выглядеть как флешки, небольшие док-станции, иметь антенны. Как правило, подключение происходит посредством USB-разъёма. Само устройство обычно просто распознаётся телевизором и не вызывает проблем. Однако при выборе стоит обратить внимание на ряд параметров:
- совместимость с ТВ. Перед покупкой желательно ознакомиться со спецификацией адаптера и узнать, с какими моделями может работать устройство. Часто эта информация есть на сайтах производителей,
- стандарты Wi-Fi. Тут всё просто — чем современней, тем выше скорость передачи и стабильность. Наиболее комфортный на сегодня — 802.11ac,
- частоты. Частота 2,4, на которой работают практически все адаптеры, уже забита настолько, что при большой плотности беспроводных устройств в непосредственной близости могут создавать помехи, ухудшая сигнал, а вместе с ним и скорость. Перспективным решением будет использование гаджетов с частотой 5 ГГц.
Это наиболее важные параметры и характеристики для беспроводных адаптеров к телевизору. Если вы владеете интересной и полезной информацией по подключению телевизоров к ноутбукам через Wi-Fi, то можете поделиться ею в комментариях.